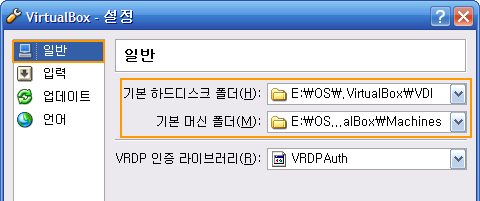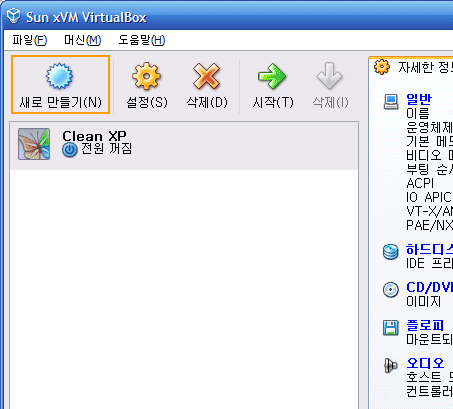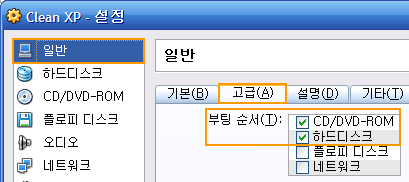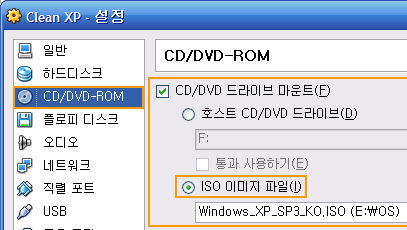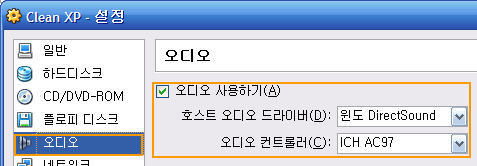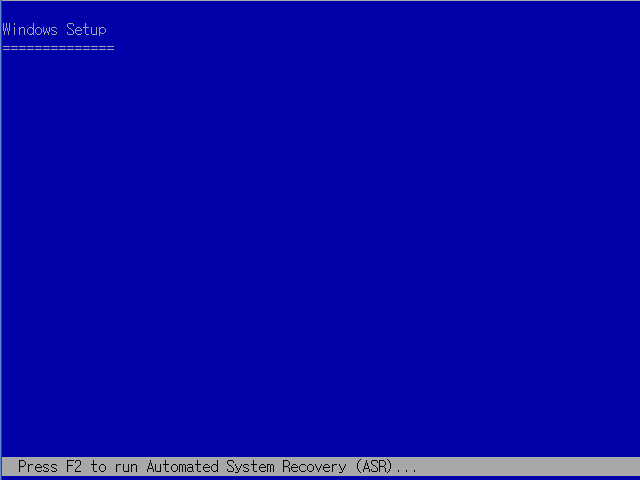VirtualBox 3.1.4 - OS와 프로그램 설치 가능한 가상 PC
2008. 11. 1. 15:28ㆍIT/Useful Apps
컴퓨터를 사용하다 보면 내 PC가 아닌 다른 컴퓨터에서 작업을 하고 싶을 때가 있다. 여러 사람이 사용하는 컴퓨터라던가 Linux 등의 다른 OS를 사용해보고 싶은데 현재 사용하고 있는 컴퓨터에 설치하는 것이 꺼려질 때 등 다양한 경우가 있을 것이다. VirtualBox는 자신의 컴퓨터에 가상의 컴퓨터를 만드는 프로그램이다. 가상의 컴퓨터가 한 대(혹은 여러 대) 더 생기는 셈이다.

Windows 설치를 무사히 마치면 위 그림처럼 가상 머신 창에 또 다른 Windows가 나타날 것이다. 위와 같은 상태가 되었다면 이제 컴퓨터를 사용하듯 소프트웨어 설치도 하도 Windows 업데이트도 하고 자신이 원하는 용도로 사용하면 된다. 하지만 조금 더 편하게 가상 머신을 사용하기 위해선 아래의 게스트 확장 설치과정을 거치는 것이 좋다.
3) 게스트 확장 설치
Windows XP 설치를 마쳤지만 편리한 사용을 위해서 해줘야 할 것이 있다. 바로 [게스트 확장 설치]이다. 이것은 VirtualBox의 가상 머신에 추가기능을 제공하는 확장팩과 같은 역할이라고 생각하면 되는데, OS 설치 후 설치가 가능하다. 게스트 확장은 Windows, Linux, Solaris, OS/2의 시스템에서 각 시스템에 맞게 제공된다. 가상머신의 [도구] → [게스트 확장 설치]를 클릭하면 자동으로 설치가 시작된다. [게스트 확장]은 앞에서 OS 설치를 마친 가상 디스크에 설치된다. 게스트 확장 설치 중 그래픽, 마우스 드라이버 설치 시 드라이브를 설치할 지 묻는데 설치하도록 한다.
게스트 확장을 설치 후 재부팅을 하면 시스템 트레이에 게스트 확장 아이콘이 표시되고 마우스 통합을 지원한다는 메시지를 확인할 수 있다. 이전에 가상 머신 창 밖으로 마우스 커서를 이동하려면 호스트 키를 눌러야 하지만 게스트 확장 설치 이후엔 일반 프로그램을 사용하는 것처럼 자유롭게 이동할 수 있다. 그 외에 로컬 컴퓨터의 드라이브 및 폴더 공유, 가상 머신 창을 Desktop 자체에 표시(Seamless Windows → [Host+L]), 비디오 성능 향상 등의 효과를 볼 수 있다. 새롭게 추가된 기능들은 가상 머신의 [머신] 메뉴에서 확인할 수 있다.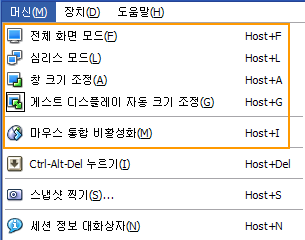
* 로컬 컴퓨터와 폴더 공유하기
1] [장치] → [공유 폴더]를 선택한다.
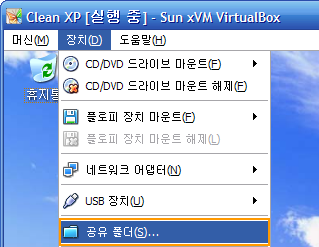
2] [머신 폴더]를 클릭한 후 아래 그림의 오른쪽의 항목 추가 버튼을 누른다.

3] [공유 편집]창이 나오면 공유할 로컬 PC의 폴더 경로를 입력한다. 드라이브 전체를 공유할 경우, 드라이브 명 뒤에 꼭 \ 를 붙여준다.( 예) E:\ ) 공유 편집이 끝나면 확인을 눌러 [공유 폴더] 창을 닫는다.
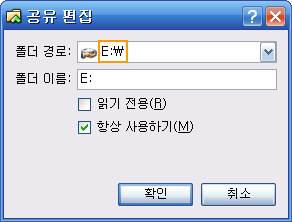
4] [내 컴퓨터]에서 마우스 오른쪽 클릭하여 나오는 메뉴에서 [네트워크 드라이브 연결]을 선택한다.
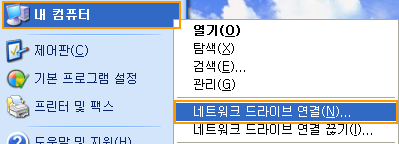
5] [드라이브]에 공유 폴더에 사용할 드라이브 문자를 정한 후, [폴더]부분에 아래 그림처럼 [\\Vboxsvr\공유폴더이름] 와 같은 형식으로 공유 폴더를 입력한 후 [마침]을 눌러 네트워크 드라이브 연결을 마친다.

6] [내 컴퓨터]에서 추가된 공유 폴더를 확인 및 사용할 수 있다. 바탕화면에 바로가기를 만들어놓으면 더 편하게 사용할 수 있다.

생성된 가상 머신을 폐기처분할 경우가 생길 것이다. 그럴 경우는 간단하게 가상 머신과 가상 디스크를 삭제해주면 된다.
1) 가상 머신 제거 : 목록에서 삭제할 가상머신을 선택한 후 [삭제]버튼을 눌러 삭제한다. 두 번째 그림에서 [삭제]를 클릭하면 가상 머신이 완전히 삭제된다. 삭제된 가상 머신은 되살릴 수 없으니 주의한다.
2) 가상 디스크 제거 : [파일] → [가상 디스크 관리자]로 이동 후, 목록에서 제거할 디스크 이미지 파일을 선택하고 [삭제]버튼을 클릭한다.
(등록 해제는 디스크 이미지 파일은 삭제하지 않고 목록에서만 보이지 않도록 하는 것이다. 등록 해제된 이미지 파일은 이후에 [Add]를 이용해서 다시 등록할 수 있다.)
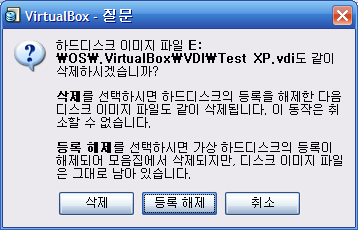
VirtualBox는 앞에서 이야기했듯이 다른 OS를 사용해보기 위해 사용할 수도 있고 처음 접하는 프로그램을 시험해 보기 위해 사용할 수도 있다. 여러 사람이 함께 사용하는 컴퓨터라면 자신의 취향이 맞게 사용하기 위해서 또는 사용 기록이 남지 않도록 하기 위해, 보안을 위해 사용할 수도 있다. 사용자에 따라선 아래의 Portable VirtualBox를 다운받아서 USB에 넣어 다니면 다른 컴퓨터에서도 자신만의 가상 컴퓨터를 이용할 수 있다. 가상 컴퓨터라고 하면 무겁고 느릴 것이란 생각이 먼저 들지만, VirtualBox는 생각 외로 구동 속도도 빠르고 안정적이어서 사용하기에 크게 불편하지 않다. 비슷한 프로그램이 몇 가지 있지만 VirtualBox는 무료라는 점에서 꽤 매력적이다.
* 관련 프로그램
ㆍVMware Player - VMware를 무료로!! 무료 가상 컴퓨터 II
ㆍMicrosoft Virtual PC
_M#]

▲ Windows XP 설치가 완료된 가상 머신
Windows 설치를 무사히 마치면 위 그림처럼 가상 머신 창에 또 다른 Windows가 나타날 것이다. 위와 같은 상태가 되었다면 이제 컴퓨터를 사용하듯 소프트웨어 설치도 하도 Windows 업데이트도 하고 자신이 원하는 용도로 사용하면 된다. 하지만 조금 더 편하게 가상 머신을 사용하기 위해선 아래의 게스트 확장 설치과정을 거치는 것이 좋다.
3) 게스트 확장 설치
Windows XP 설치를 마쳤지만 편리한 사용을 위해서 해줘야 할 것이 있다. 바로 [게스트 확장 설치]이다. 이것은 VirtualBox의 가상 머신에 추가기능을 제공하는 확장팩과 같은 역할이라고 생각하면 되는데, OS 설치 후 설치가 가능하다. 게스트 확장은 Windows, Linux, Solaris, OS/2의 시스템에서 각 시스템에 맞게 제공된다. 가상머신의 [도구] → [게스트 확장 설치]를 클릭하면 자동으로 설치가 시작된다. [게스트 확장]은 앞에서 OS 설치를 마친 가상 디스크에 설치된다. 게스트 확장 설치 중 그래픽, 마우스 드라이버 설치 시 드라이브를 설치할 지 묻는데 설치하도록 한다.
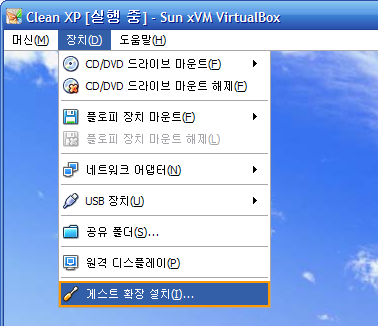 |
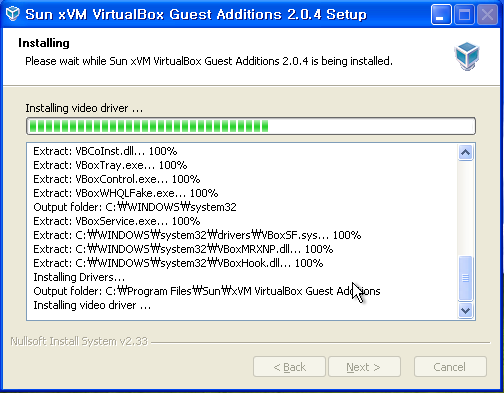 |
게스트 확장을 설치 후 재부팅을 하면 시스템 트레이에 게스트 확장 아이콘이 표시되고 마우스 통합을 지원한다는 메시지를 확인할 수 있다. 이전에 가상 머신 창 밖으로 마우스 커서를 이동하려면 호스트 키를 눌러야 하지만 게스트 확장 설치 이후엔 일반 프로그램을 사용하는 것처럼 자유롭게 이동할 수 있다. 그 외에 로컬 컴퓨터의 드라이브 및 폴더 공유, 가상 머신 창을 Desktop 자체에 표시(Seamless Windows → [Host+L]), 비디오 성능 향상 등의 효과를 볼 수 있다. 새롭게 추가된 기능들은 가상 머신의 [머신] 메뉴에서 확인할 수 있다.
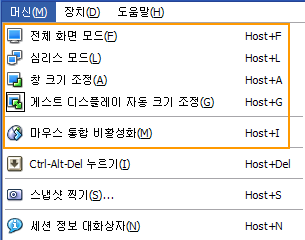
* 로컬 컴퓨터와 폴더 공유하기
1] [장치] → [공유 폴더]를 선택한다.
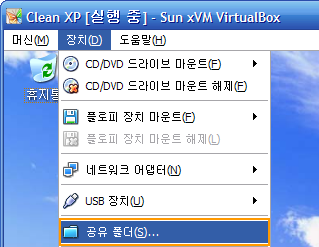
2] [머신 폴더]를 클릭한 후 아래 그림의 오른쪽의 항목 추가 버튼을 누른다.

3] [공유 편집]창이 나오면 공유할 로컬 PC의 폴더 경로를 입력한다. 드라이브 전체를 공유할 경우, 드라이브 명 뒤에 꼭 \ 를 붙여준다.( 예) E:\ ) 공유 편집이 끝나면 확인을 눌러 [공유 폴더] 창을 닫는다.
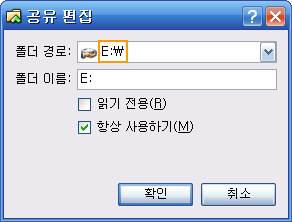
4] [내 컴퓨터]에서 마우스 오른쪽 클릭하여 나오는 메뉴에서 [네트워크 드라이브 연결]을 선택한다.
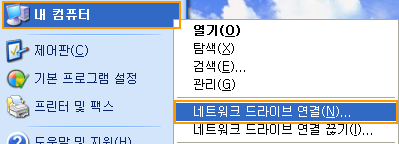
5] [드라이브]에 공유 폴더에 사용할 드라이브 문자를 정한 후, [폴더]부분에 아래 그림처럼 [\\Vboxsvr\공유폴더이름] 와 같은 형식으로 공유 폴더를 입력한 후 [마침]을 눌러 네트워크 드라이브 연결을 마친다.

6] [내 컴퓨터]에서 추가된 공유 폴더를 확인 및 사용할 수 있다. 바탕화면에 바로가기를 만들어놓으면 더 편하게 사용할 수 있다.

4. 가상 머신 및 가상 디스크 제거하기
생성된 가상 머신을 폐기처분할 경우가 생길 것이다. 그럴 경우는 간단하게 가상 머신과 가상 디스크를 삭제해주면 된다.
1) 가상 머신 제거 : 목록에서 삭제할 가상머신을 선택한 후 [삭제]버튼을 눌러 삭제한다. 두 번째 그림에서 [삭제]를 클릭하면 가상 머신이 완전히 삭제된다. 삭제된 가상 머신은 되살릴 수 없으니 주의한다.
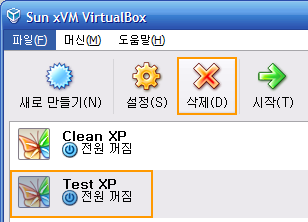 |
 |
2) 가상 디스크 제거 : [파일] → [가상 디스크 관리자]로 이동 후, 목록에서 제거할 디스크 이미지 파일을 선택하고 [삭제]버튼을 클릭한다.
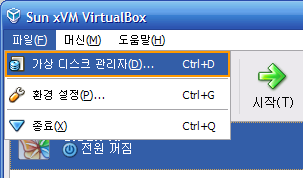 |
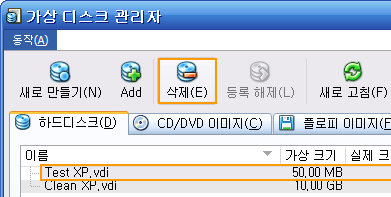 |
(등록 해제는 디스크 이미지 파일은 삭제하지 않고 목록에서만 보이지 않도록 하는 것이다. 등록 해제된 이미지 파일은 이후에 [Add]를 이용해서 다시 등록할 수 있다.)
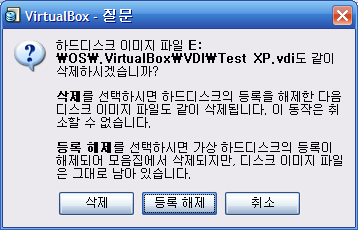
VirtualBox는 앞에서 이야기했듯이 다른 OS를 사용해보기 위해 사용할 수도 있고 처음 접하는 프로그램을 시험해 보기 위해 사용할 수도 있다. 여러 사람이 함께 사용하는 컴퓨터라면 자신의 취향이 맞게 사용하기 위해서 또는 사용 기록이 남지 않도록 하기 위해, 보안을 위해 사용할 수도 있다. 사용자에 따라선 아래의 Portable VirtualBox를 다운받아서 USB에 넣어 다니면 다른 컴퓨터에서도 자신만의 가상 컴퓨터를 이용할 수 있다. 가상 컴퓨터라고 하면 무겁고 느릴 것이란 생각이 먼저 들지만, VirtualBox는 생각 외로 구동 속도도 빠르고 안정적이어서 사용하기에 크게 불편하지 않다. 비슷한 프로그램이 몇 가지 있지만 VirtualBox는 무료라는 점에서 꽤 매력적이다.
* 관련 프로그램
ㆍVMware Player - VMware를 무료로!! 무료 가상 컴퓨터 II
ㆍMicrosoft Virtual PC
_M#]