2010. 2. 16. 23:11ㆍIT/Useful Apps
프로그램으로 가상의 컴퓨터를 구성할 수 있다는 것은 이미 VirtualBox 때 이야기한 바 있다. 가상의 컴퓨터도 일종의 에뮬레이터다. 단지 에뮬레이팅하는 대상이 가상의 컴퓨터일 뿐이다. 대표적인 가상 컴퓨터 프로그램은 세 가지가 있는데, 첫째가 이전에 소개한 VirtualBox이고 그다음이 M$에서 개발하고 Windows 7에 XP Mode라는 이름으로 끼워넣어서 수많은 Home Premium 사용자를 궁금하게 만드는 Virtual PC이며 마지막이 지금 소개할 VMware Player다. VMware나 VMware Workstation은 알아도 VMware Player는 생소한 사용자도 있을 것이다. VMware Player는 무료로 제공되는 VMware Workstation의 간편화 버전이다. VMware는 막강한 기능과 안정성을 제공하지만, 유료 프로그램이므로 제품을 구매하거나 어둠의 경로를 거쳐야만 사용할 수 있었다. 그러나 이젠 VMware Player를 사용하면 VMware의 기능을 무료로 사용할 수 있다.
"VMware를 무료로 사용할 수 있다고? 처음 듣는 이야기인데? 왜 그런 이야기를 들은 적이 없지?" 이렇게 의아해하는 사용자도 있을 것이다. 이전에는 VMware Player로 가상 컴퓨터를 만들 수 없어서다. VMware Player는 그 이름처럼 VMWare로 만든 가상 컴퓨터를 재생(실행)하는 프로그램이었다. 그러나 계속 갱신되면서 가상 컴퓨터를 만드는 기능이 추가되어 이제는 VMware Player만으로도 가상 컴퓨터를 만들고 사용할 수 있다.
| ㆍ제작자 | : | VMware, Inc |
| ㆍ사용권 | : | 개인 비 상업적 사용 무료 |
| ㆍ버전 | : | 3.1 |
| ㆍ설치 크기 | : | 217 MB |
| ㆍ한글 지원 | : | 지원하지 않음 |
| ㆍ구동 환경 | : | Windows XP/Vista/7 |
| ㆍ특징 | : | 가상 컴퓨터 생성 및 실행 |
| ㆍ내려받기 | : | VMware Player 내려받기1각주 1단, 설치 파일을 내려받으려면 회원 가입과 전자우편 인증이 필요하다. VMware Player 내려받기 (Majorgeeks) |
1. 가상 컴퓨터 만들기
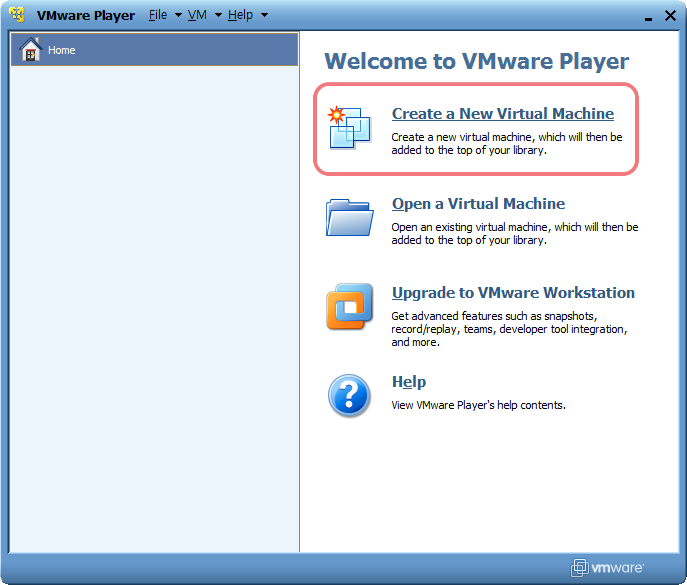
[Create a New Virtual Machine] |
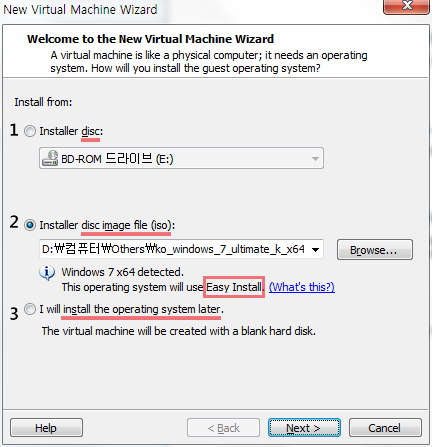
<운영 체제 선택하기> |
가상 컴퓨터를 만드는 과정은 VirtualBox와 비슷하다. [Create a New Virtual Machine]을 클릭해서 [새 가상 컴퓨터 마법사]를 실행한 다음 가상 컴퓨터를 구성하는 데 필요한 몇 가지 정보를 입력하고 하드디스크를 만들면 끝이다. VirtualBox와의 차이점은 하드디스크를 만들면서 운영 체제를 바로 설치할 수 있다는 점이다. ODD, ISO 파일로 운영 체제를 바로 설치하거나 단순히 하드디스크만 만들 수 있다.
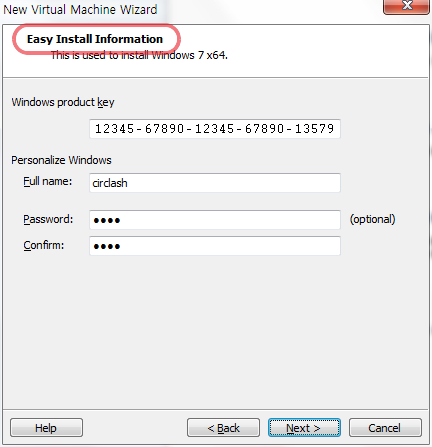
<Easy Install>
하드디스크를 만들면서 운영 체제를 설치할 때 Easy Install 기능을 사용할 수 있다. Easy Install은 무인 설치(Unattended Setup)와 비슷한 기능으로 Windows 운영 체제를 설치할 때 제품 키와 사용자 이름, 비밀번호를 미리 입력해서 나중에 해당 정보를 입력하지 않아도 자동으로 설치되는 기능이다.
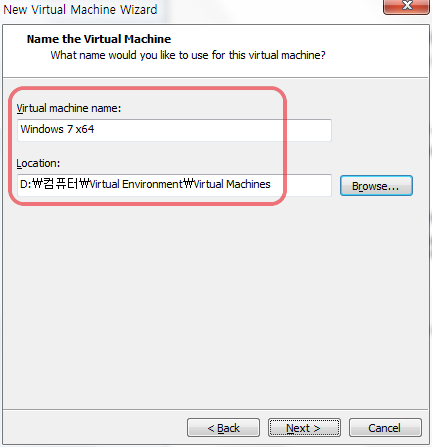
<가상 컴퓨터 이름 및 저장 위치> |
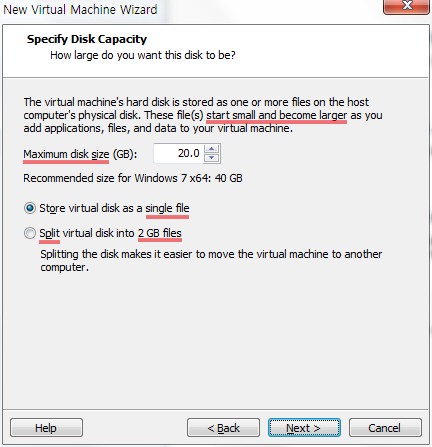
<가상 하드디스크 크기 및 분할> |
그다음 가상 컴퓨터 이름과 파일을 저장할 위치를 지정하고 디스크 크기를 정한다. 가상 컴퓨터 파일이 자동으로 사용자 프로필 폴더에 저장되지 않고 매번 저장 위치를 바꿀 수 있어서 편하다. 가상 디스크 파일은 전체를 하나의 파일로 만들거나 2GB 단위로 분할해서 저장할 수 있다. 하드디스크는 자동으로 동적 디스크2각주 2처음엔 아주 작은 크기이다가 자료를 저장할 때마다 가상 하드디스크 파일의 크기가 커진다. 실제 디스크 공간 활용에 좋다.로 만들어진다.
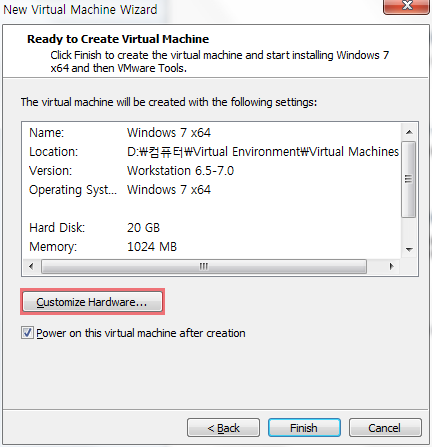
<가상 컴퓨터 생성 준비 완료>
옵션 지정이 끝나면 [Finish]를 클릭해서 가상 컴퓨터를 만든다. [Power on this virtual machine after creation]을 선택하면 가상 컴퓨터를 만든 다음 바로 실행(부팅)한다.
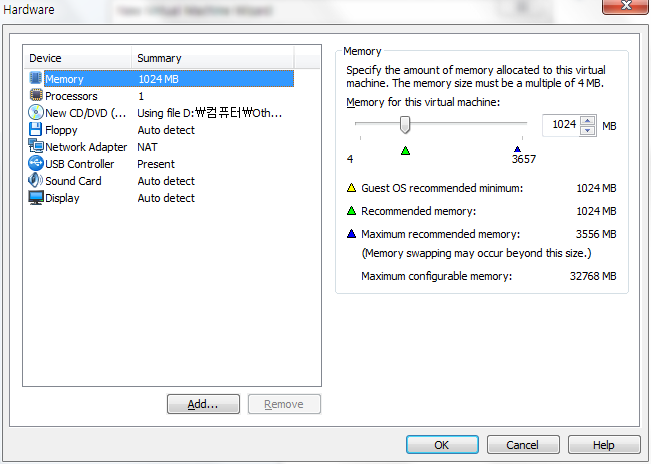
<하드웨어 설정>
가상 컴퓨터를 만들기 전에 하드웨어도 사용자가 지정할 수 있다. 메모리(RAM), 프로세서 개수, ODD, 네트워크 어댑터(인터넷 사용 방식), USB, 사운드 카드, 화면 설정을 조정할 수 있다. 하드웨어 옵션은 가상 컴퓨터를 만들고 실행하기 전에도 조정할 수 있다.
2. 가상 컴퓨터 설정 및 실행하기
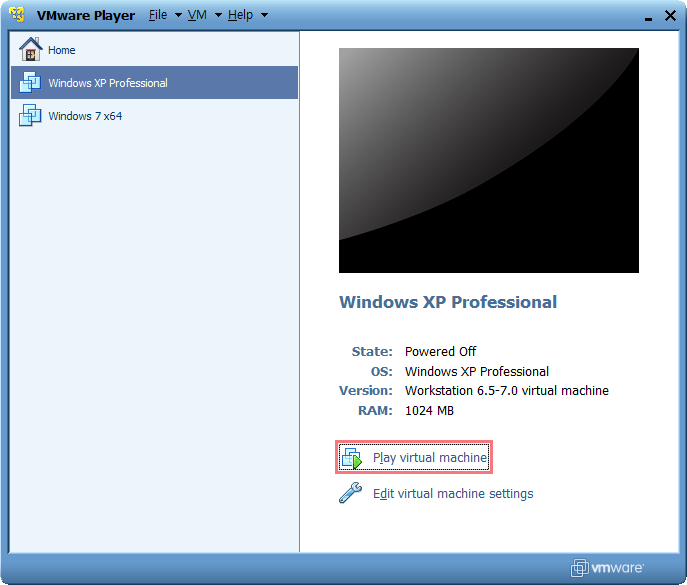
<가상 컴퓨터 실행하기>
가상 컴퓨터를 만들고 운영 체제를 설치3각주 3운영 체제 설치는 VirtualBox 게시물을 참고한다.하면 바로 가상 컴퓨터를 부팅 해서 사용할 수 있다. 목록에서 부팅 할 컴퓨터를 선택하고 [Play Virtual Machine]을 클릭하면 가상 컴퓨터가 부팅된다.
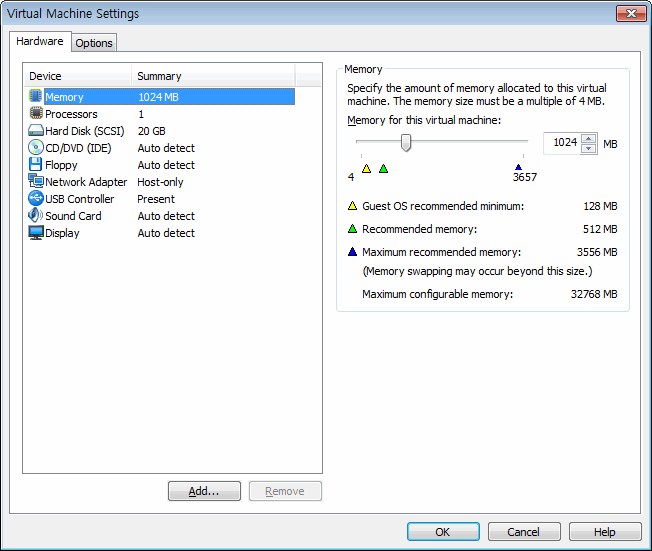
<가상 컴퓨터 설정>
부팅 전에 [Edit virtual machine settings]를 선택하면 하드웨어 설정 및 기타 옵션을 조정할 수 있다. [Hardware]에서 하드웨어를 추가하거나 제거할 수 있고 [Options]에서 공유 폴더 등도 설정할 수 있다.
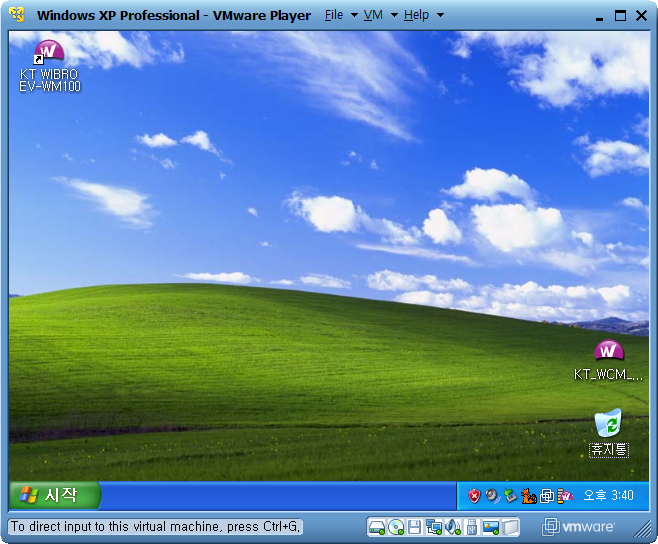
<가상 컴퓨터를 부팅한 모습>
설정을 마치고 가상 컴퓨터를 실행하면 일반 컴퓨터와 똑같이 사용할 수 있는 가상 컴퓨터가 생긴다. 이제 원하는 프로그램을 설치하고 설정해서 사용하면 된다.
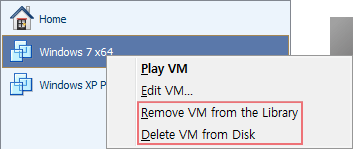
<가상 컴퓨터 삭제>
가상 컴퓨터를 삭제하거나 목록에서 제거하려면 원하는 가상 컴퓨터 이름을 선택하고 마우스 오른쪽 단추를 클릭한다. 팝업 메뉴에서 [Remove VM from the Library]를 클릭하면 목록에서 가상 컴퓨터가 없어지고 [Delete VM from Disk]를 클릭하면 가상 컴퓨터 파일과 목록이 모두 삭제된다. 단, 이 작업은 되돌릴 수 없으니 주의한다.
3. Unity 방식
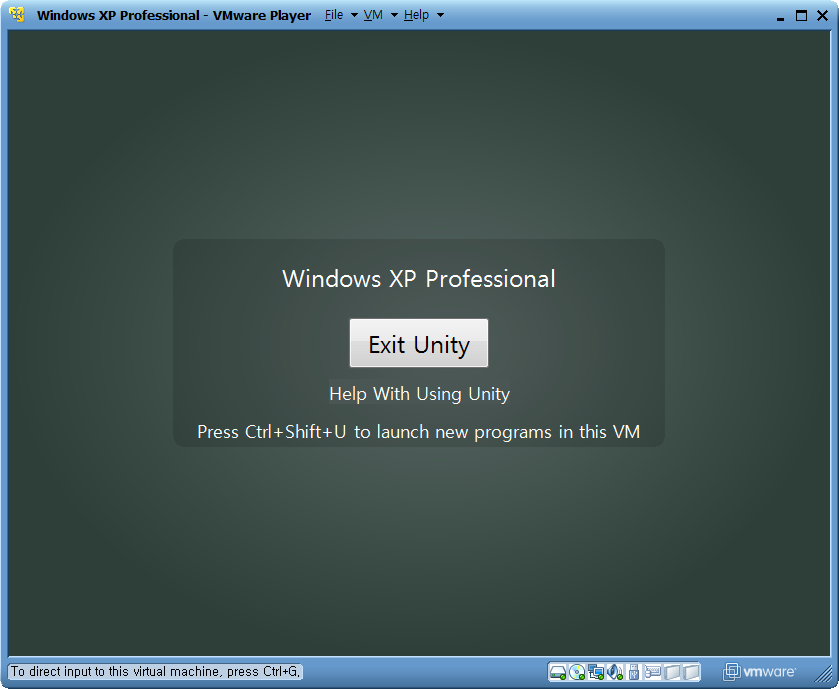
<Unity 방식 사용>
VirtualBox에 심리스 모드라는 기능이 있다. 가상 컴퓨터와 실제 컴퓨터의 구분을 없애서 가상 컴퓨터의 프로그램을 실제 컴퓨터의 프로그램처럼 사용하는 기능이다. Unity 역시 가상 컴퓨터의 프로그램을 실제 컴퓨터의 프로그램처럼 사용하는 기능이다. [VM] - [Enter Unity]를 클릭하면 Unity 기능을 사용할 수 있다.
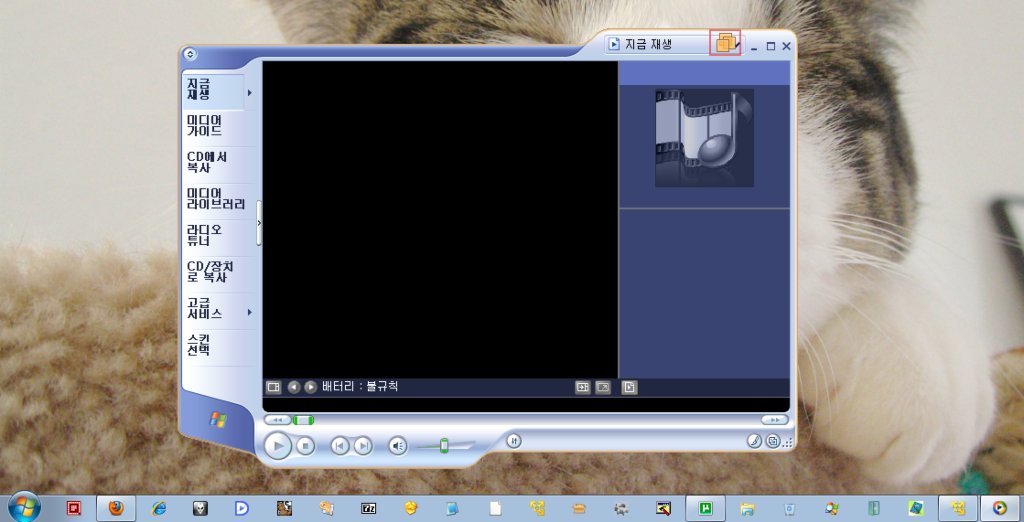
<Unity - Win 7에서 XP의 WMP 실행>
Unity 방식을 사용하면 가상 컴퓨터가 최소화 되면서 가상 컴퓨터에서 사용하던 프로그램이 화면에 나타난다. Unity 방식으로 실행하는 가상 컴퓨터의 프로그램은 빨간 사각형으로 표시된 부분처럼 프로그램 창에 VMware의 표시가 나타난다. 이렇게 Unity 방식을 사용하면 가상 컴퓨터와 실제 컴퓨터의 구분 없이 프로그램을 사용할 수 있고, 위 그림처럼 Windows 7 운영 체제에서 XP가 설치된 가상 컴퓨터의 WMP 9를 실행할 수도 있다.
WMware Player 홈페이지를 방문하면 Better than Windows XP Mode라는 문구를 확인할 수 있다. 오랜 시간 축적된 기술력을 바탕으로 하는 VMware를 사용해보면 이 말이 괜한 헛소리가 아니란 것을 알 수 있을 것이다. VMware Player는 가상 컴퓨터에서 호스트 컴퓨터로, 또는 호스트에서 게스트(가상 컴퓨터)로 파일을 끌어놓기만 해도 파일을 복사할 수 있고 키보드 및 마우스를 사용하는 것도 다른 프로그램 창을 사용하는 것처럼 사용할 수 있어서 아주 편리하다. VirtualBox에 게스트 확장을 설치하는 것처럼 VMware Tool을 설치할 수도 있다. 또 가상 컴퓨터를 사용하고 있을 때도 하드웨어 설정을 변경할 수 있다는 점도 VMware Player의 장점이다. VirtualBox를 사용하면서 부족한 점이 있었다면, 말로만 듣던 XP Mode를 사용할 수 없어서 아쉬웠다면 VMware Player를 추천한다.