2010. 2. 11. 23:58ㆍIT/Computer Tips
Wibro가 64비트용 드라이버를 제공하지 않아서 노트북을 바꾸고는 Wibro를 사용할 수 없었다. 이럴 때 운영 체제를 바꾸지 않고도 Wibro를 사용할 방법이 있다. 바로 가상 컴퓨터에 Wibro를 연결하고 호스트 PC에 가상(게스트) 컴퓨터의 인터넷을 공유하는 방법이다. 예전에 공유기를 많이 사용하지 않을 때 집 안의 컴퓨터에서 인터넷을 공유하기 위해 많이 사용하던 방법이다. 이 방법을 사용하면 64비트 Windows뿐 아니라 32/64비트 Linux에서도 Wibro를 사용할 수 있다.
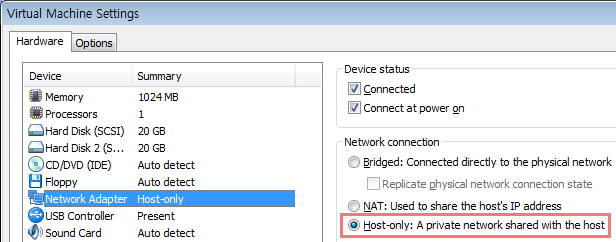
1. VMware Player(또는 VirtualBox)의 네트워크를 Host-only로 지정하고 가상 컴퓨터에 Windows XP를 설치한다.

2. 가상 컴퓨터에 Wibro 프로그램을 설치하고 Wibro를 사용해서 인터넷을 연결한다.
3. 가상 컴퓨터의 [시작] - [내 네트워크 환경] - [네트워크 연결 보기]로 이동한다.
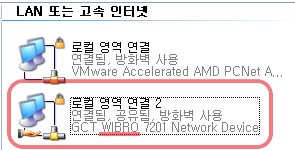
4. 네트워크 목록 중 WIBRO라고 표시된 [로컬 영역 연결 2]를 선택하고 마우스 오른쪽 단추를 눌러서 [속성]을 클릭한다.
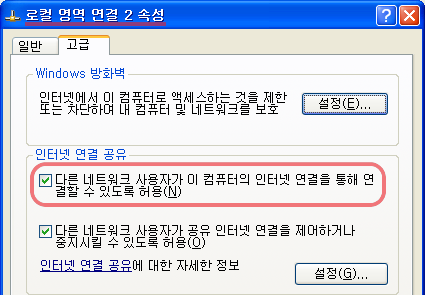
5. [고급] 탭에서 [다른 네트워크 사용자가 이 컴퓨터의 인터넷 연결을 통해 연결할 수 있도록 허용]을 선택하고 [확인]을 눌러서 설정을 저장한다.
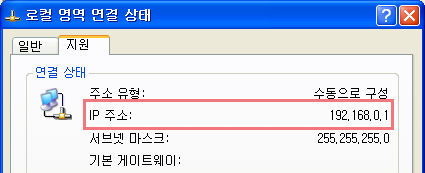
6. 네트워크 목록 중 [로컬 영역 연결]을 선택하고 마우스 오른쪽 단추를 눌러서 [상태]를 클릭하고 [지원] 탭에서 IP 주소를 확인한다. <5>의 과정대로 인터넷 연결을 공유하면 IP 주소가 [192.168.0.1]로 바뀐다.
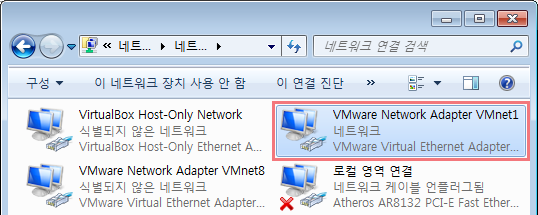
7. 이제 실제 컴퓨터로 돌아와서 [네트워크 연결]1각주 1Windows 7에서는 [제어판] - [네트워크 및 인터넷] - [네트워크 연결 보기]나 [제어판] - [네트워크 및 공유 센터] - [어댑터 설정 변경]을 선택한다.에서 VMware Network Adapter VMnet1(또는 VirtualBox Host-Only Network)을 선택하고 마우스 오른쪽 단추를 눌러서 [속성]을 클릭한다.
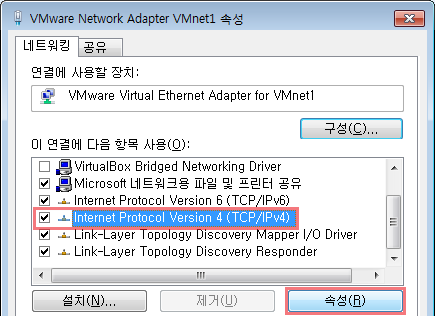
8. [이 연결에 다음 항목을 사용] 목록에서 Windows XP는 [인터넷 프로토콜 (TCP/IP)], Windows 7은 [Internet Protocol Version 4 (TCP/IPv4)]를 선택하고 [속성]을 클릭한다.
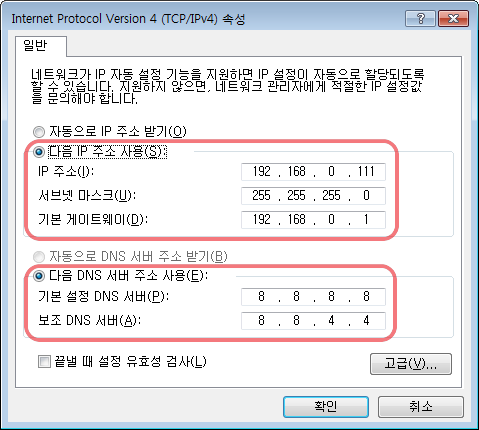
9. [기본 게이트웨이]에 6에서 확인한 IP 주소(192.168.0.1)를 입력하고 [서브넷 마스크] 역시 똑같이 255.255.255.0 을 입력한다. IP 주소에는 192.168.0.XXX 를 입력하는데 XXX는 1이 아닌 255보다 작은 숫자를 입력한다. 그다음 DNS 서버 변경으로 웹사이트 연결 지연 시간 줄이기를 참고해서 원하는 DNS 서버를 지정하고 [확인]을 눌러서 설정을 저장한다. 위 그림은 Google의 DNS 서버를 지정한 모습이다.
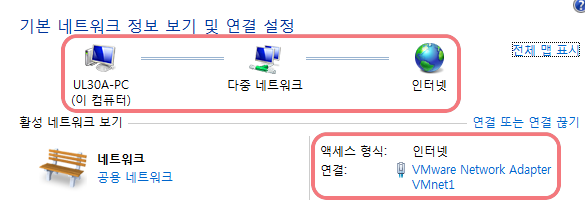
10. 이제 네트워크 연결을 확인하면 VMware Player의 Host-Only 네트워크인 VMnet1(또는 VirtualBox Host-Only Network)이 인터넷에 연결된 것을 확인할 수 있다.
Wibro 약정 기간 때문에 위약금이 아까워 울며 겨자 먹기로 사용하는 방법이지만, 인터넷 품질 자체는 직접 Wibro에 연결한 것과 크게 다르지 않은 것 같다. 인터넷을 사용하기 전에 가상 컴퓨터를 먼저 실행해야 한다는 단점이 있지만, 메모리가 충분하다면 시스템에 큰 부담 없이 사용할 수 있다. VMware Player를 최소화하고 BeautifulMemory 등으로 메모리를 관리하면 메모리 사용량도 줄일 수 있다. 직접 해보진 않았지만, VirtualBox로도 똑같은 방식을 사용할 수 있을 것 같다. VirtualBox도 같은 방식으로 Wibro를 공유해서 사용할 수 있다.
- Windows 7에서는 [제어판] - [네트워크 및 인터넷] - [네트워크 연결 보기]나 [제어판] - [네트워크 및 공유 센터] - [어댑터 설정 변경]을 선택한다. - [본문으로]