2010. 4. 7. 01:57ㆍIT/Computer Tips
foobar2000에서 유용하게 쓸 수 있는 부가 기능 중 하나는 음악 파일 형식 변환 기능이다. foobar2000은 Simple AudioCodec 등의 전문 변환 프로그램과 비교해도 크게 뒤떨어지지 않는 기능을 제공한다. 또한, 일반적인 변환 프로그램과는 다르게 변환 명령어와 실행 파일만 지정하면 어떤 형식으로도 파일을 변환할 수 있다. CD 전체가 하나의 파일로 저장된 FLAC, APE, WAV, WV 등의 파일을 개별 트랙으로 분할해서 저장하는 작업 및 트랙별로 나뉘어서 저장된 FLAC, APE, WAV, WV 등의 파일을 CUE SHEET를 사용하는 하나의 파일로 합치는 작업 등 주로 Easy CD-DA Extractor나 EAC를 이용하던 파일 병합 및 분할 변환 작업도 foobar2000 하나로 해결할 수 있다.
1. 파일 변환 설정하기 / 프리셋 추가하기
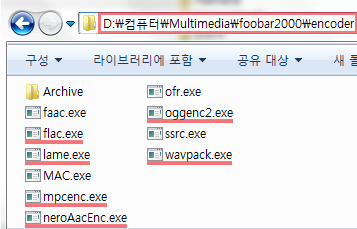
<인코더 파일 저장>
foobar2000을 사용해서 파일을 변환하려면 먼저 필요한 인코더 파일을 저장한 폴더를 변환 옵션에서 지정해야 한다. foobar2000은 기본으로 10가지 형식 변환 프리셋을 제공하는데 각 형식으로 변환하려면 다음의 파일을 내려받아 [foobar2000\encoder] 폴더에 저장해야 한다. AAC(Nero)는 NeroAacEnc.exe, Musepack은 mpcenc.exe, MP3(Lame)은 lame.exe, Ogg Vorbis는 oggenc2.exe, WavPack은 WavPack.exe, FLAC은 flac.exe 파일을 내려받아 저장해야 하고 WAV, AU/SND, AIFF, Wave64는 외부 코덱이 필요 없으니 파일을 저장할 필요가 없다.
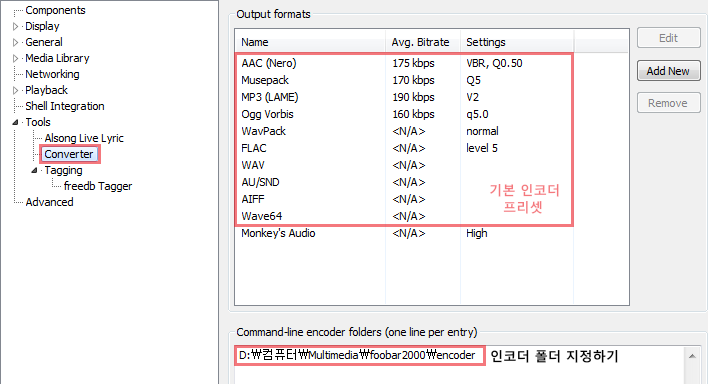
<Converter 설정>
링크에서 내려받은 파일을 압축을 풀고 필요한 실행 파일을 [foobar2000\encoder] 폴더에 저장했으면 위 그림처럼 [Ctrl+P] - [Tools] - [Converter] - [Command-line encoder folders]의 빈칸에 [foobar2000\encoder] 폴더의 전체 경로를 입력한다. 여기까지 준비하면 프리셋을 제공하는 열 가지 형식으로 파일을 변환할 수 있다.
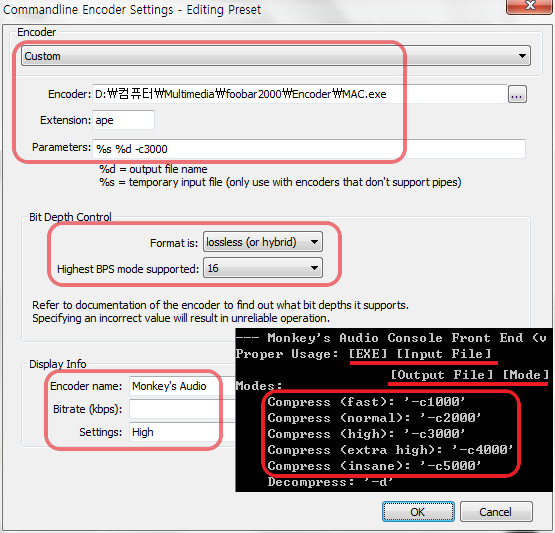
<Preset 설정>
foobar2000이 프리셋을 제공하지 않는 형식으로 파일을 변환하려면 변환할 형식의 인코더 위치와 명령을 지정해야 한다. 예를 들어 ape라는 확장자를 사용하는 Monkey's Audio 코덱으로 파일을 변환하려면 MAC_406.exe를 내려받아서 Universal Extractor로 압축을 풀고 MAC.exe 파일만 [foobar2000\encoder] 폴더로 복사한다. 그다음 [Output formats] 오른쪽의 [Add New]를 클릭하고 Encoder에 Custom을 선택하고 위 그림처럼 빈칸에 알맞은 설정을 입력한다. 사용자에 따라 바뀌는 설정은 [Parameters]와 [Settings] 두 가지다. [Parameters]는 [%s %d -c숫자]의 형식으로 입력하는데 숫자는 명령 프롬프트에서 MAC.exe 파일을 실행했을 때 표시되는 위 그림의 설정처럼 <fast>는 -c1000, <high>는 -c3000, <insane>은 -c5000을 입력한다. 단, extra high나 insane을 선택하면 파일 크기는 더 작아지지만, 변환 시간이 길어지니 주의한다. [Settings]에는 [Parameters]에 입력한 숫자에 따라 fast, high, insane 등을 입력한다. 모든 프리셋 작성을 마치면 [OK]를 눌러서 설정을 저장한다. 다른 형식의 프리셋을 추가할 때도 인코더의 명령 프롬프트 옵션을 참고해서 프리셋을 작성한다.
2. 기본 파일 변환 작업

<Convert 명령 실행>
인코더 폴더 지정 및 프리셋 생성이 끝났으면 변환할 파일을 재생 목록에 추가한다. 목록에서 파일을 선택하고 마우스 오른쪽 단추를 눌러 커서를 메뉴의 [Convert]로 이동한다. 메뉴에 [last used]와 … 두 가지가 있는데 이전에 변환 작업을 한 적이 없으므로 …을 클릭한다.
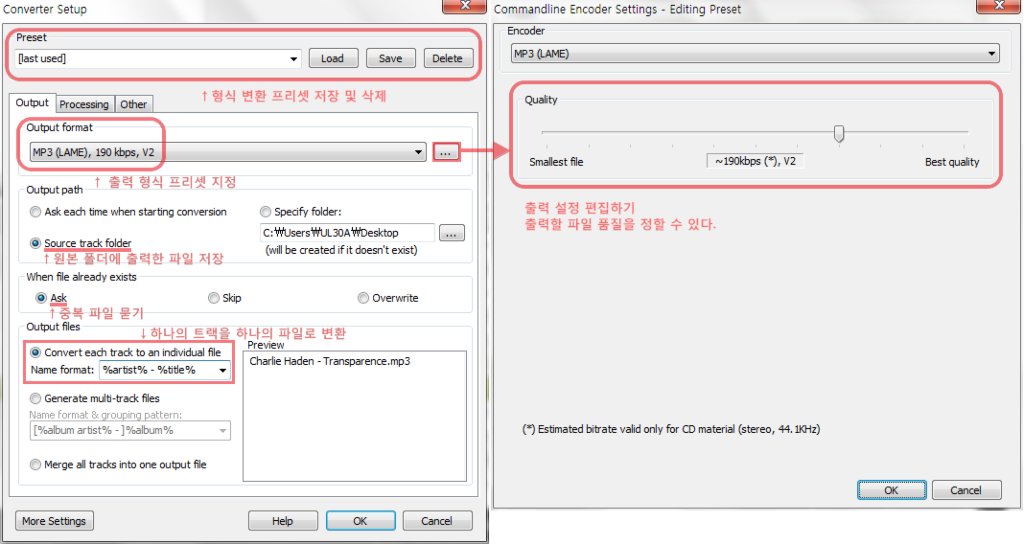
<변환 옵션 설정>
[Converter Setup] 창이 나타나면 파일 변환 옵션을 지정한다. 먼저 [Output format]에서 출력할 형식을 지정하는데 기본으로 제공되는 10개의 항목이나 1에서 만든 프리셋을 선택한다. […] 단추를 누르면 오른쪽처럼 인코더 설정 창이 나타나서 출력 설정을 변경할 수 있다. 다음으로 [Output path]에서 변환한 파일을 저장할 위치를 선택해야 한다. Source track folder를 선택하면 재생 목록에 추가한 원본 파일이 저장된 폴더에 변환한 파일을 저장한다. 특정 폴더를 지정하거나 변환할 때 사용자가 지정하도록 설정할 수 있다. [Output files]는 변환 방식을 정하는 부분인데 첫 번째 항목인 Convert each track to an individual file을 선택한다. 나머지 두 항목은 3번에서 자세히 살펴보겠다. [Name format]에는 파일 이름을 지정하는 부분인데 %artist% %title% %track% %album% 등을 사용할 수 있다. 오른쪽의 미리 보기 창에서 생성될 파일 이름을 확인할 수 있다. 그 외에 [Processing]과 [Other] 탭에서 리플레이 게인, DSP 적용, 앞부분의 정해진 시간만 변환하는 인트로 생성 등을 사용할 수 있지만, 변환하는 파일이 원래의 파일과 다른 파일이 되므로 사용에 주의한다.
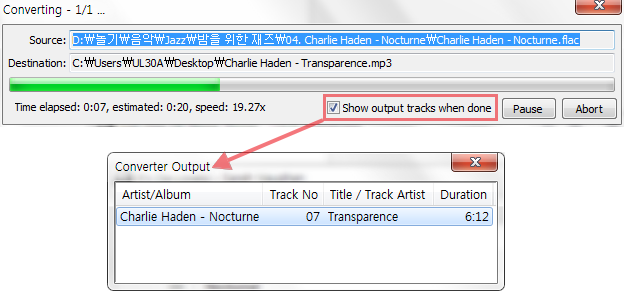
<변환 작업>
모든 설정을 마치고 [OK]를 누르면 변환이 시작된다. 남은 시간, 속도 등이 표시되고 Show output tracks when done을 선택하면 변환 완료 후 변환된 트랙을 표시한다.
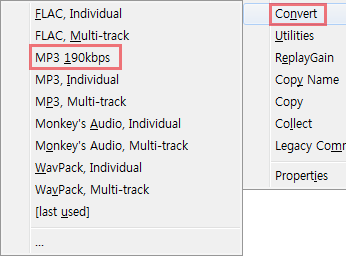
<변환 프리셋 저장 및 사용>
Converter Setup 창 맨 위의 [Preset]은 형식 변환 옵션의 프리셋을 저장하거나 삭제하는 기능이다. 예를 들어 앞의 상황에서 Preset의 빈칸에 [MP3 190kbps]라고 입력하고 [Save]를 누르면 재생 목록의 Convert 메뉴에 [last used]와 … 외에 MP3 190kbps 항목이 표시된다. Convert 메뉴에서 저장된 프리셋을 선택하면 해당 설정에 따라 선택한 파일을 바로 변환한다.
3. 무손실 압축 형식 파일 나누기/합치기
무손실 압축 형식 파일은 크게 두 가지 형태가 있는데 하나는 CD 전체가 하나의 파일로 저장되고 각 트랙 정보가 cue 확장자를 갖는 CUE SHEET 파일에 저장된 형태이고 다른 하나는 MP3처럼 각 트랙이 하나의 파일로 된 형태이다.1각주 1CUE SHEET는 CUE 파일이 아닌 태그 형태로 무손실 압축 형식 파일에 포함될 수 있다. 또 MP3 파일도 여러 트랙을 하나의 파일로 만들고 CUE 파일로 각 트랙 정보를 표시할 수 있다. 때에 따라 이 파일을 분할하거나 합쳐야 할 때가 있는데 foobar2000의 Convert 기능을 사용하면 무손실 압축 형식 파일을 손쉽게 나누거나 합치고 다른 형식으로 변환할 수 있다. 이 작업은 파일의 손실이 없는 WAV, APE, FLAC, WV 등의 무손실 압축 형식만 해당되니 주의한다. MP3 등의 손실 압축 형식은 이 방법을 사용하면 재압축 과정을 거쳐서 원음의 손실이 더 커지므로 mp3DirectCut 등으로 분할하는 것이 좋다.
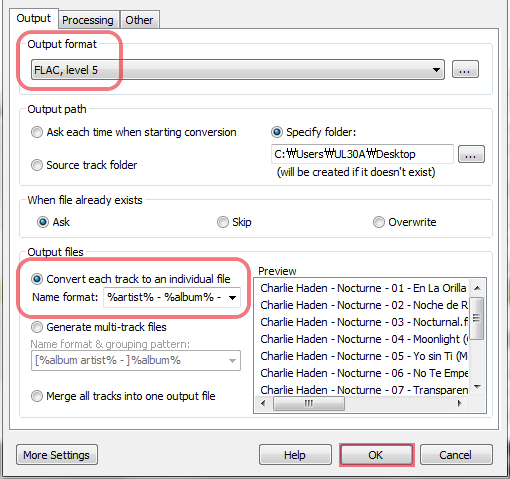
<무손실 압축 형식 파일 분할하기>
먼저 여러 트랙이 하나의 파일로 된 FLAC 파일을 트랙별로 분할하려면 CUE 파일을 foobar2000으로 연다. 그리고 모든 트랙을 선택한 다음 마우스 오른쪽 단추를 클릭해서 [Convert] - […]을 선택한다. 파일 변환이 아닌 분할이므로 [Output format]은 FLAC으로 지정하고 [Output files]는 Convert each track to an individual file로 지정한다. 원하는 이름 형식을 입력하고 [OK]를 누르면 파일이 트랙별로 분할되어 저장된다. 원본 파일과 생성 파일이 모두 무손실 압축 형식인 FLAC 파일이므로 원음의 손실이 생기지 않는다. 단순히 트랙별로 파일을 나누기만 하는 것이 아니고 다른 형식으로 변환하려면 [Output format]에서 FLAC이 아닌 다른 형식을 선택한다. 단, MP3 등의 손실 압축 형식으로 변환한 파일은 다시 무손실 음원으로 되돌릴 수 없으니 주의한다.
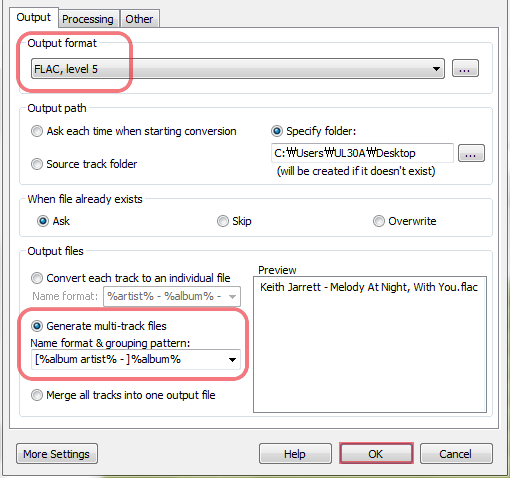
<무손실 압축 형식 파일 합치기>
다음으로 여러 파일로 분할된 FLAC 파일을 트랙 정보를 포함한 하나의 파일로 합쳐보자. 일단 합칠 파일을 foobar2000 재생 목록에 추가하고 모든 파일을 선택한 다음 마우스 오른쪽 단추를 클릭해서 [Convert] - […]을 선택한다. 역시 파일 변환이 아닌 합치기이므로 [Output format]은 FLAC으로 지정하고 [Output files]는 Generate mullti-track files를 선택한다. 2각주 2Generate multi-track files와 Merge all tracks into one output file은 모두 여러 개의 파일을 하나로 합치는 것이지만, 전자는 CUE SHEET 파일이나 태그를 이용해서 트랙 정보를 제공하고 후자는 트랙 정보 없이 모든 파일을 단순히 한 덩어리로 만든다. 이제 파일 이름을 정하고 [OK]를 누르면 여러 트랙이 하나의 파일로 합쳐진다. 이 과정에서 각 트랙 정보와 기타 태그가 생성된 파일에 입력된다. foobar2000을 사용해서 음악 파일을 하나로 합치면 트랙 정보가 CUE 파일이 아닌 태그 형태로 저장되어서 보관이나 사용이 편리하다. 단, 태그 정보를 기록할 수 없는 WAV 형식은 CUE SHEET 파일이 같이 생성된다. 단순히 파일을 합치기만 하는 것이 아니라 합쳐서 변환하고 싶을 땐 [Output format]에서 다른 형식을 선택하면 된다. MP3 등의 손실 압축 형식으로 합칠 수도 있지만, 원음을 복원할 수 없으니 주의한다.