갑자기 USB 장치가 작동하지 않을 때 해결하기
2010. 3. 27. 00:18ㆍIT/Computer Tips
간혹 잘 되던 USB 장치가 갑자기 작동하지 않을 때가 있다. 이럴 때 서비스 센터에 전화하기 전에 간단히 해결할 방법이 있다. 이 방법이 모든 상황에 적용되진 않지만, 일부 상황에선 아주 유용하다.
1. [컴퓨터] 아이콘을 마우스 오른쪽 단추로 클릭해서 [관리]를 선택한다.
2. [장치 관리자]로 이동해서 [범용 직렬 버스 컨트롤러]를 찾아 클릭한다.
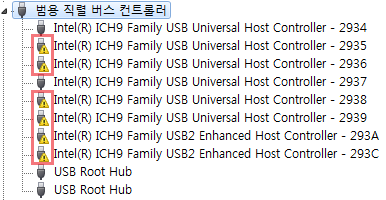 3. [범용 직렬 버스 컨트롤러]의 일부 항목에 그림처럼 노란색 경고 표시가 보일 것이다. 표시가 있는 항목을 더블 클릭하고 [속성] 창이 나타나면 [드라이버] 탭으로 이동한다. [범용 직렬 버스 컨트롤러] 항목이 아예 없으면 7번으로 이동한다.
3. [범용 직렬 버스 컨트롤러]의 일부 항목에 그림처럼 노란색 경고 표시가 보일 것이다. 표시가 있는 항목을 더블 클릭하고 [속성] 창이 나타나면 [드라이버] 탭으로 이동한다. [범용 직렬 버스 컨트롤러] 항목이 아예 없으면 7번으로 이동한다.
4. 붉은색으로 표시된 [사용 안 함]을 클릭하고 장치 작동 중지 확인 창에서 [예]를 선택한다. 3에서 노란색 경고 표시 항목을 선택하고 마우스 오른쪽 단추로 클릭해서 [사용 안 함]을 선택해도 결과는 같다.
5. 다시 붉은색으로 표시된 [사용]을 클릭한다. 그러면 오른쪽 그림처럼 장치 아이콘이 작동 중지 상태에서 정상 상태로 바뀐다. 4에서 사용 중지한 항목을 선택하고 마우스 오른쪽 단추로 클릭해서 [사용]을 선택해도 결과는 같다.
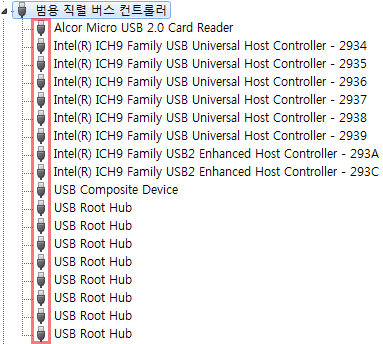 6. 노란색 경고 표시가 있는 모든 항목에 위 과정을 반복하면 모든 USB 장치가 인식되면서 [범용 직렬 버스 컨트롤러]의 장치 아이콘이 정상으로 변한다.
6. 노란색 경고 표시가 있는 모든 항목에 위 과정을 반복하면 모든 USB 장치가 인식되면서 [범용 직렬 버스 컨트롤러]의 장치 아이콘이 정상으로 변한다.
7. 만약 [장치 관리자]에 [범용 직렬 버스 컨트롤러] 항목이 아예 보이지 않으면 해당 마더보드 또는 노트북 제조사 홈페이지를 방문해서 제품에 맞는 'USB 드라이버'를 내려받고 설치한다.
갑자기 USB로 연결된 키보드나 마우스, 이동식 디스크가 작동하지 않을 때 [장치 관리자]를 꼭 확인해보자.
1. [컴퓨터] 아이콘을 마우스 오른쪽 단추로 클릭해서 [관리]를 선택한다.
2. [장치 관리자]로 이동해서 [범용 직렬 버스 컨트롤러]를 찾아 클릭한다.
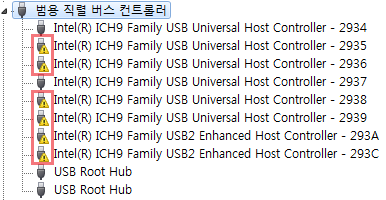
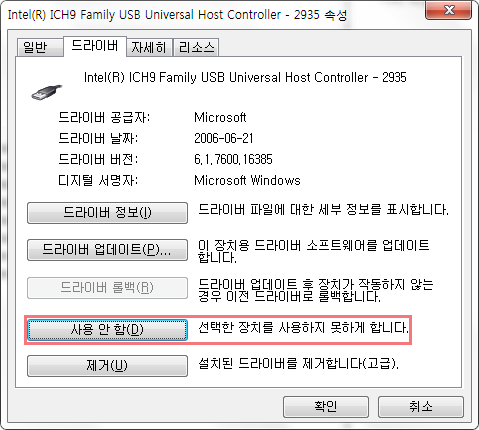 |
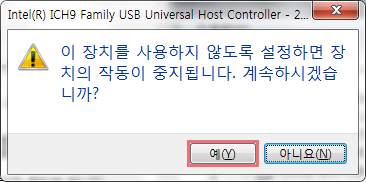 |
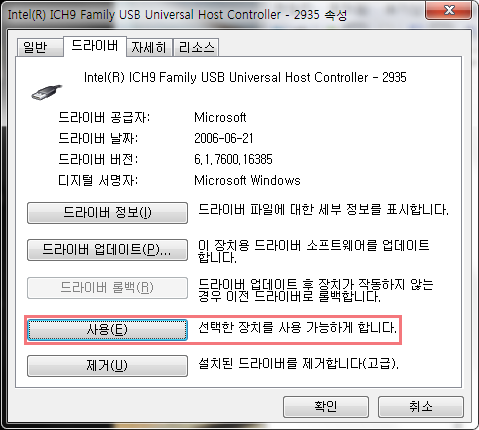 |
 |
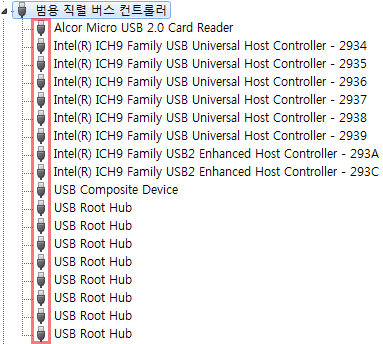
7. 만약 [장치 관리자]에 [범용 직렬 버스 컨트롤러] 항목이 아예 보이지 않으면 해당 마더보드 또는 노트북 제조사 홈페이지를 방문해서 제품에 맞는 'USB 드라이버'를 내려받고 설치한다.
갑자기 USB로 연결된 키보드나 마우스, 이동식 디스크가 작동하지 않을 때 [장치 관리자]를 꼭 확인해보자.