2009. 2. 6. 15:45ㆍIT/Useful Apps
컴퓨터를 쓰다 보면 꼭 필요한 프로그램 중 하나가 CD/DVD 레코딩 툴이다. 요즘은 가상 드라이브 프로그램 또한 많이 쓰인다. CD/DVD를 이미지 파일로 만들어서 사용하는 경우가 많아졌기 때문이다. 특히 원본 미디어를 잘 보관해 두고 그 내용만 같게 사용하고 싶을 때, 혹은 속도가 느린 CD/DVD 대신 하드디스크에 저장해서 빠르게 사용하기 위해 이미지 파일을 만들어 사용하곤 한다. 이응은 CD/DVD 레코딩 툴과 가상 드라이브 프로그램을 합쳐 놓은 프로그램이다. 설치 용량이 2MB 도 되지 않는 프로그램으로 CD/DVD 레코딩과 이미지 파일 제작, 가상 드라이브 기능까지 모두 가능하다. 사용 방법은 대부분의 가상 드라이브 프로그램이나 CD/DVD 레코딩 툴과 유사하다.
| ㆍ제작사 | : | ieungSoft |
| ㆍ사용권 | : | 개인 무료(3.0) |
| ㆍ버전 | : | 3.0 |
| ㆍ설치 크기 | : | 2 MB |
| ㆍ한글 지원 | : | 공식 지원 |
| ㆍ구동 환경 | : | Windows 2000/XP/2003/Vista/2008 (64-bit), 정품 구매시 Windows 7 지원 |
| ㆍ특징 | : | 가상 드라이브 + CD 굽기, 파일/폴더/디스크를 이미지 파일로 만들기 |
| ㆍ내려받기 | : | 이응 3.0 내려받기(개인 무료) |
1. 이응 설치
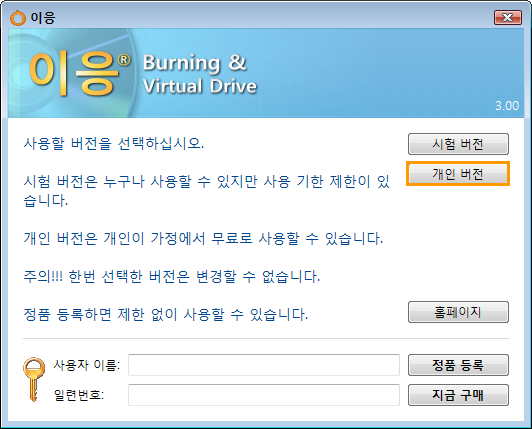
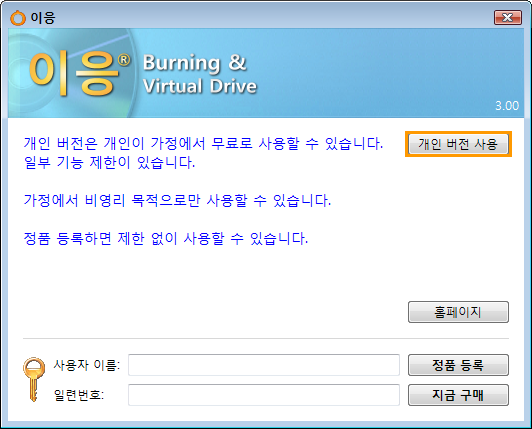
이응을 설치(혹은 업데이트)하면 위 그림과 같이 사용할 버전을 선택하는 화면이 나온다. 무료로 이응을 사용하려면 [개인 버전] - [개인 버전 사용]을 선택한다. [시험 버전]은 모든 기능을 30일 동안 사용할 수 있고, [개인 버전]은 기간 제한은 없지만, 실행 이미지, 이미지 검증, 오디오 CD 뜨기, MP3 CD 뜨기, DVD 비디오 뜨기 기능이 제한된다. 그러나 제한된 기능은 대부분 다른 무료 프로그램을 이용해서 사용할 수 있다.
- 실행 이미지: Pismo File Mount Audit Package
- 이미지 검증: ImgBurn 등
- 오디오 CD 뜨기, MP3 CD 뜨기: AIMP2, EAC 등
- DVD 비디오 뜨기: DVD Shrink, DVDFab HD Decrypter 등)
2. 가상 드라이브
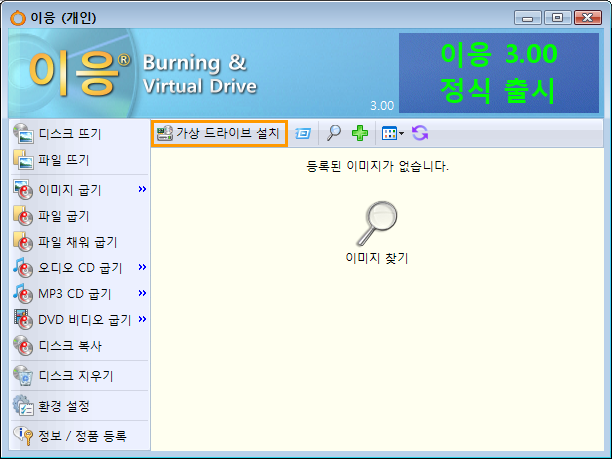
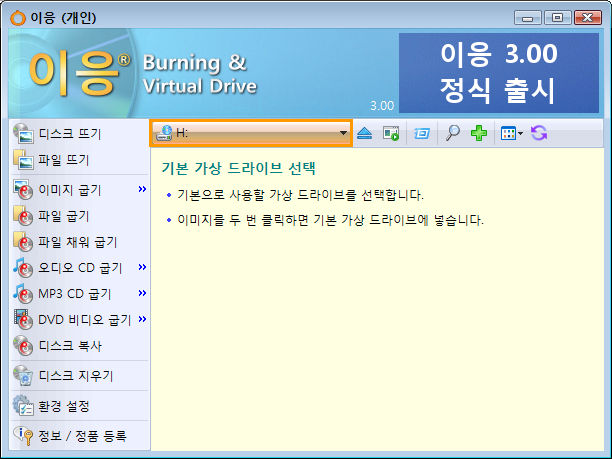
이응의 가상 드라이브 기능을 사용하려면 우선 [가상 드라이브 설치]를 해야 한다. 왼쪽 그림의 주황색으로 표시된 [가상 드라이브 설치] 버튼을 누르면 오른쪽 그림처럼 가상 드라이브가 설치된다.
일단 가상 드라이브가 설치되면 그다음은 원하는 이미지 파일을 찾아서 가상 드라이브에 넣기만 하면 된다. 이미지를 추가하는 방법은 [이미지 찾기]를 이용해 자동으로 이미지를 추가하는 방법과 [이미지 추가]를 이용해 직접 이미지를 찾아서 추가하는 방법 두 가지가 있다. [환경 설정]에서 ISO 등의 이미지 파일을 이응과 연결했다면 탐색기에서 이미지 파일을 더블클릭해서 이미지를 추가할 수도 있다.
이미지 찾기
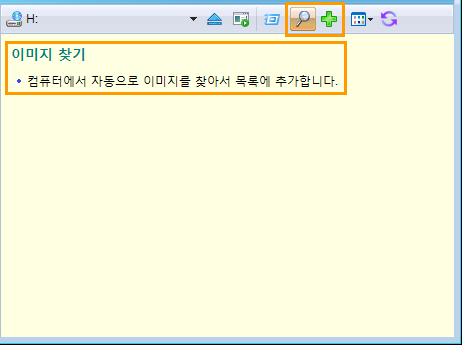
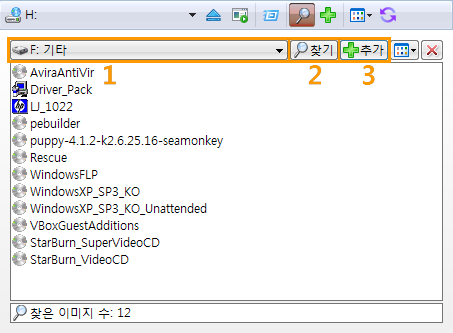
- 이미지를 찾을 드라이브를 선택한다.
- [찾기] 단추를 눌러 자동으로 이미지를 검색한다.
- [추가] 단추를 눌러 검색된 이미지를 목록에 추가한다.
이미지 추가
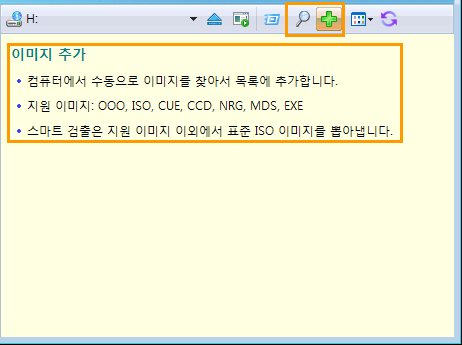
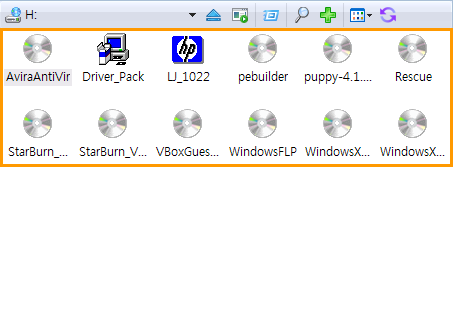
탐색기 화면에서 추가를 원하는 파일을 선택해서 [추가] 버튼을 누른다. 오른쪽은 목록에 이미지를 추가한 모습이다.
이미지 넣기
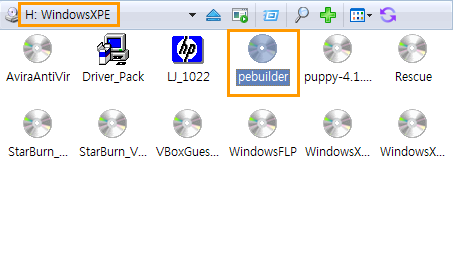
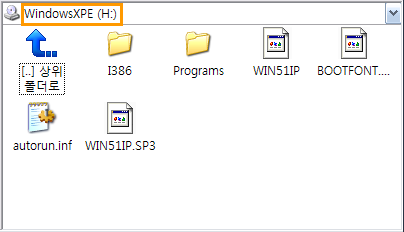
목록에 추가된 이미지를 더블클릭하면 간단히 이미지를 넣을 수 있다. 이미지를 넣으면 오른쪽 그림처럼 파일 탐색기 상에서 이미지의 내용을 확인할 수 있다. 사용이 끝난 이미지를 꺼내려면 [꺼내기] 버튼을 누른다.

그 외에도 마우스 오른쪽 클릭 메뉴를 이용해서 위 그림과 같은 작업이 가능하다. [디스크에서 삭제]는 선택된 이미지를 하드디스크에서 완전히 삭제하는 것이니 사용에 주의하도록 한다.
3. CD/DVD 굽기 & 이미지 만들기
이응의 또 다른 기능은 CD/ DVD 굽기와 이미지 만들기이다. 왼쪽 사이드바의 [디스크 뜨기] ~ [디스크 지우기]의 메뉴를 이용해서 사용할 수 있다.
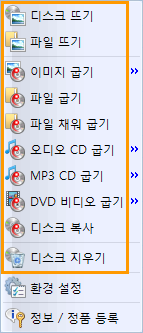
- [디스크 뜨기] - CD/DVD 등의 디스크를 ISO, OOO(이응 이미지 파일), EXE(실행 이미지 파일)로 만든다.
- [파일 뜨기] - 원하는 파일/폴더를 ISO, OOO, EXE 이미지 파일로 만든다.
- [이미지 굽기] - ISO, OOO, CUE, CCD, NRG, MDS 이미지를 디스크로 굽는다.
- [파일 굽기] - 원하는 파일/폴더를 디스크로 굽는다. 부팅 디스크도 만들 수 있다.
- [파일 채워 굽기] - 원하는 파일/폴더로 멀티 세션 디스크를 굽는다. [파일 굽기]의 경우 굽기가 끝나면 디스크가 마감되기 때문에 용량이 남아도 그 이상 데이터를 저장할 수 없지만, 처음부터 [파일 채워 굽기]로 디스크를 구우면 다음번에 남은 공간에 원하는 파일/폴더를 구울 수 있다. 단, 처음부터 [파일 채워 굽기]로만 데이터를 저장해야 여러 번 채워 구울 수 있다.
- [오디오 CD 굽기] - wav, mp3, mp4, wma, asf, aac, ogg, aif, aiff, au, cda 형식의 오디오 파일로 일반 CD 재생기에서 재생 가능한 오디오 CD를 굽는다.
- [MP3 CD 굽기] - mp3, mp4, wma, aac 형식의 오디오 파일로 MP3 CD를 지원하는 재생기에서 재생 가능한 MP3 CD를 굽는다. [오디오 CD]의 경우 트랙 시간에 따라 기록되므로 CD 1장에 70-80분 분량의 음악만 저장 가능하다. 그러나 [MP3 CD]의 경우 파일 용량에 따라 기록되므로 압축 형식인 mp3 등의 음악을 기록할 때 700MB의 CD 1장에 [오디오 CD]보다 훨씬 많은 수의 음악을 저장할 수 있다. 단 MP3 CD는 기기에 따라 지원하지 않는 때도 있으니 사용 전 자신의 기기가 MP3 CD를 지원하는지 확인해 보는 것이 좋다.
- [DVD 비디오 굽기] - DVD에서 추출한 ifo, vob, bup 형식의 파일을 이용해서 DVD 재생기에서 재생 가능한 DVD 비디오를 굽는다.
- [디스크 복사] - 원본 디스크와 똑같은 복사 디스크를 굽는다.
- [디스크 지우기] - 재기록이 가능한 디스크의 정보를 지운다.
각 기능에 대한 상세한 정보는 이응 홈페이지의 사용방법을 참고한다.
4. 환경 설정
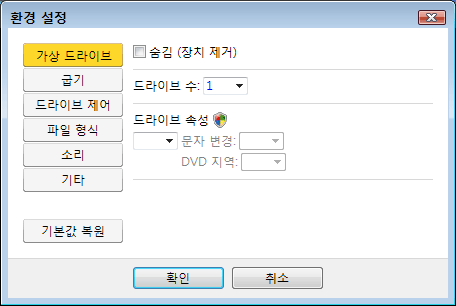
이응의 환경 설정 항목은 아주 직관적이다. 이응의 환경 설정은 7가지의 메뉴로 구분되어 있다.
- [가상 드라이브] - 가상 드라이브 수 조정 (개인 버전: 5개/ 등록 버전: 10개), 생성한 가상 드라이브 숨기기, 가상 드라이브 속성 변경 (드라이브 문자, DVD 지역 변경)을 설정한다.
- [굽기] - 디스크 굽기에 사용할 버퍼 크기, 오버버닝을 설정한다.
- [드라이브 제어] - 디스크 읽기, 굽기, 지우기 작업 후 디스크를 꺼내도록 설정한다.
- [파일 형식] - 이응에서 지원하는 6개의 이미지 형식(OOO, ISO, NRG, CUE, MDS, CCD)을 이응에 연결한다.
- [소리] - 작업 성공/ 작업 실패에 사용할 오디오 파일을 설정한다.
- [기타] - 언어, 폰트 크기, 업데이트 주기를 설정한다.
- [기본값 복원] - 이응의 환경 설정을 기본 값으로 복원한다.
5. 실행 이미지
이응의 큰 특징 중 하나는 실행 이미지 기능이다. 실행 이미지란 ISO 형식처럼 가상 드라이브 프로그램을 이용해야 사용할 수 있는 이미지가 아니라 이미지 파일 내부에 가상 드라이브 프로그램을 포함해 실행 이미지(EXE 파일)를 실행하면 별도의 가상 드라이브 프로그램 없이 이미지가 드라이브에 장착되는 것이다. 실행 이미지를 만들어서 보관하면 컴퓨터에 가상 드라이브 프로그램이 없는 상태에서도 이미지 파일을 사용할 수 있다.
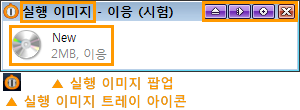
실행 이미지를 실행하면 이미지 파일이 장착되고 시스템 트레이에 아이콘이 생긴다. 아이콘을 클릭하면 시스템 트레이 위에 팝업 창이 나타난다. 팝업 창에는 이미지 파일의 이름과 크기, 그리고 오른쪽 위에 네 개의 버튼이 표시된다. 각 버튼은 왼쪽부터 순서대로 [이미지 꺼내기], [자동 실행], [디스크 굽기], [창 닫기]이다. [이미지 꺼내기]는 장착된 이미지를 꺼내고 실행 이미지를 종료한다. [자동 실행]은 자동 실행하거나 장착된 가상 드라이브를 탐색기로 연다. [디스크 굽기]는 실행 이미지를 디스크에 굽는다. [창 닫기]는 장착된 상태는 유지한 체 팝업 창과 트레이 아이콘을 닫는다.
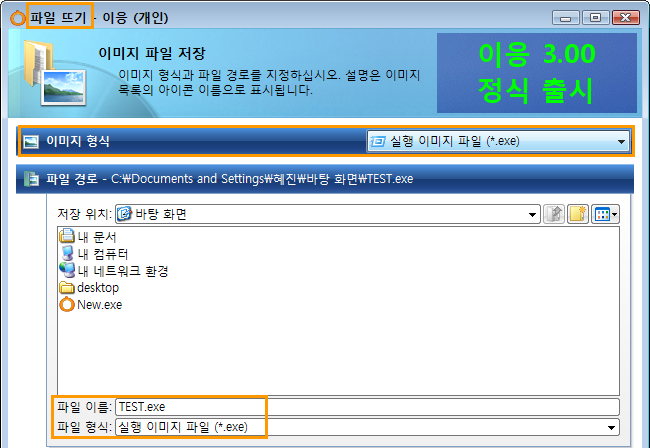
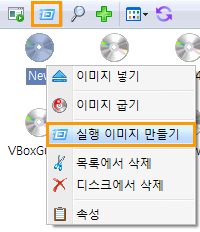
실행 이미지를 만드는 방법은 [디스크 뜨기], [파일 뜨기], 이미지 파일을 실행 이미지로 만들기 세 가지가 있다. [디스크 뜨기]와 [파일 뜨기]를 이용한 방법은 디스크나 파일로 이미지 파일을 만드는 것과 같은데 대신 '이미지 형식'을 선택할 때 [실행 이미지]를 선택한다. (왼쪽 그림 참고) 이미지 파일로 실행 이미지를 만드는 방법은 이미지 파일 목록에서 변환을 원하는 파일을 선택하고 마우스 오른쪽 클릭 메뉴 중 [실행 이미지 만들기] 혹은 도구 모음의 [실행 이미지 만들기] 버튼을 클릭한다. (오른쪽 그림 참고)
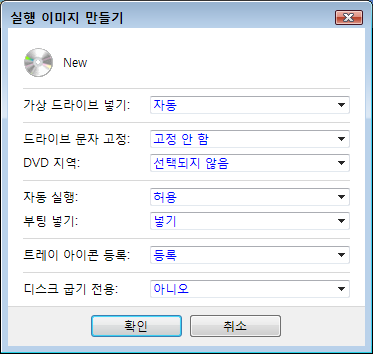
실행 이미지는 만드는 과정에서 몇 가지 속성을 지정할 수 있다.
- [가상 드라이브 넣기] - 실행 이미지를 실행했을 때 바로 이미지를 장착할지 사용자가 선택할지 결정한다.
- [드라이브 문자 고정]/ [DVD 지역] - 실행 이미지에서 사용할 드라이브 문자/DVD 지역 코드를 지정한다.
- [자동 실행] - 자동 실행 기능 사용 여부를 선택한다.
- [부팅 넣기] - 시스템 재시작 후 자동으로 이미지를 장착할지 선택한다.
- [트레이 아이콘 등록] - 트레이 아이콘 사용 여부를 선택한다.
- [디스크 굽기 전용] - 디스크 굽기 메뉴만 사용할 수 있는 실행 이미지를 만들지를 선택한다.
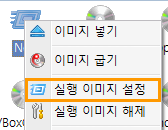
실행 이미지의 속성은 이미지 생성 후 [실행 이미지 설정]에서도 변경할 수 있다. 실행 이미지를 일반 이미지 파일(ISO)로 변경하려면 [실행 이미지 해제]를 클릭한다.
* 개인 버전에서 생성한 실행 이미지는 3일 동안만 사용할 수 있다.
이응의 장점은 모든 메뉴가 한글이고 기본 사용부터 환경 설정까지 단순하게 구성되어 쉽게 사용할 수 있다는 것이다. 프로그램 용량 또한 아주 작고 실행 이미지를 배포하는 경우 가상 드라이브니 이미지 파일이니 하는 것들이 복잡하고 이해가 안 되는 초보자도 쉽게 사용할 수 있다는 장점이 있다. 또 오버버닝 기능도 지원한다. 반면 적은 수의 이미지 형식을 지원한다. 이응은 ISO, OOO, CUE, CCD, NRG, MDS 형식만을 지원한다. ('스마트 검출'이라고 해서 이응에서 지원하지 않는 형식의 이미지 파일에서 ISO 파일을 추출해내는 기능이 있지만, 이 기능 역시 일부 형식만 가능하다.) 또 사용 가능한 가상 드라이브의 개수가 5개로 Alcohol 120% 나 Daemon Tools보다 적다. 그러나 게임 등을 항상 장착해서 사용하지 않는다면 5개로도 충분할 것 같다.