2008. 11. 30. 14:27ㆍIT/Useful Apps
많은 수의 DVD 타이틀이 복사 방지 혹은 지역 코드 제한이 걸려 있어서 DVD 내의 내용을 하드디스크나 다른 DVD로 복사할 수 없고 특정 지역 코드를 가진 DVD 재생기에서만 재생할 수 있다. DVD Shrink는 각종 방식으로 제한(Protection)된 DVD 타이틀을 손쉽게 다룰 수 있는 프로그램이다. 클릭 몇 번으로 원하는 타이틀을 저장하거나 다른 DVD에 기록할 수 있다.
| ㆍ제작사 | : | DVDShrink |
| ㆍ사용권 | : | 전체 무료 |
| ㆍ버전 | : | 3.2.0.15 |
| ㆍ설치 크기 | : | 1 MB |
| ㆍ한글 지원 | : | 지원하지 않음 |
| ㆍ구동 환경 | : | Windows 9x/2000/XP/Vista/7 |
| ㆍ특징 | : | DVD 복사 방지 풀기, DVD를 ISO 파일로 저장, 지역 코드 풀기, DVD Re-authoring |
| ㆍ내려받기 | : | DVDShrink 설치 파일 DVDShrink Portable |
DVD Shrink의 주요 기능은 복사 방지/ 지역 코드 제거, ISO/ IFO-VOB 파일(VIDEO_TS폴더)로 DVD 내용 추출, Shrink 기능을 이용해 추출된 DVD 파일의 용량을 일반 DVD 크기에 맞게 줄이기, Nero Burning Rom이 설치되었을 때 바로 DVD 굽기, Re-Author를 사용해 원하는 항목만 선택 저장하기 등이다. 복사 방식을 크게 Full Disc와 Re-author의 두 가지 방식으로 나눌 수 있는데, Full Disc는 원본 DVD와 똑같이 복사하는 것, Re-author은 원본 DVD에서 원하는 항목만 선택해서 복사하는 것이다.
1. Full Disc
: 원본 DVD를 그대로 복사한다. DVD 메뉴, 감독 인터뷰 등 모든 내용을 담는다.
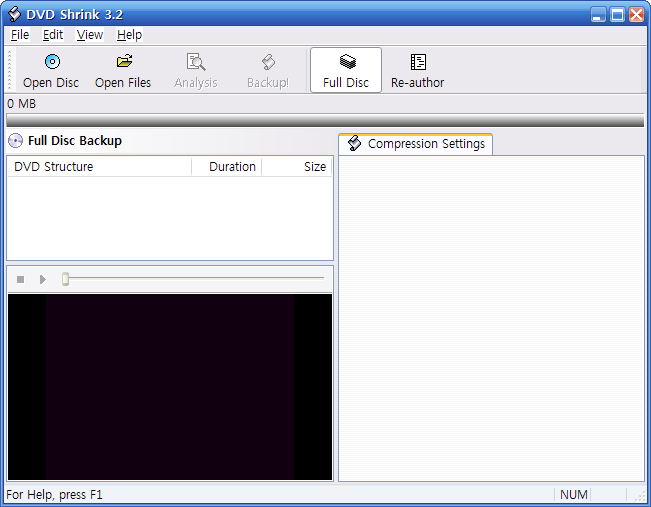
DVD Shrink를 실행한 다음 원하는 DVD 혹은 DVD로부터 추출한 파일을 선택한다. DVD에서 추출한 파일은 보통 VIDEO_TS란 폴더에 VOB와 IFO라는 형식으로 저장되어 있다. ISO 이미지 형태도 있다. DVD 디스크를 사용할 땐 [Open Disc]를, 추출된 파일(형식에 관계없이)을 사용할 땐 [Open Files]를 클릭한다.
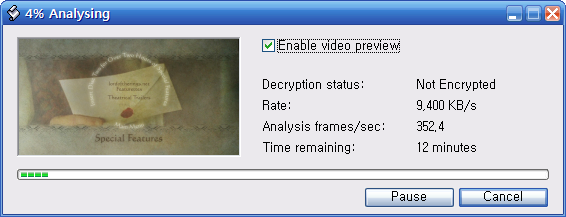
내용 분석 창이 나타나는데 DVD의 내용을 읽으면서 미리 보기(Preview)를 보여준다. 원하면 미리 보기를 보지 않거나 내용 읽기를 중지할 수 있다.
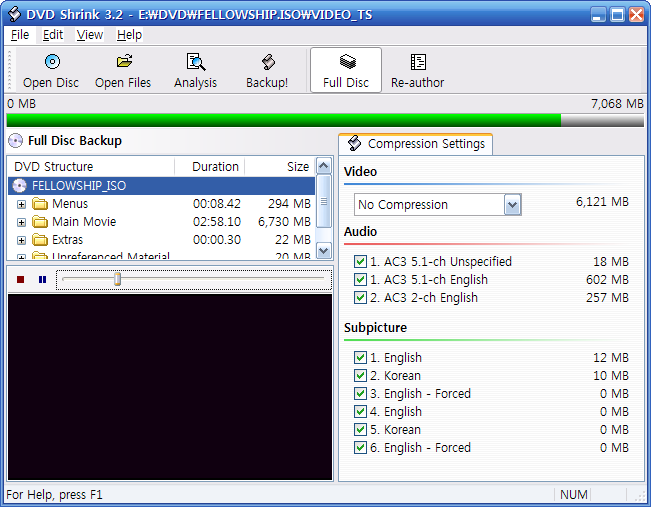
내용 읽기가 끝나면 그림처럼 Main Movie, Menus, Extras 등의 항목이 서브픽쳐(자막), 영상, 음성 등으로 구분되어 표시된다. 각 항목 앞에 선택 상자가 있는데 이 선택 상자로 사용자가 원하는 부분을 선택할 수 있다. [Compression Settings] - [Video] 항목 아래의 드롭다운 메뉴를 클릭하면 압축률을 선택할 수 있다. No Compression, Automatic, Custom Ratio, Still Image, Still Pictures 다섯 가지 중에서 선택할 수 있는데 각각 전체 저장, 설정된 용량(DVD5/ DVD9)에 맞춰 저장, 원하는 크기로 저장, 스틸 이미지로 대체, 0.5초 간격의 이미지들로 대체하는 것이다. Automatic 항목 설정은 아래의 [Automatic 항목의 크기 변경하기]를 참고한다.
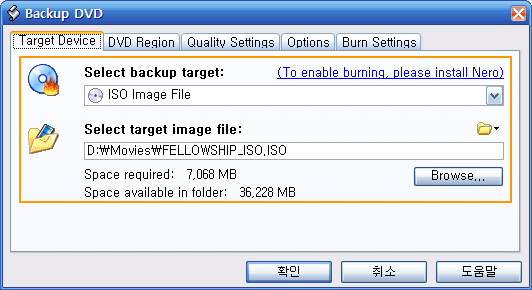
원하는 항목을 모두 선택했으면 [Backup!!] 단추를 누른다. [Backup DVD]라는 창이 나타나는데 5가지 탭으로 구분된다. [Target Device]에서 ISO Image File/ Hard Disk Folder 중 원하는 것을 선택하고 저장 위치와 파일 이름을 입력한다. 지역 코드 제한을 제거하려면 [DVD Region]에서 Region Free를 선택하고 특정 지역 코드의 기기에서만 사용하려면 원하는 번호(1-6)를 선택한다. 대한민국은 3번이다. Provider ID는 IFO 파일에서 확인할 수 있는 항목으로 원하는 것을 입력하거나 비워둔다. [Quality Settings]에서는 압축을 사용할 때 화질 향상을 위해 세부 분석과 Sharp 설정을 할 수 있다. Sharp 설정으로 뭉개진 화면을 약간 선명하게 할 수 있다. 그러나 화면이 딱딱하게 느껴질 수 있다. [Quality Settings] 탭은 No Compression을 선택했을 땐(압축하지 않고 복사할 땐) 활성화되지 않는다. [Options]에서는 작업 우선순위, 백업 완료 후 PC 종료 여부, 백업 완료 후 소리로 알림을 설정할 수 있다. 마지막 [Burn Settings]는 Nero를 이용해 DVD로 구울 때 사용하는 옵션으로 DVD 기록에 관한 몇 가지 설정을 조정할 수 있다. 원하는 설정을 끝내고 [확인]을 누르면 복사가 시작된다.
* Automatic 항목의 크기 변경하기
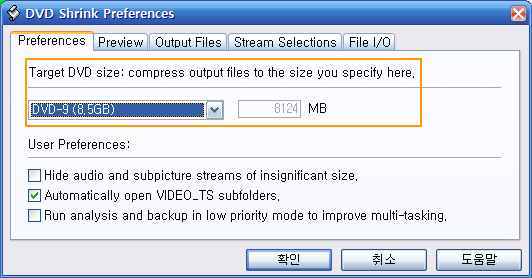
[Edit] - [Preferences]를 선택한다. 주황색 네모 부분의 [Target DVD size]에서 DVD-9/ DVD-5/ Custom을 선택한다. 보통 판매하는 DVD는 DVD-5, 즉 4.7GB 정도의 정보를 저장할 수 있는 디스크다. 그러나 시중에 판매하는 영화 DVD는 보통 DVD-9, 즉 8.5GB짜리 Dual Layer다. 사용자가 내용을 기록할 수 있는 Dual Layer DVD도 판매하지만, 일반 DVD보다 가격도 비싸고 널리 사용되진 않는다. Custom은 사용자가 DVD 압축률을 직접 지정하는 기능이다. 여기서 선택한 크기에 따라 Automatic에서의 압축률이 결정된다. 예를 들어 2048MB를 입력하면 Automatic 압축을 선택했을 때 약 2GB 정도의 크기로 압축해서 DVD 타이틀을 저장한다. DVD-9를 선택하면 내용을 압축하지 않고 원본 그대로 저장한다. DVD-5를 선택하면 일반 DVD 크기에 맞게 내용을 압축해서 저장한다.
2. Re-author
: 원본 DVD의 영화나 기타 영상 부분만 선택해서 DVD 내용을 수정하는 기능이다. 예를 들어 본 영화와 감독 인터뷰 부분만 선택하면 DVD 메뉴 등 다른 항목은 포함되지 않고 본 영화와 감독 인터뷰만 있는 DVD를 만들 수도 있다.
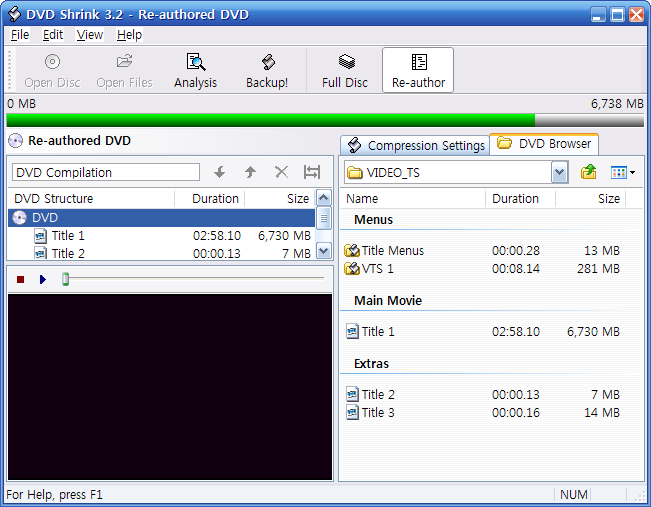
상단의 Re-author를 누르면 위와 같은 화면이 나온다. [DVD Browser]탭에서 Main Movie, Extras 등 원하는 항목을 선택하고 마우스 오른쪽 단추를 클릭해서 [Add]를 누르면 왼쪽의 DVD Structure에 선택한 항목이 추가된다. 추가된 항목에 마우스 오른쪽 단추를 클릭하면 여러 세부 항목이 표시된다. 복사, 잘라내기, 붙여 넣기, 삭제, 상/하 순서 변경 기능을 사용할 수 있고 [Set Start/End Frames]와 [Set Default Streams]를 통해 일정 부분을 선택하거나 기본으로 사용할 음성과 자막을 선택할 수 있다.
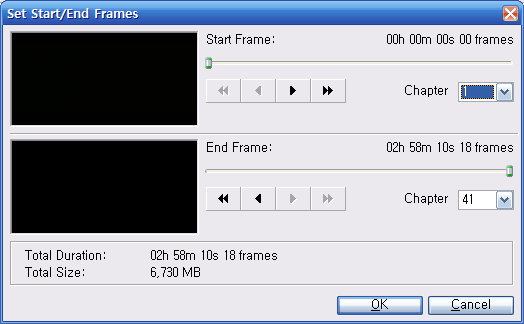
<Start Frame과 End Frame를 정해서 일정 부분만 선택해서 추출할 수 있다.>
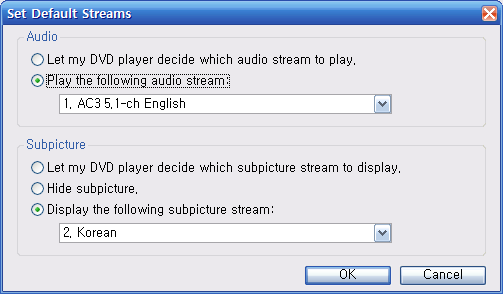
<기본으로 사용할 음성과 자막을 설정한다.>
항목 선택이 끝나면 [Backup!] 버튼을 눌러 앞에서처럼 설정을 조정하고 DVD 내용을 복사한다.
관련글
- DVDFab HD Decrypter 8 - DVD/ Blu-ray를 내 하드디스크에 저장하기
- HandBrake 0.9.5 - DVD/ Blu-ray 변환 및 영상 변환 프로그램
- DVD Decrypter 비공식 홈페이지 - 개발이 중지되었다. DVD Shrink와 비슷한 방식으로 사용할 수 있다.
- RipIt4Me - DVD Shrink와 DVD Decrypter가 설치된 상태에서 이용할 수 있고 DVD Shrink, DVD Decrypter로 제거할 수 없는 ARccOS 나 RipGuard DVD Protection을 제거할 수 있다.
이력
- 2009년 4월 3일 DVD Shrink Portable 추가 - 작업 기록 및 설정 유지
- 2011년 4월 27일 - 세부 내용 및 글 형식 수정