Macrium Reflect - Free Edition 4.2.2409 - 디스크 백업 프로그램 II
2009. 1. 25. 00:10ㆍIT/Useful Apps
DriveImage XML에서도 이야기된 사실이지만 컴퓨터를 사용할 때 데이터의 백업은 아주 중요한 문제다. 중요한 문서나 기획, 멀티미디어 등의 파일은 백업 프로그램을 사용하지 않아도 손쉽게 USB나 외장 하드 등의 이동식 저장 장치, 웹하드 등에 백업할 수 있다. 물론 동기화 프로그램을 이용해서 이동식 저장 장치나 웹하드에 자동으로 백업을 하는 것도 가능하다. 그러나 이런 데이터 못지 않게 드라이브 전체, 특히 시스템 드라이브를 백업하는 것도 중요하다. 컴퓨터에 시스템 상의 문제나 하드디스크 문제 등으로 갑자기 부팅이 안되는 등의 상황이 발생할 수 있기 때문이다. 관련된 지식이 있다면 스스로 해결할 수 있지만 그게 불가능할 경우엔 백업된 드라이브를 그대로 복구하는 것이 가장 편한 방법이다. Macrium Reflect(이하 MR)는 시스템 드라이브를 백업하고 Linux 부팅 디스크나 Bart PE 플러그인을 사용해서 복구할 수 있는 백업 프로그램이다.
MR을 설치한 후 실행하면 홈페이지에서 등록키를 인증하는 과정을 거친다. 인증이 정상적으로 처리되면 프로그램이 실행된다. MR의 주요 기능은 드라이브 백업과 복구, 백업된 데이터 탐색, 백업 데이터 검증, Linux/ BartPE 복구 디스크 생성 등이다.
1) 백업 - 특정 파티션(드라이브)를 백업한다. DriveImage XML의 경우 Volume Lock과 VSS 두 가지 방법을 사용하는 반면 MR은 VSS 방법만으로 백업을 진행한다.
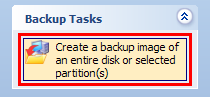
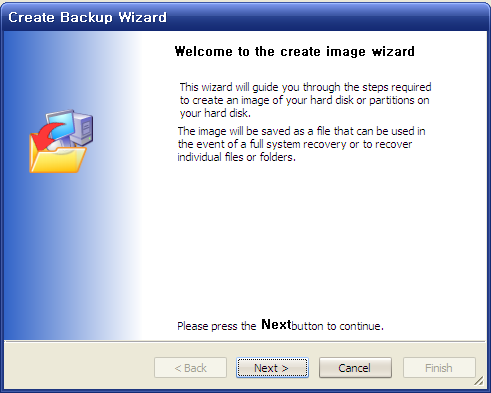
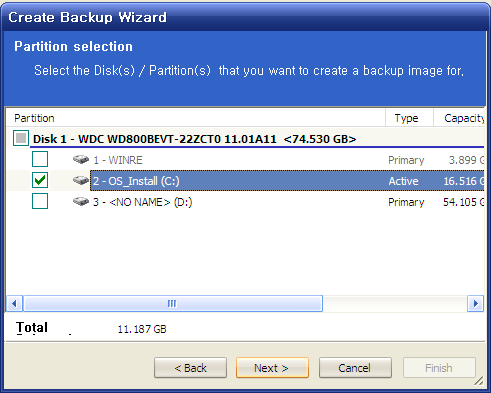
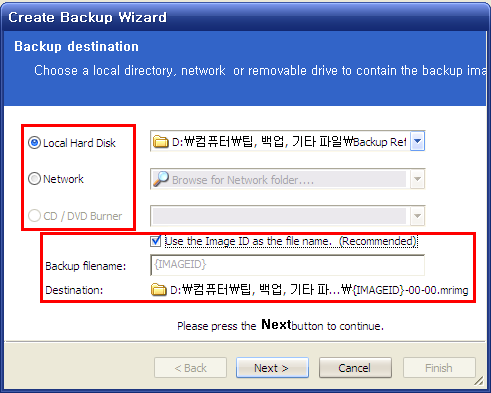 백업된 데이터를 저장할 위치와 파일명을 지정한다. 로컬 디스크와 CD/DVD 미디어 뿐 아니라 네트워크 폴더나 이동식 저장 장치에도 저장이 가능하다. [Use the Image ID as the file name.]에 체크하면 위 그림처럼 백업 파일명이 자동으로 설정된다. 체크 해제하면 원하는 파일명을 지정할 수 있다.
백업된 데이터를 저장할 위치와 파일명을 지정한다. 로컬 디스크와 CD/DVD 미디어 뿐 아니라 네트워크 폴더나 이동식 저장 장치에도 저장이 가능하다. [Use the Image ID as the file name.]에 체크하면 위 그림처럼 백업 파일명이 자동으로 설정된다. 체크 해제하면 원하는 파일명을 지정할 수 있다.
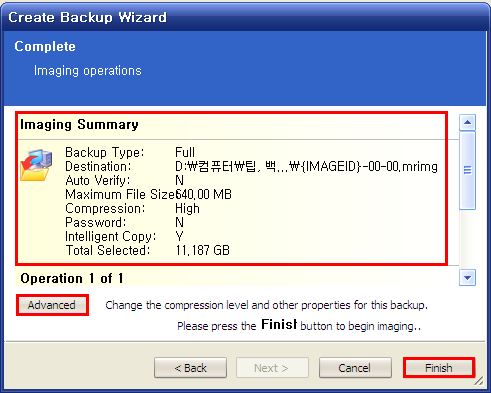 저장 위치와 파일명 지정이 끝나면 설정 상황이 표시되고 [Finish] 버튼을 누르면 간단한 설정 후 백업이 시작된다. 백업 전에 압축률과 백업 방식, 파일 분할 등의 설정이 가능한데, 위 그림 좌측 아래의 [Advanced] 버튼을 누르면 설정 창이 나타난다.
저장 위치와 파일명 지정이 끝나면 설정 상황이 표시되고 [Finish] 버튼을 누르면 간단한 설정 후 백업이 시작된다. 백업 전에 압축률과 백업 방식, 파일 분할 등의 설정이 가능한데, 위 그림 좌측 아래의 [Advanced] 버튼을 누르면 설정 창이 나타난다.
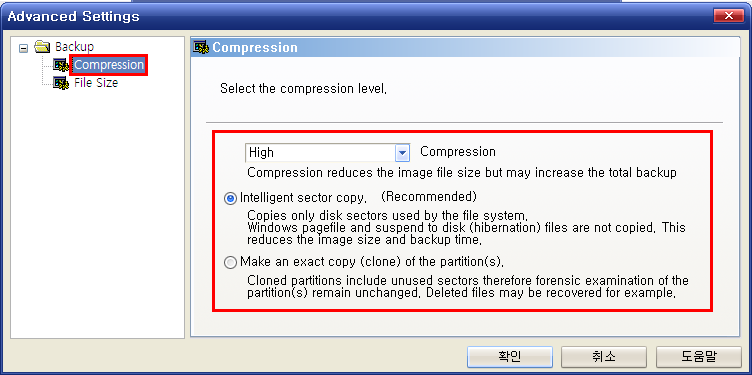 고급 설정은 크게 두 부분으로 구분된다. [Compression]과 [File Size]가 그것인데, Compression에서는 생성할 이미지 파일의 압축률과 백업 방식, File Size에서는 파일 분할에 관한 설정이 가능하다. 압축률은 High, Medium, None 중 원하는 것을 선택하면 된다. DriveImage XML과 비교하면 백업 속도가 꽤 빠르기 때문에 High로 해도 크게 무리가 없을 듯 하다. (압축률을 High로 지정한 상태에서 12GB 정도의 데이터가 기록된 넷북의 시스템 드라이브의 경우 16분 정도, 9GB 정도의 데이터가 기록된 브리즈번 3600+, RAM 1GB 데스크탑의 시스템 드라이브의 경우 6분 정도의 시간이 소요되었다.) 압축률 아래 부분의 두 항목은 데이터가 기록된 섹터만 저장할지 전체 디스크를 복제할지 선택하는 항목이다. [Intelligent sector copy]의 경우 데이터가 기록된 부분만 저장하는 방식이고 [Make an exact copy (clone) of the partition(s)]은 데이터가 기록되지 않은 섹터까지 그대로 복제하는 방식이다. 두 번째 방식의 경우 파티션과 동일한 크기(를 압축한 크기)의 이미지 파일이 생성된다.
고급 설정은 크게 두 부분으로 구분된다. [Compression]과 [File Size]가 그것인데, Compression에서는 생성할 이미지 파일의 압축률과 백업 방식, File Size에서는 파일 분할에 관한 설정이 가능하다. 압축률은 High, Medium, None 중 원하는 것을 선택하면 된다. DriveImage XML과 비교하면 백업 속도가 꽤 빠르기 때문에 High로 해도 크게 무리가 없을 듯 하다. (압축률을 High로 지정한 상태에서 12GB 정도의 데이터가 기록된 넷북의 시스템 드라이브의 경우 16분 정도, 9GB 정도의 데이터가 기록된 브리즈번 3600+, RAM 1GB 데스크탑의 시스템 드라이브의 경우 6분 정도의 시간이 소요되었다.) 압축률 아래 부분의 두 항목은 데이터가 기록된 섹터만 저장할지 전체 디스크를 복제할지 선택하는 항목이다. [Intelligent sector copy]의 경우 데이터가 기록된 부분만 저장하는 방식이고 [Make an exact copy (clone) of the partition(s)]은 데이터가 기록되지 않은 섹터까지 그대로 복제하는 방식이다. 두 번째 방식의 경우 파티션과 동일한 크기(를 압축한 크기)의 이미지 파일이 생성된다.
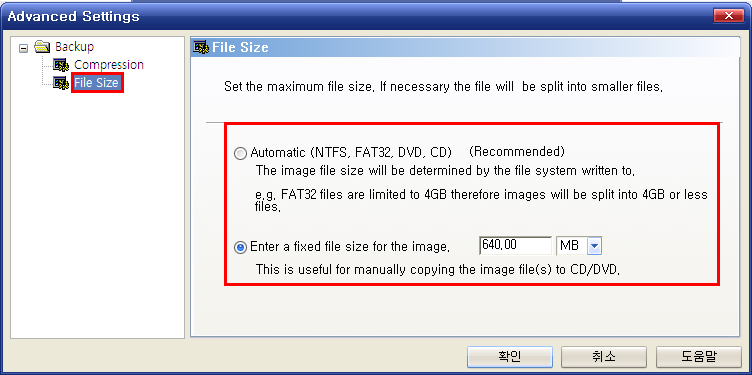 [File Size]는 저장될 이미지 파일의 크기를 분할하는 것이다. [Automatic]은 NTFS, FAT32, DVD, CD 등 파일 시스템에 따라서 MR이 자동으로 파일 크기를 결정하는 방식이다. 두 번째는 직접 파일 크기를 입력하는 방식이다. CD나 DVD에 백업된 데이터를 저장할 경우 유용하다.
[File Size]는 저장될 이미지 파일의 크기를 분할하는 것이다. [Automatic]은 NTFS, FAT32, DVD, CD 등 파일 시스템에 따라서 MR이 자동으로 파일 크기를 결정하는 방식이다. 두 번째는 직접 파일 크기를 입력하는 방식이다. CD나 DVD에 백업된 데이터를 저장할 경우 유용하다.
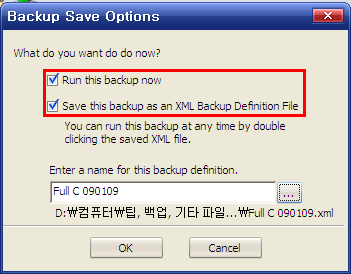 고급 설정을 마치면 위와 같은 화면이 나온다. [Run this backup now]은 바로 백업을 시작하는 것이고 두 번째 항목은 XML 파일로 백업 정의 파일을 생성하는 것이다. 현재 백업의 상태 등을 아래의 빈칸의 경로에 XML 파일로 생성하는 것인데 세 대의 컴퓨터에서 테스트한 결과 매번 XML 파일이 생성되지 않았다. 컴퓨터의 이상인지 현재 버젼의 버그인지는 확실치 않다. 생성된 백업 정의 파일은 지금 수행하는 백업에 대한 정보를 포함하고 있고 이를 이용해서 동일한 설정의 백업을 수행/예약할 수 있다. 원하는 항목을 체크하고 [OK] 버튼을 누르면 디스크 분석을 실시한 후 본격적인 백업을 시작한다.
고급 설정을 마치면 위와 같은 화면이 나온다. [Run this backup now]은 바로 백업을 시작하는 것이고 두 번째 항목은 XML 파일로 백업 정의 파일을 생성하는 것이다. 현재 백업의 상태 등을 아래의 빈칸의 경로에 XML 파일로 생성하는 것인데 세 대의 컴퓨터에서 테스트한 결과 매번 XML 파일이 생성되지 않았다. 컴퓨터의 이상인지 현재 버젼의 버그인지는 확실치 않다. 생성된 백업 정의 파일은 지금 수행하는 백업에 대한 정보를 포함하고 있고 이를 이용해서 동일한 설정의 백업을 수행/예약할 수 있다. 원하는 항목을 체크하고 [OK] 버튼을 누르면 디스크 분석을 실시한 후 본격적인 백업을 시작한다.
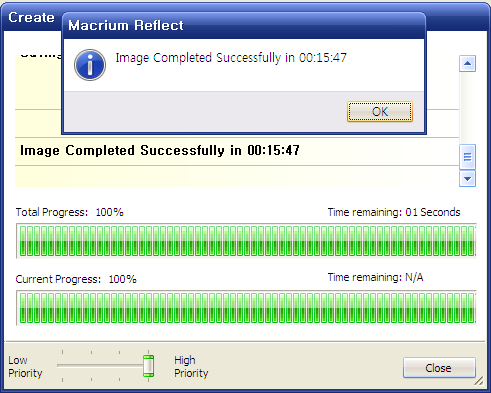
2) 복구 - 백업된 이미지 데이터를 특정 파티션(드라이브)에 복구한다. 복구 과정에서 이미지 파일 검사, 드라이브 문자 지정, 파티션 크기 지정 등의 작업이 가능하다.
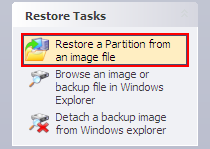
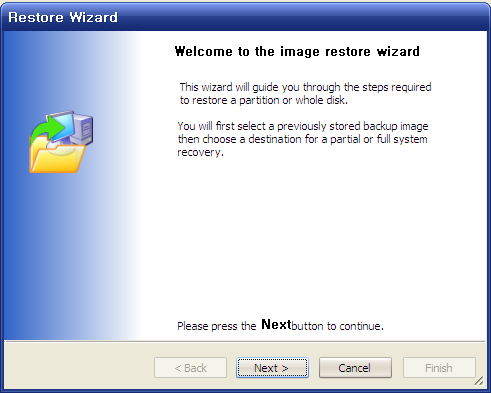
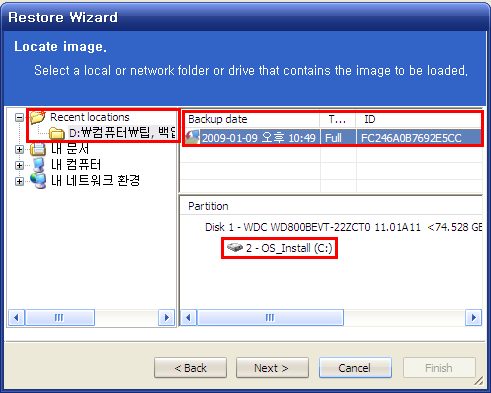 복구할 이미지를 선택한다. 왼쪽의 폴더 트리 창 상단의 [Recent locations]에 최근 5회의 백업 데이터가 표시된다. 왼쪽에서 폴더를 선택하면 우측 상단에는 선택된 폴더에 포함된 모든 백업 파일의 목록이 표시되고 우측 하단에는 선택한 백업 파일에 저장되어 있는 파티션(드라이브)이 표시된다.
복구할 이미지를 선택한다. 왼쪽의 폴더 트리 창 상단의 [Recent locations]에 최근 5회의 백업 데이터가 표시된다. 왼쪽에서 폴더를 선택하면 우측 상단에는 선택된 폴더에 포함된 모든 백업 파일의 목록이 표시되고 우측 하단에는 선택한 백업 파일에 저장되어 있는 파티션(드라이브)이 표시된다.
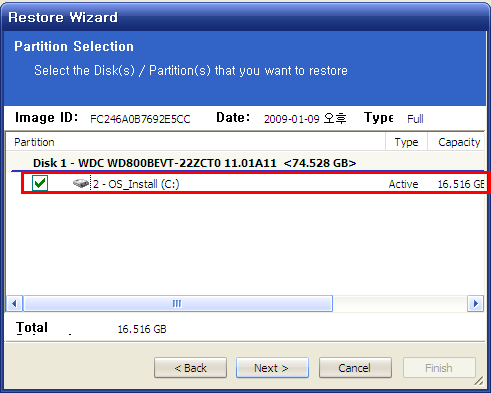 복구를 원하는 파티션(드라이브)을 선택한다. 한 번에 하나의 파티션을 복구할 수 있기 때문에 여러 파티션을 한꺼번에 백업한 경우 복구를 원하는 파티션 하나만 선택한다.
복구를 원하는 파티션(드라이브)을 선택한다. 한 번에 하나의 파티션을 복구할 수 있기 때문에 여러 파티션을 한꺼번에 백업한 경우 복구를 원하는 파티션 하나만 선택한다.
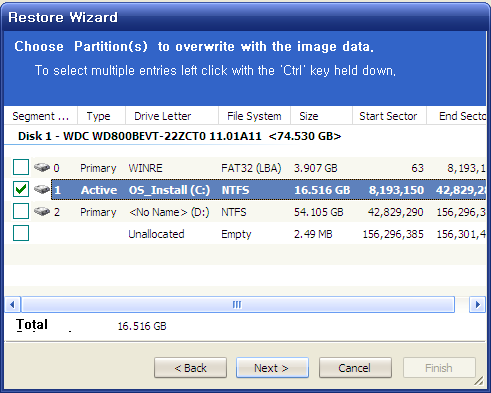 이미지의 데이터를 기록할 파티션(드라이브)을 선택한다. Ctrl키를 누른 상태로 클릭하면 여러 개의 파티션을 선택할 수도 있다. 만약 선택한 파티션들의 전체 크기보다 이미지에 저장된 데이터가 클 경우 [Next] 버튼이 활성화되지 않는다. [Next]를 누르면 MR이 복구 작업 수행을 위해 해당 파티션을 운영 체제에서 분리(Lock)한다.
이미지의 데이터를 기록할 파티션(드라이브)을 선택한다. Ctrl키를 누른 상태로 클릭하면 여러 개의 파티션을 선택할 수도 있다. 만약 선택한 파티션들의 전체 크기보다 이미지에 저장된 데이터가 클 경우 [Next] 버튼이 활성화되지 않는다. [Next]를 누르면 MR이 복구 작업 수행을 위해 해당 파티션을 운영 체제에서 분리(Lock)한다.
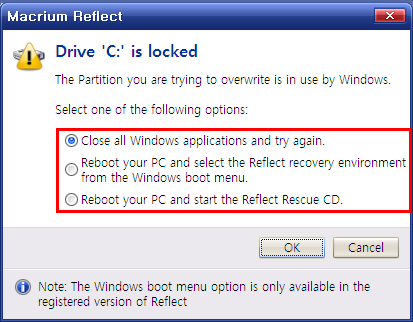 만약 복구 데이터를 기록하려는 파티션이 특정 작업에서 사용중인 경우 운영체제에서 분리(Lock)할 수 없고, 이 경우 위와 같은 메시지가 나오면서 복구가 되지 않는다. 이 경우 세 가지 방식으로 해결할 수 있다.
만약 복구 데이터를 기록하려는 파티션이 특정 작업에서 사용중인 경우 운영체제에서 분리(Lock)할 수 없고, 이 경우 위와 같은 메시지가 나오면서 복구가 되지 않는다. 이 경우 세 가지 방식으로 해결할 수 있다.
① [Close all Windows applications and try again.] - 현재 사용중인 모든 프로그램을 종료하고 첫 번째 항목을 선택한 후 [OK] 버튼을 눌러서 작업을 계속한다. 특정 작업에서 복구할 드라이브를 사용 중이었다면 이 방법으로 해결할 수 있다.
② [Reboot your PC and select the Reflecxt recovery environment from the Windows boot menu.] - 컴퓨터를 재시작한 후 MR의 부트 메뉴를 이용해서 해당 데이터를 복구한다. MR의 부트 메뉴는 Windows PE 환경을 이용하는 것인데 무료 버젼에서는 부트 메뉴를 지원하지 않으므로 사용할 수 없다.
③ [Reboot your PC and start the Reflect Rescue CD.] - 이전에 생성해둔 MR 복구 CD를 넣고 세 번째 항목을 선택한 후 [OK] 버튼을 누르면 컴퓨터를 재부팅한 후 복구 CD를 이용해서 해당 데이터를 복구한다. 첫 번째 방식으로 계속 진행할 수 없을 경우 사용하면 된다.
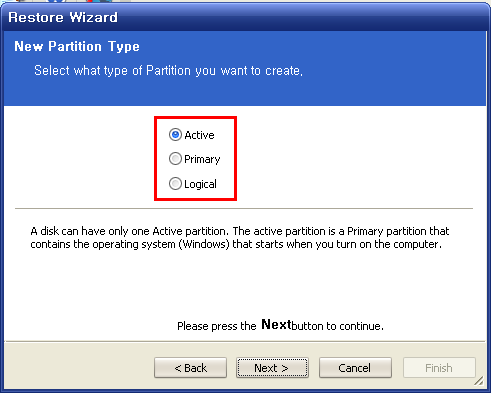 다음으로 새로 생성할 파티션(데이터를 복구할 파티션)의 형식을 지정한다. 기본적으로 백업된 데이터와 동일한 형식이 지정되고 원하는 형식으로 수정이 가능하다. 단, 시스템에서 허용하는 범위(예를 들어 시스템에서 Primary 파티션은 4개 까지만 사용할 수 있다.) 내에서만 수정이 가능하다.
다음으로 새로 생성할 파티션(데이터를 복구할 파티션)의 형식을 지정한다. 기본적으로 백업된 데이터와 동일한 형식이 지정되고 원하는 형식으로 수정이 가능하다. 단, 시스템에서 허용하는 범위(예를 들어 시스템에서 Primary 파티션은 4개 까지만 사용할 수 있다.) 내에서만 수정이 가능하다.
[Active] - 컴퓨터 부팅시 사용되는 운영체제를 포함한 영역으로 Primary 파티션 중 하나이다.
[Primary] - 기본이 되는 파티션으로 디스크에 하나 이상이 존재하며 디스크 당 최대 4개(확장 파티션 포함) 까지 사용할 수 있다. 여러 개의 파일 시스템(운영체제)를 사용할 경우(멀티 부팅 등) Primary 파티션 하나에 하나 씩의 파일 시스템을 이용할 수 있다.
[Logical] - 디스크의 주 파티션이 아닌 확장 파티션에 생성하는 것으로 확장 파티션 안에서 최대 23개 까지 사용 가능하다. Active 파티션으로 사용할 수 없지만 단순히 데이터 저장용으로 사용하는 것이라면 Logical 파티션을 사용하면 된다.
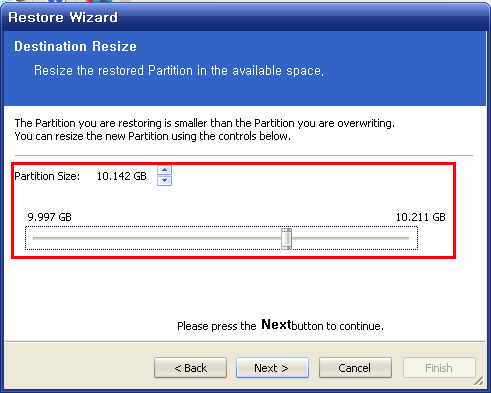 만약 복구할 데이터(저장된 데이터)가 데이터를 기록할 파티션보다 크기가 작은 경우 파티션의 크기를 조정할 수 있다. 최소 크기는 저장된 데이터의 크기이고 최대 크기는 데이터를 기록할 파티션의 크기이다.
만약 복구할 데이터(저장된 데이터)가 데이터를 기록할 파티션보다 크기가 작은 경우 파티션의 크기를 조정할 수 있다. 최소 크기는 저장된 데이터의 크기이고 최대 크기는 데이터를 기록할 파티션의 크기이다.
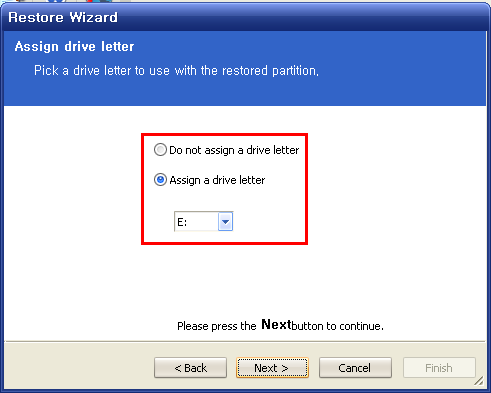 복구된 드라이브에 사용할 드라이브 문자를 지정한다.
복구된 드라이브에 사용할 드라이브 문자를 지정한다.
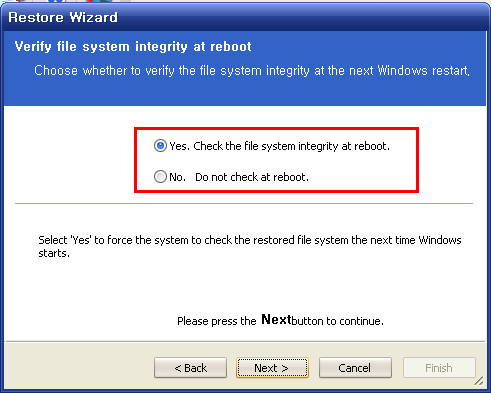 다음은 복구된 파일 시스템 검사 지정이다. 데이터 복구 후 다음번 시스템 재시작 시 복구된 파일 시스템을 검사하도록 설정할 수 있다.
다음은 복구된 파일 시스템 검사 지정이다. 데이터 복구 후 다음번 시스템 재시작 시 복구된 파일 시스템을 검사하도록 설정할 수 있다.
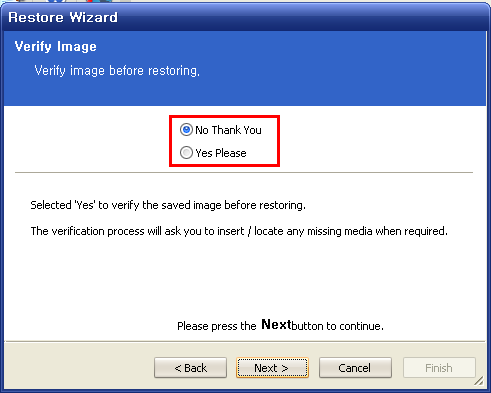 데이터 복구 전에 저장된 이미지를 검사한다. 복구 과정 중에 데이터가 손상된 경우 따로 알려주기 때문에 굳이 할 필요는 없다.
데이터 복구 전에 저장된 이미지를 검사한다. 복구 과정 중에 데이터가 손상된 경우 따로 알려주기 때문에 굳이 할 필요는 없다.
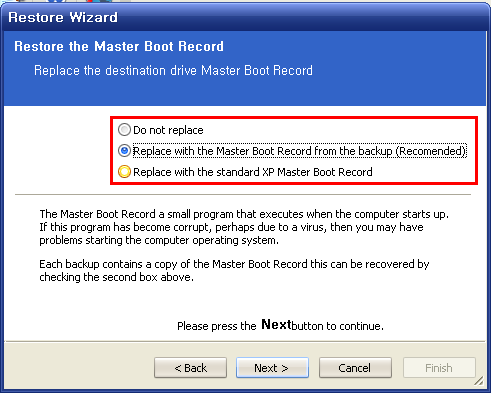 MR을 이용한 각각의 백업 이미지는 MBR을 포함하고 있다. 두 번째는 복구 시 백업 이미지에 포함된 MBR까지 복구하는 것, 세 번째는 표준 XP의 MBR로 대체하는 것이다. 시스템 드라이브 복구의 경우 2 번째를 선택하면 부팅 문제를 줄일 수 있다.
MR을 이용한 각각의 백업 이미지는 MBR을 포함하고 있다. 두 번째는 복구 시 백업 이미지에 포함된 MBR까지 복구하는 것, 세 번째는 표준 XP의 MBR로 대체하는 것이다. 시스템 드라이브 복구의 경우 2 번째를 선택하면 부팅 문제를 줄일 수 있다.
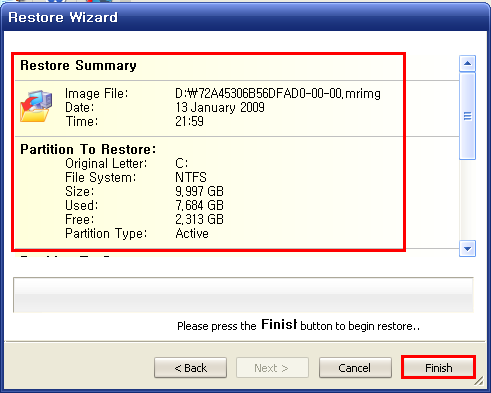 위의 과정까지 모두 끝나면 백업 전 설정이 모두 끝난 것이다. [Finish] 버튼을 누르면 데이터 복구가 시작된다. 시스템 드라이브의 경우 복구 CD, 다른 드라이브에 설치된 운영체제 혹은 다른 컴퓨터의 운영체제로 부팅한 경우 등에서만 복구할 수 있다.
위의 과정까지 모두 끝나면 백업 전 설정이 모두 끝난 것이다. [Finish] 버튼을 누르면 데이터 복구가 시작된다. 시스템 드라이브의 경우 복구 CD, 다른 드라이브에 설치된 운영체제 혹은 다른 컴퓨터의 운영체제로 부팅한 경우 등에서만 복구할 수 있다.
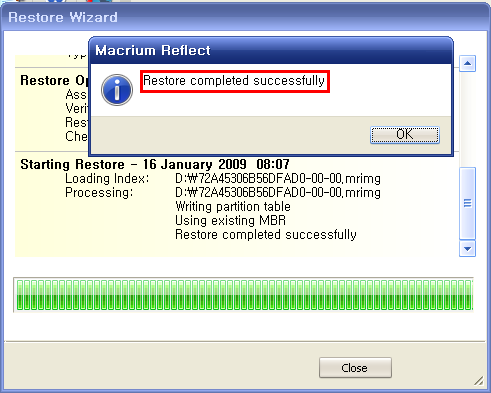
3) 복구 CD 생성 - 시스템에 문제가 생겨 정상적인 부팅이 불가능한 경우 데이터 복구를 위해 사용할 수 있는 복구 CD를 Linux와 BartPE 두 가지 방법으로 생성할 수 있다.
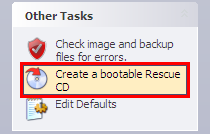
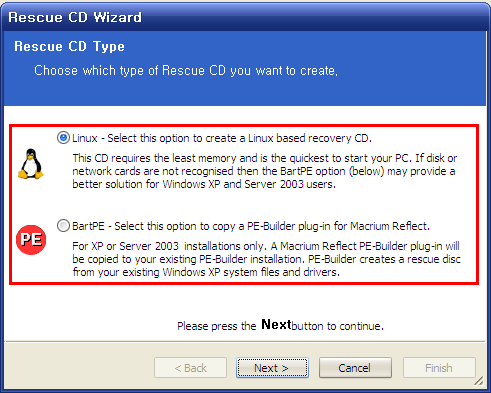
① Linux - Linux를 이용해서 적은 메모리를 사용하면서도 빠르게 시스템을 부팅한다. 생성되는 파일의 크기도 6MB 정도로 작기 때문에 작업이 금방 끝난다. ISO파일을 만들거나 바로 복구 CD를 만들 수 있고 복구 CD로 부팅할 경우 부팅 후 바로 '복구 마법사'가 실행된다.
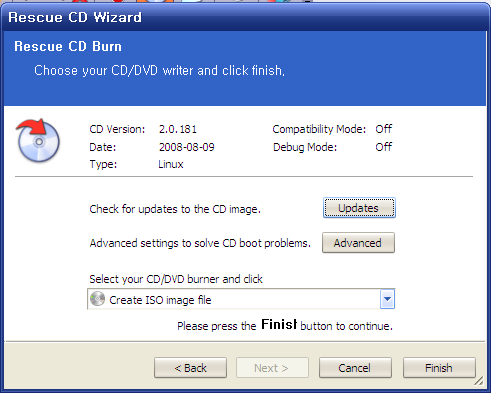
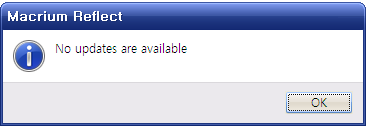
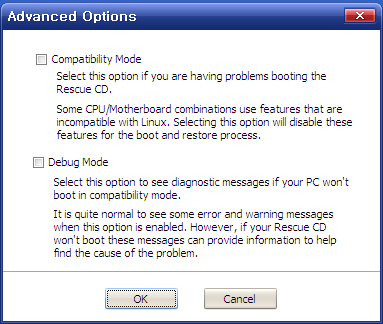
[Compatibility Mode] - CPU나 메인보드의 기능중 Linux와 호환되지 않는 것을 비활성화해서 복구 CD의 부팅 문제를 해결한다.
[Debug Mode] - Compatibility Mode로 부팅이 안 될 경우 문제 해결에 도움이 되는 진단 메시지를 보여준다.
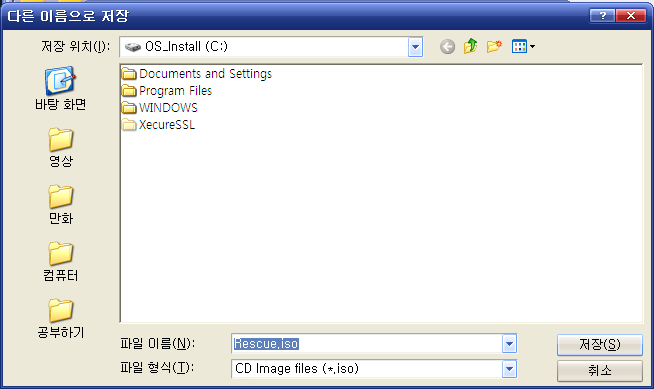
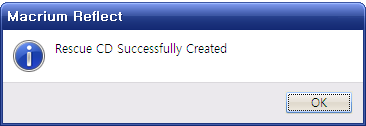
② BartPE - 설치된 PE-Builder와 MR에서 제공하는 BartPE 플러그인을 이용해서 BartPE 복구 CD를 만든다.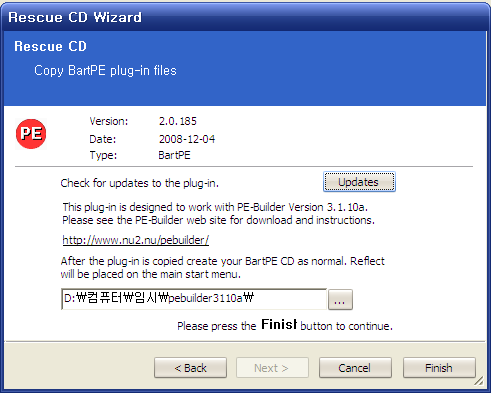 [Updates] 버튼을 눌러 MR의 BartPE 플러그인의 업데이트를 확인한다. 그리고 아래에 PE-Builder의 플러그인 폴더 경로를 지정한다. [Finish] 버튼을 누르면 MR의 BartPE 플러그인이 PE-Builder의 플러그인 폴더로 복사된다.
[Updates] 버튼을 눌러 MR의 BartPE 플러그인의 업데이트를 확인한다. 그리고 아래에 PE-Builder의 플러그인 폴더 경로를 지정한다. [Finish] 버튼을 누르면 MR의 BartPE 플러그인이 PE-Builder의 플러그인 폴더로 복사된다.
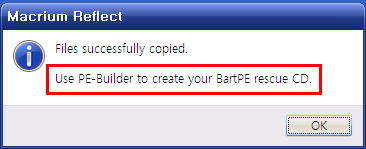
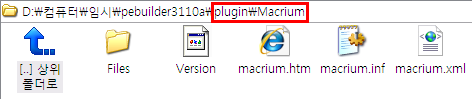
4) 백업 데이터 탐색/ 분리 - MR을 통해 백업된 데이터는 mrimg라는 형식으로 저장되는데 탐색기에서 mrimg 형식의 파일을 더블클릭 하거나 [Explorer Image] 메뉴를 이용하면 해당 백업 파일의 내용을 살펴볼 수 있다.
① 탐색기에서 mrimg 파일을 더블클릭하여 데이터 탐색
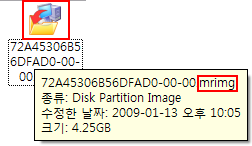 백업된 데이터는 위 그림과 같이 저장된다. 탐색기에서 해당 파일을 더블클릭하면 백업된 데이터를 특정 드라이브에 마운트할 수 있다.
백업된 데이터는 위 그림과 같이 저장된다. 탐색기에서 해당 파일을 더블클릭하면 백업된 데이터를 특정 드라이브에 마운트할 수 있다.
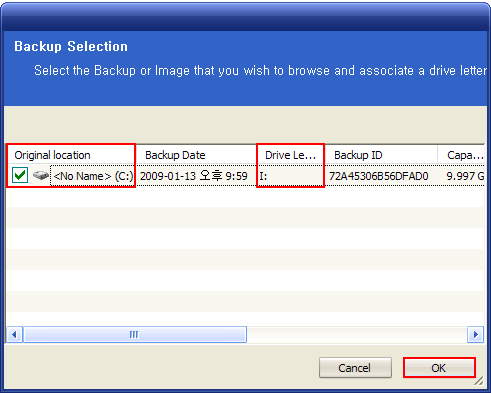 아이콘을 더블클릭 하면 위 그림처럼 (백업 파일에 포함된) 탐색할 드라이브를 선택하고 마운트할 드라이브 문자를 선택하는 화면이 나온다. 원하는 드라이브를 선택한 후 [OK] 버튼을 누르면 해당 드라이브에 백업된 데이터가 마운트된다.
아이콘을 더블클릭 하면 위 그림처럼 (백업 파일에 포함된) 탐색할 드라이브를 선택하고 마운트할 드라이브 문자를 선택하는 화면이 나온다. 원하는 드라이브를 선택한 후 [OK] 버튼을 누르면 해당 드라이브에 백업된 데이터가 마운트된다.
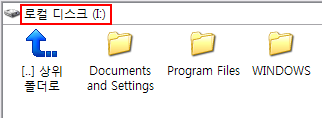 마운트된 드라이브는 일반 드라이브처럼 파일을 실행하거나 복사하고 문서를 확인하는 등 대부분의 작업이 가능하지만 쓰기 금지 속성이 부여되어 있어 파일을 삭제하거나 추가할 수 없다.
마운트된 드라이브는 일반 드라이브처럼 파일을 실행하거나 복사하고 문서를 확인하는 등 대부분의 작업이 가능하지만 쓰기 금지 속성이 부여되어 있어 파일을 삭제하거나 추가할 수 없다.
② MR의 메뉴를 이용하여 데이터 탐색
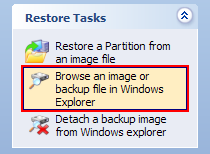 MR을 실행한 후 [Restore] - [Explorer Image]를 선택하거나 위 그림처럼 왼쪽 메뉴 중 [Browse ...]를 선택한다.
MR을 실행한 후 [Restore] - [Explorer Image]를 선택하거나 위 그림처럼 왼쪽 메뉴 중 [Browse ...]를 선택한다.
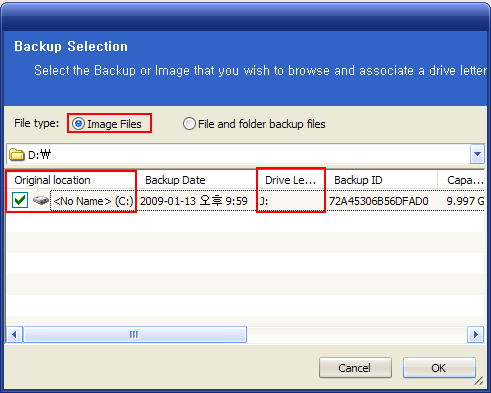 ①에서와 비슷한 화면이 나타나는데 상단의 [File type]에서 [Image Files]를 선택하고 탐색할 드라이브와 마운트할 드라이브 문자를 지정하면 해당 드라이브에 백업된 데이터가 마운트된다. [File and folder backup files] 항목은 유료 버젼의 파일/ 폴더 백업 데이터를 복구할 때 사용하는 것으로 무료 버젼에서는 필요가 없다.
①에서와 비슷한 화면이 나타나는데 상단의 [File type]에서 [Image Files]를 선택하고 탐색할 드라이브와 마운트할 드라이브 문자를 지정하면 해당 드라이브에 백업된 데이터가 마운트된다. [File and folder backup files] 항목은 유료 버젼의 파일/ 폴더 백업 데이터를 복구할 때 사용하는 것으로 무료 버젼에서는 필요가 없다.
③ 마운트된 백업 데이터를 분리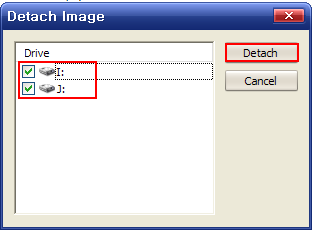 MR을 실행한 후 [Restore] - [Detach Image]나 위 그림처럼 왼쪽 메뉴의 [Detach ...]를 선택한다. 분리할 드라이브를 선택한 후 [Detach] 버튼을 누르면 선택한 드라이브가 탐색기에서 분리된다. (마운트된 데이터를 '언마운트/ 꺼내기' 하는 것과 동일함)
MR을 실행한 후 [Restore] - [Detach Image]나 위 그림처럼 왼쪽 메뉴의 [Detach ...]를 선택한다. 분리할 드라이브를 선택한 후 [Detach] 버튼을 누르면 선택한 드라이브가 탐색기에서 분리된다. (마운트된 데이터를 '언마운트/ 꺼내기' 하는 것과 동일함)
5) 백업 데이터 검사 - MR 백업 데이터의 오류를 검사한다.
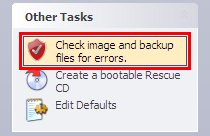 메뉴의 [Other Tasks] - [Verify Image & Backup Files]나 왼쪽의 [Check ...]을 클릭한다.
메뉴의 [Other Tasks] - [Verify Image & Backup Files]나 왼쪽의 [Check ...]을 클릭한다.
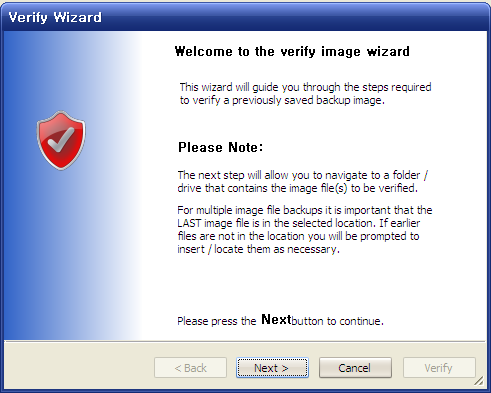
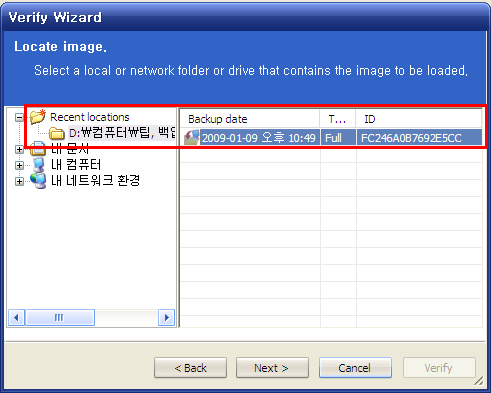 검사할 이미지 파일을 선택한다. 왼쪽 폴더 트리 메뉴의 [Recent locations]에 최근 백업 데이터가 표시되고 오른쪽편에 데이터에 대한 간단한 내용이 표시된다.
검사할 이미지 파일을 선택한다. 왼쪽 폴더 트리 메뉴의 [Recent locations]에 최근 백업 데이터가 표시되고 오른쪽편에 데이터에 대한 간단한 내용이 표시된다.
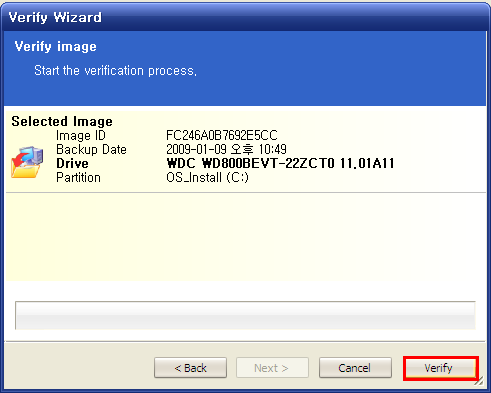
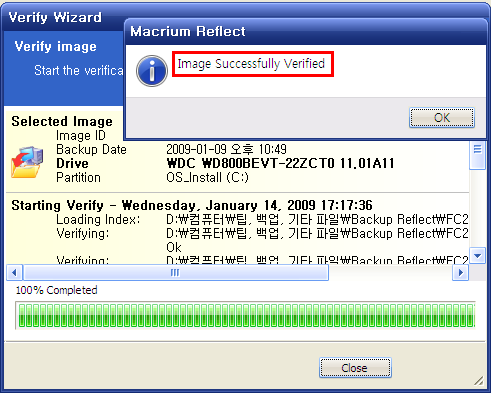
6) 예약 백업 - 백업 정의 파일(XML)을 이용해서 백업 작업을 예약한다.
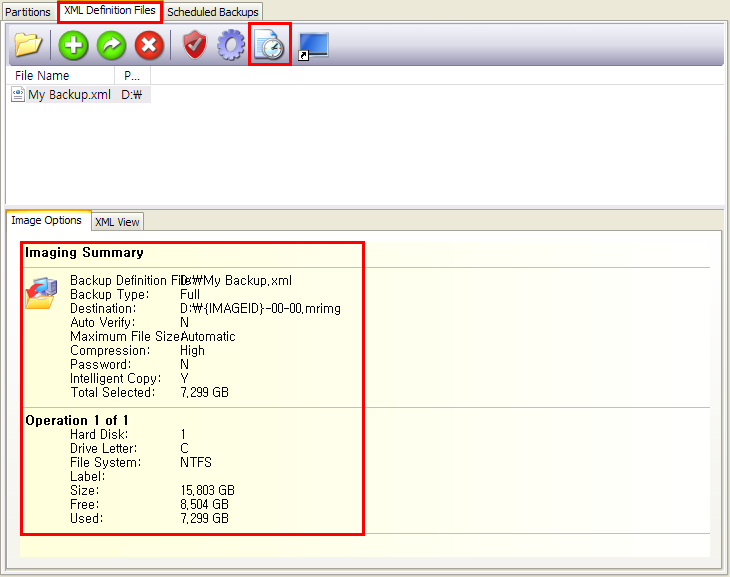 [XML Definition Files] 탭에서 이전에 생성한 XML 파일을 선택하고 [Schedule...] 버튼을 클릭한다.
[XML Definition Files] 탭에서 이전에 생성한 XML 파일을 선택하고 [Schedule...] 버튼을 클릭한다.
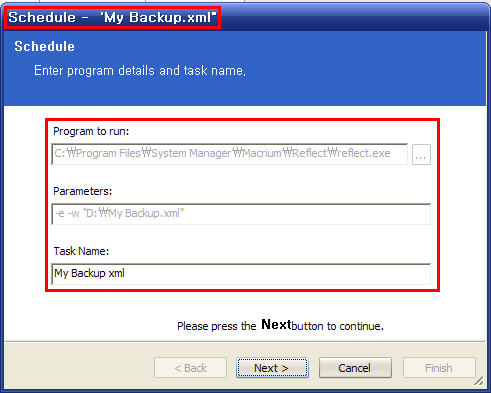 선택된 백업 정의 파일명을 확인하고 [Next]를 누른다.
선택된 백업 정의 파일명을 확인하고 [Next]를 누른다.
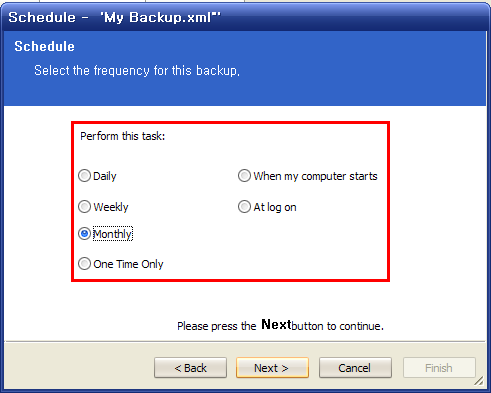 예약 작업 주기를 정하고 [Next] 버튼을 누른다. 각 주기별로 다른 세부 설정 메뉴를 제공한다.
예약 작업 주기를 정하고 [Next] 버튼을 누른다. 각 주기별로 다른 세부 설정 메뉴를 제공한다.
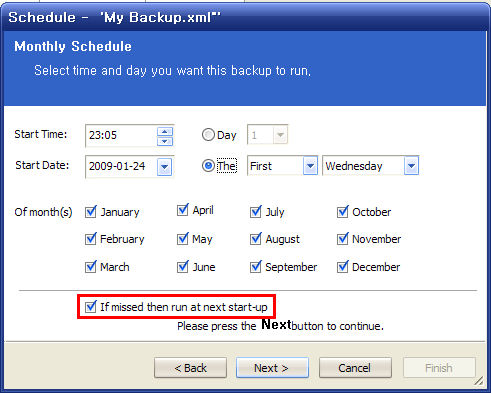 작업 일시 등을 정한다. [If missed then run at next start-up]에 체크하면 정해진 시간에 컴퓨터를 사용하지 않거나 백업을 수행하지 못한 경우 다음 시스템 시작 때 백업을 수행한다.
작업 일시 등을 정한다. [If missed then run at next start-up]에 체크하면 정해진 시간에 컴퓨터를 사용하지 않거나 백업을 수행하지 못한 경우 다음 시스템 시작 때 백업을 수행한다.
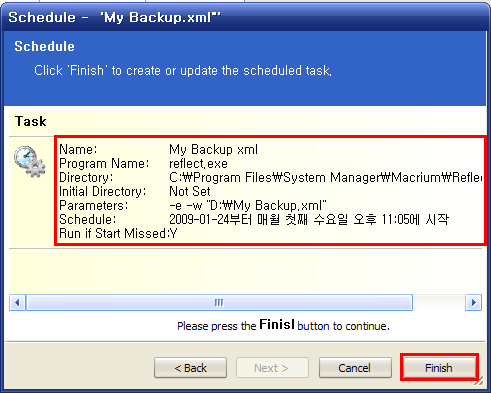 설정된 예약 백업 내용을 확인하고 [Finish] 버튼을 누른다.
설정된 예약 백업 내용을 확인하고 [Finish] 버튼을 누른다.
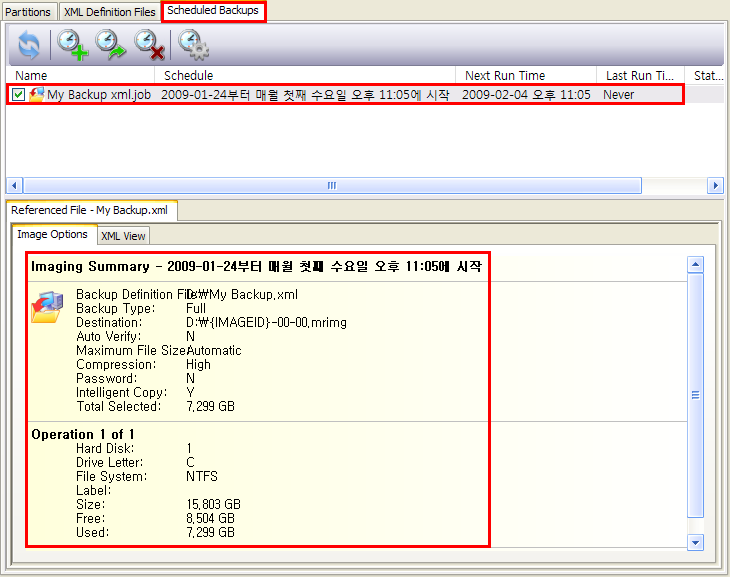 [Scheduled Backups] 탭에 예약 작업이 생긴 것을 확인할 수 있다.
[Scheduled Backups] 탭에 예약 작업이 생긴 것을 확인할 수 있다.
7) 복구 CD를 이용한 백업 데이터 복구 - 위에서 설명한 과정대로 복구 CD를 생성한 후 복구 CD로 부팅을 해서 시스템 드라이브 등을 복구할 수 있다.
① Linux - Linux 복구 CD를 이용해서 부팅을 하면 부팅 완료 후 아래와 같은 복구 마법사 화면이 바로 나타난다. 복구 과정은 앞에서 살펴보았던 과정과 완전히 동일하다. 복구 완료 후 컴퓨터 재시작 메시지가 나오고 [OK]를 누르면 컴퓨터가 재시작된다.
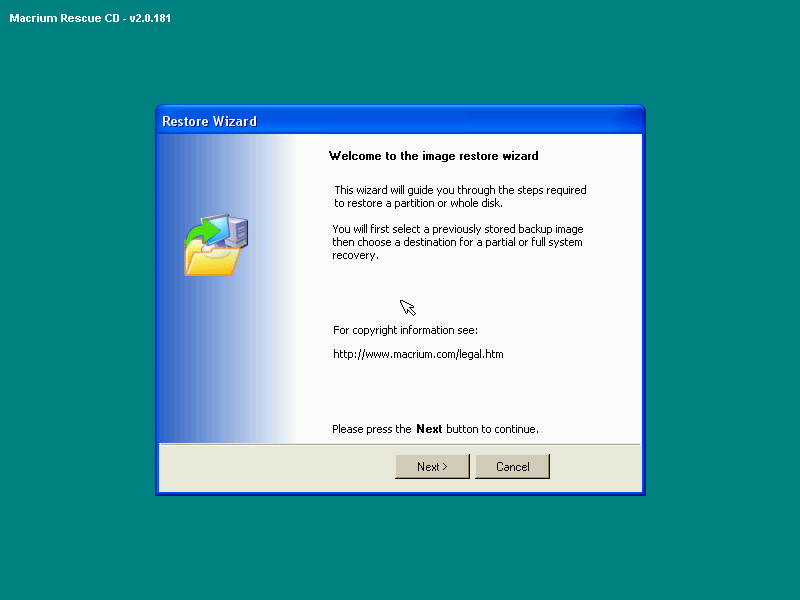
② BartPE - BartPE 플러그인을 이용해서 BartPE를 만든 후, BartPE CD로 부팅해서 Macrium Reflect를 실행한다. 두 번째 그림의 [Start the Reflect restore wizard]를 클릭한 후 앞에서와 동일한 방법으로 데이터를 복구하면 된다. BartPE 플러그인의 경우 몇 가지 기능이 더 제공된다.
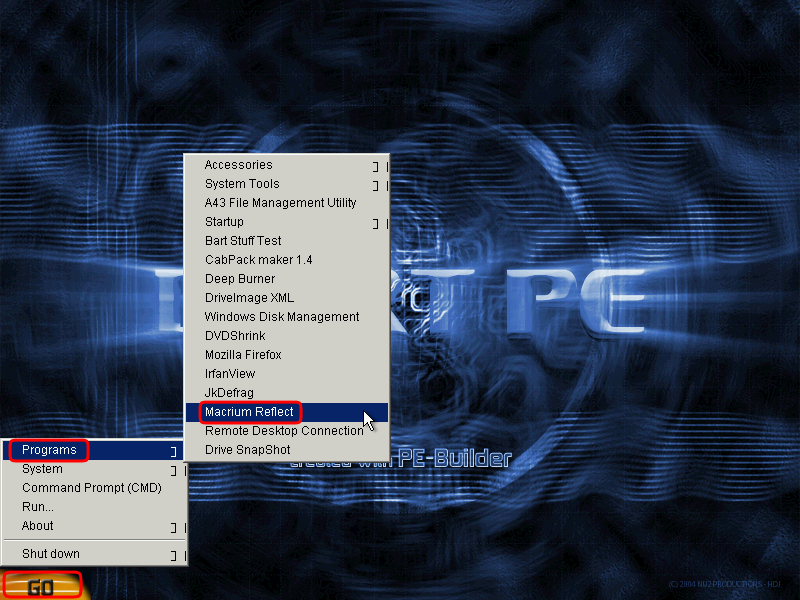
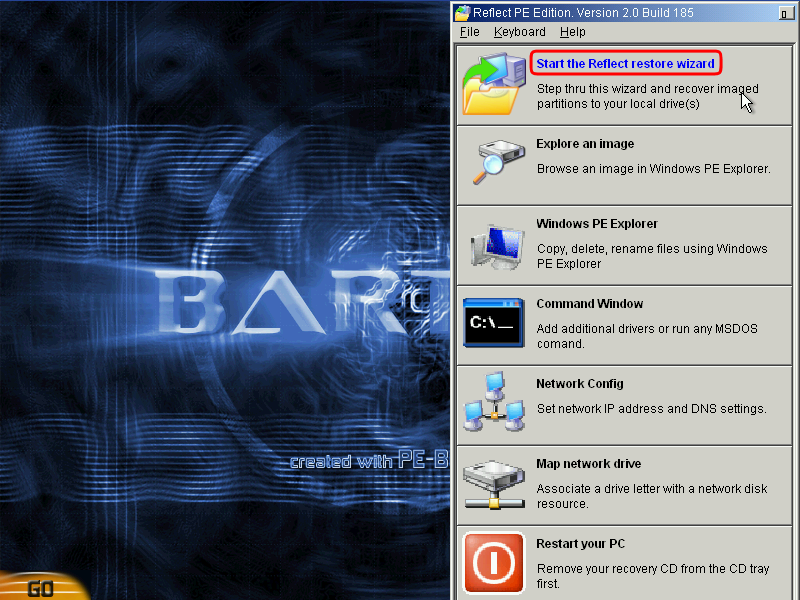
MR의 최대 장점은 손쉽게 Linux나 Bart PE 복구 디스크를 생성해서 시스템 드라이브를 복구할 수 있다는 것이다. 특히 Linux 복구 디스크의 경우 컴퓨터를 잘 다루지 못하는 경우라도 쉽게 생성할 수 있다. 또한 다른 프로그램에 비해서 이미지 생성 속도도 아주 빠르다. 그러나 부트 메뉴에 시스템 복구 기능을 추가한다거나 Incremental/ Differential 백업은 유료 버젼에서만 지원된다.
* 관련 프로그램
ㆍDriveImage XML - 디스크 백업 프로그램
ㆍEASEUS Todo Backup - 디스크 백업 프로그램 III
* 2009년 1월 25일 내용 추가 및 수정 - 예약 백업 내용 변경 및 추가
|
|
|
|
|
|
MR을 설치한 후 실행하면 홈페이지에서 등록키를 인증하는 과정을 거친다. 인증이 정상적으로 처리되면 프로그램이 실행된다. MR의 주요 기능은 드라이브 백업과 복구, 백업된 데이터 탐색, 백업 데이터 검증, Linux/ BartPE 복구 디스크 생성 등이다.
1) 백업 - 특정 파티션(드라이브)를 백업한다. DriveImage XML의 경우 Volume Lock과 VSS 두 가지 방법을 사용하는 반면 MR은 VSS 방법만으로 백업을 진행한다.
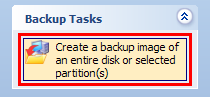
먼저 왼쪽의 [Create ...] 혹은 [Backup] - [Create Image] 버튼을 클릭한다.
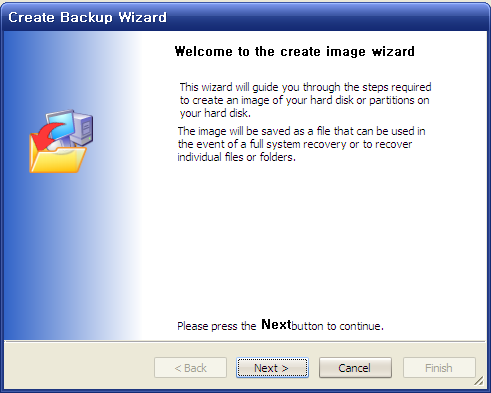
백업 생성 마법사가 나오면 [Next] 버튼을 누른다.
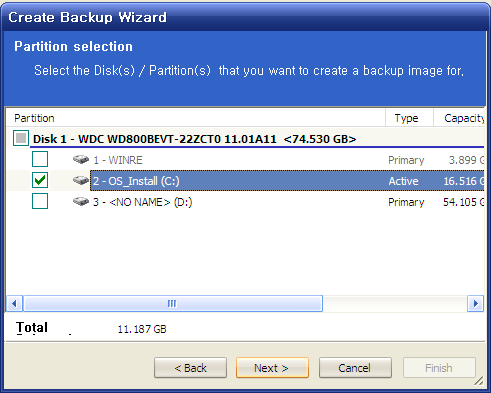
백업을 원하는 파티션(드라이브)를 선택한다.
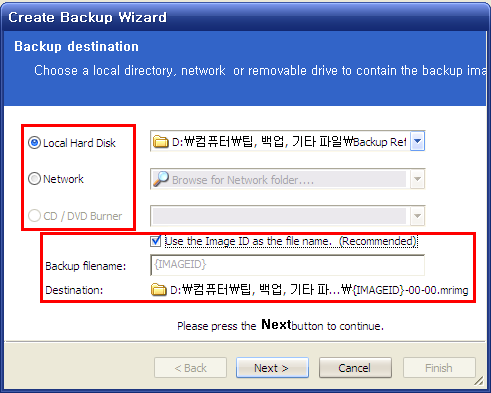
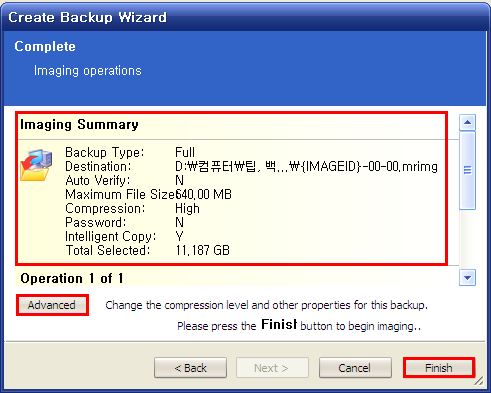
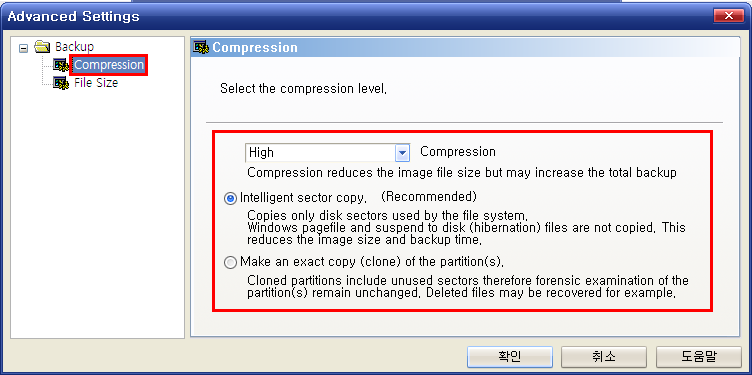
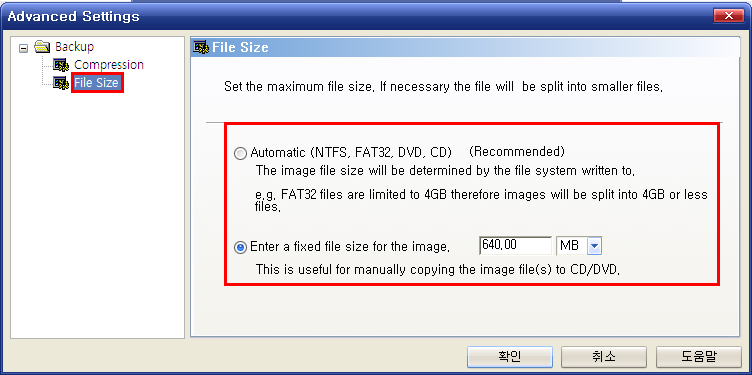
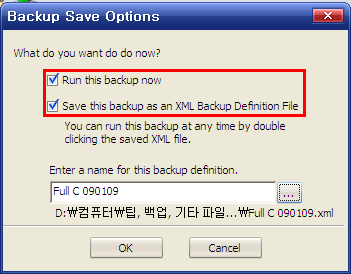
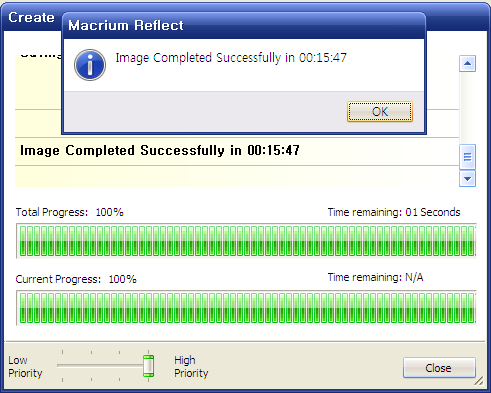
위와 같은 메시지를 확인했다면 정상적으로 백업이 마무리 된 것이다.
2) 복구 - 백업된 이미지 데이터를 특정 파티션(드라이브)에 복구한다. 복구 과정에서 이미지 파일 검사, 드라이브 문자 지정, 파티션 크기 지정 등의 작업이 가능하다.
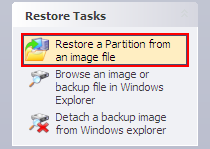
왼쪽의 [Restore ...]나 [Restore] - [Restore Image]를 클릭한다.
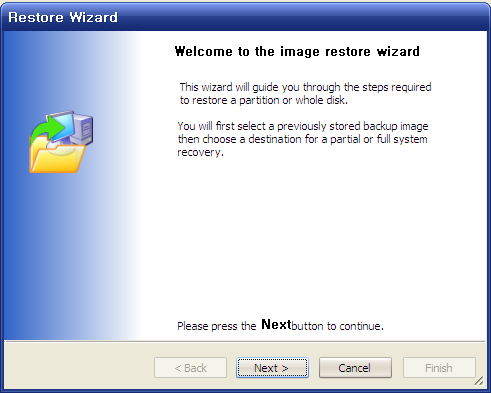
복구 마법사가 나오면 [Next]를 누른다.
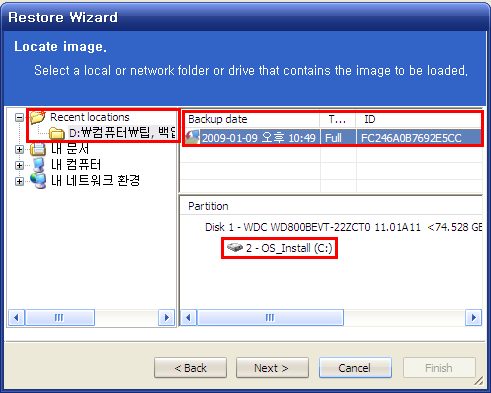
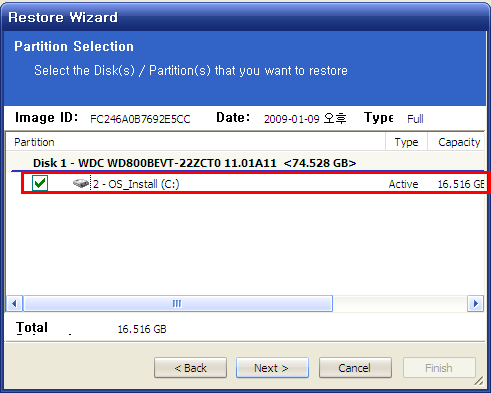
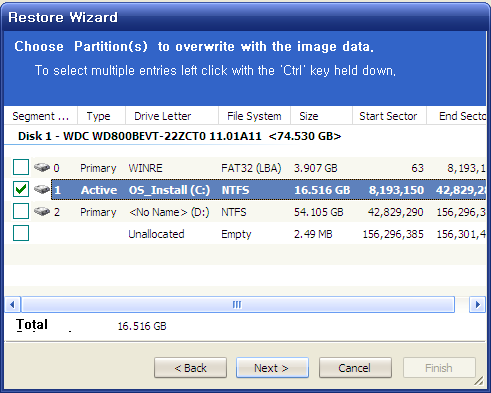
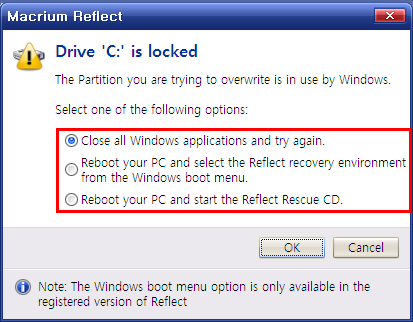
① [Close all Windows applications and try again.] - 현재 사용중인 모든 프로그램을 종료하고 첫 번째 항목을 선택한 후 [OK] 버튼을 눌러서 작업을 계속한다. 특정 작업에서 복구할 드라이브를 사용 중이었다면 이 방법으로 해결할 수 있다.
② [Reboot your PC and select the Reflecxt recovery environment from the Windows boot menu.] - 컴퓨터를 재시작한 후 MR의 부트 메뉴를 이용해서 해당 데이터를 복구한다. MR의 부트 메뉴는 Windows PE 환경을 이용하는 것인데 무료 버젼에서는 부트 메뉴를 지원하지 않으므로 사용할 수 없다.
③ [Reboot your PC and start the Reflect Rescue CD.] - 이전에 생성해둔 MR 복구 CD를 넣고 세 번째 항목을 선택한 후 [OK] 버튼을 누르면 컴퓨터를 재부팅한 후 복구 CD를 이용해서 해당 데이터를 복구한다. 첫 번째 방식으로 계속 진행할 수 없을 경우 사용하면 된다.
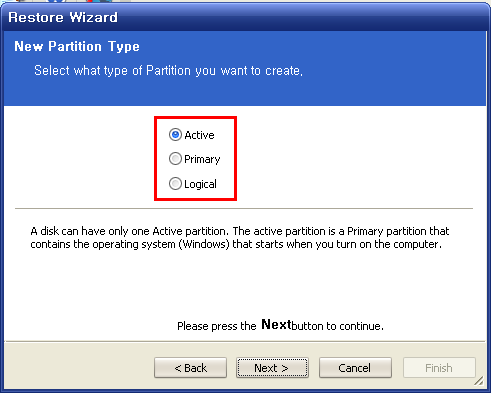
[Active] - 컴퓨터 부팅시 사용되는 운영체제를 포함한 영역으로 Primary 파티션 중 하나이다.
[Primary] - 기본이 되는 파티션으로 디스크에 하나 이상이 존재하며 디스크 당 최대 4개(확장 파티션 포함) 까지 사용할 수 있다. 여러 개의 파일 시스템(운영체제)를 사용할 경우(멀티 부팅 등) Primary 파티션 하나에 하나 씩의 파일 시스템을 이용할 수 있다.
[Logical] - 디스크의 주 파티션이 아닌 확장 파티션에 생성하는 것으로 확장 파티션 안에서 최대 23개 까지 사용 가능하다. Active 파티션으로 사용할 수 없지만 단순히 데이터 저장용으로 사용하는 것이라면 Logical 파티션을 사용하면 된다.
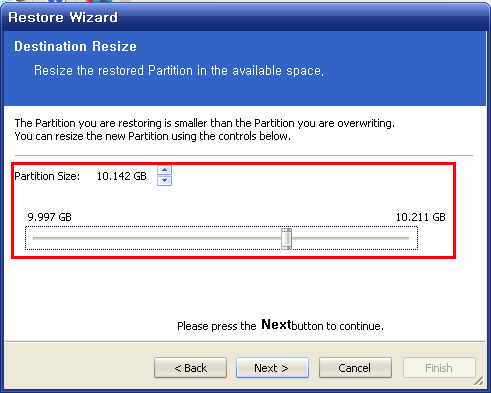
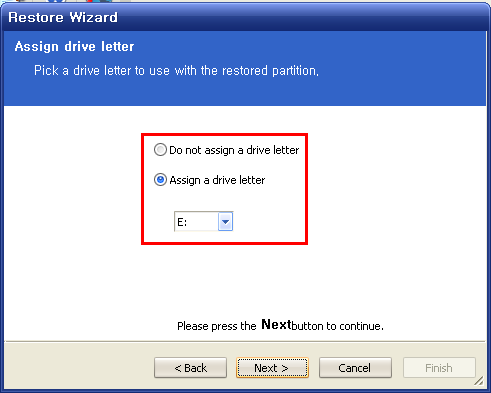
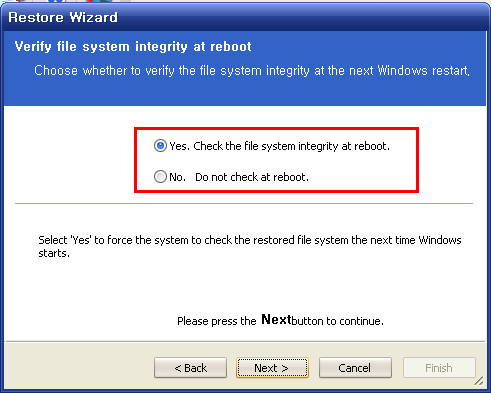
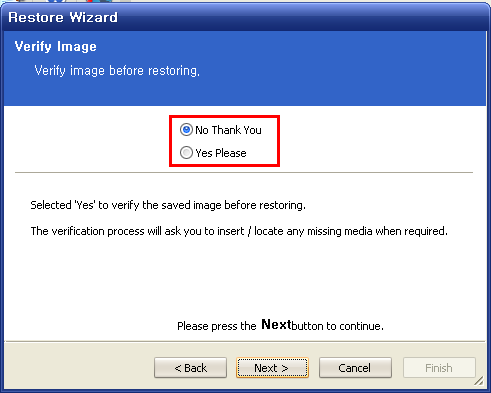
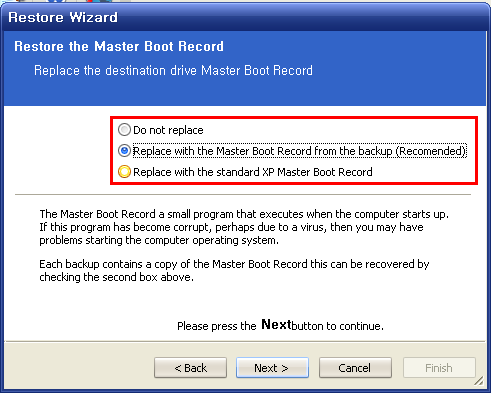
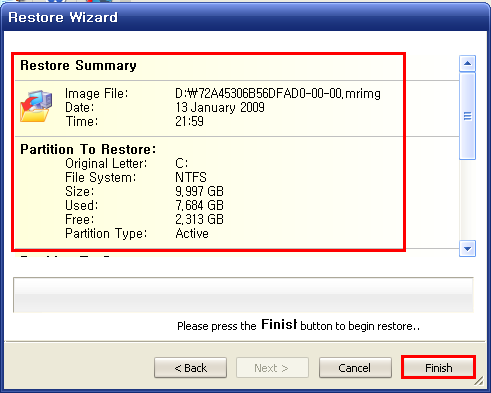
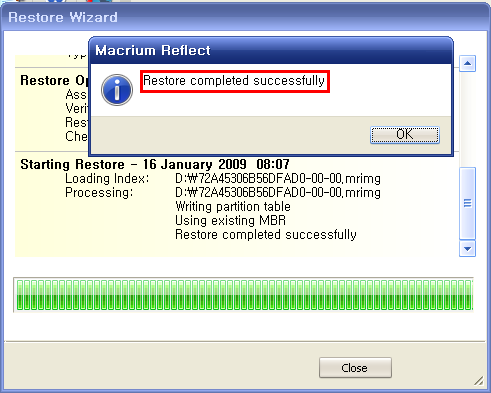
위 그림과 같은 메시지가 나오면 복구가 정상적으로 끝난 것이다.
3) 복구 CD 생성 - 시스템에 문제가 생겨 정상적인 부팅이 불가능한 경우 데이터 복구를 위해 사용할 수 있는 복구 CD를 Linux와 BartPE 두 가지 방법으로 생성할 수 있다.
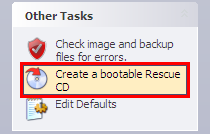
메뉴의 [Other Tasks] - [Create Rescue CD]나 왼쪽 메뉴의 [Create ...]를 클릭한다.
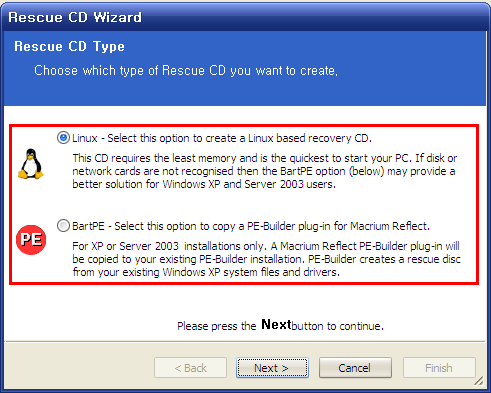
Linux 와 BartPE 중 원하는 항목을 선택하고 [Next]를 클릭한다.
① Linux - Linux를 이용해서 적은 메모리를 사용하면서도 빠르게 시스템을 부팅한다. 생성되는 파일의 크기도 6MB 정도로 작기 때문에 작업이 금방 끝난다. ISO파일을 만들거나 바로 복구 CD를 만들 수 있고 복구 CD로 부팅할 경우 부팅 후 바로 '복구 마법사'가 실행된다.
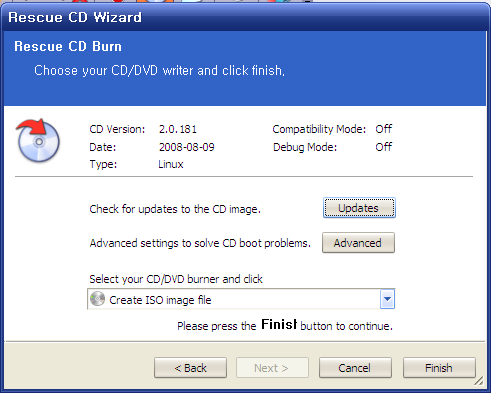
창의 가운데 부분에 [Updates]와 [Advanced] 버튼을 확인할 수 있다. 업데이트 확인과 고급 옵션 설정을 모두 마치면 아래의 드롭 다운 메뉴에서 미디어 드라이브나 ISO 이미지 파일 중 원하는 항목을 선택한다. 미디어 드라이브를 선택하면 미디어 장치를 이용해서 복구 CD/ DVD를 만들수 있고 ISO 이미지 파일을 선택하면 원하는 위치에 ISO 파일이 생성된다. [Finish] 버튼을 누르면 작업이 완료된다.
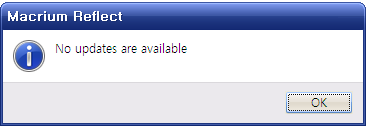
[Updates] 버튼을 클릭하면 Linux 복구 이미지의 업데이트를 확인한다.
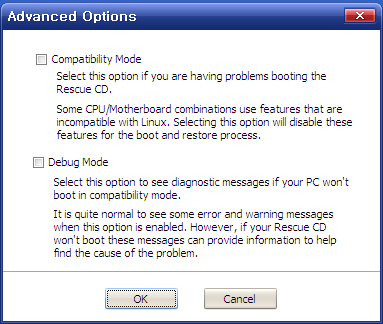
[Advanced] 버튼을 누르면 고급 옵션을 설정할 수 있다.
[Compatibility Mode] - CPU나 메인보드의 기능중 Linux와 호환되지 않는 것을 비활성화해서 복구 CD의 부팅 문제를 해결한다.
[Debug Mode] - Compatibility Mode로 부팅이 안 될 경우 문제 해결에 도움이 되는 진단 메시지를 보여준다.
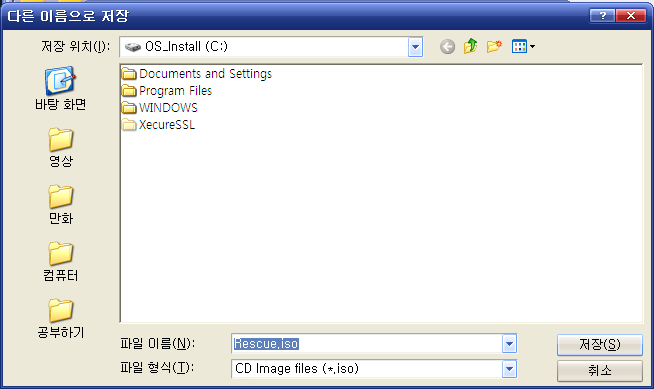
ISO파일을 생성할 위치와 파일명을 정한다.
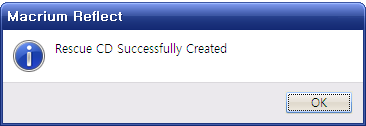
작업이 정상적으로 완료되면 위와 같은 메시지가 표시된다.
② BartPE - 설치된 PE-Builder와 MR에서 제공하는 BartPE 플러그인을 이용해서 BartPE 복구 CD를 만든다.
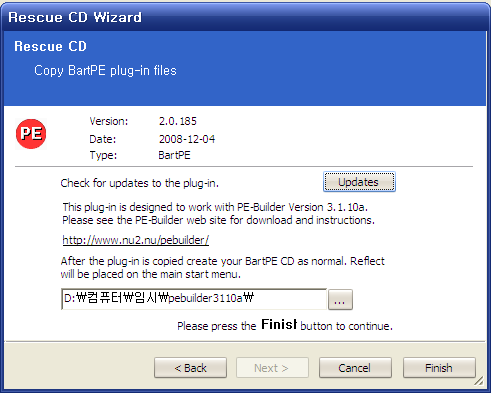
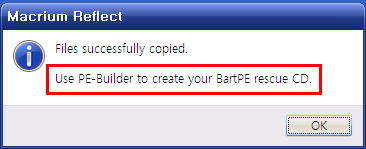
위와 같은 메시지가 나오면 플러그인이 성공적으로 복사된 것이다.
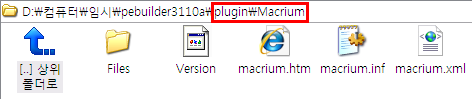
앞에서 지정했던 PE-Builder의 플러그인 폴더를 확인하면 복사된 플러그인을 확인할 수 있다. 이제 PE-Builder를 이용해서 BartPE를 생성하면 프로그램 메뉴에 Macrium Reflect 항목이 추가된 것을 확인할 수 있다.
4) 백업 데이터 탐색/ 분리 - MR을 통해 백업된 데이터는 mrimg라는 형식으로 저장되는데 탐색기에서 mrimg 형식의 파일을 더블클릭 하거나 [Explorer Image] 메뉴를 이용하면 해당 백업 파일의 내용을 살펴볼 수 있다.
① 탐색기에서 mrimg 파일을 더블클릭하여 데이터 탐색
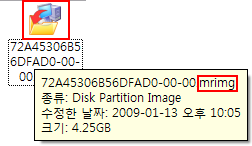
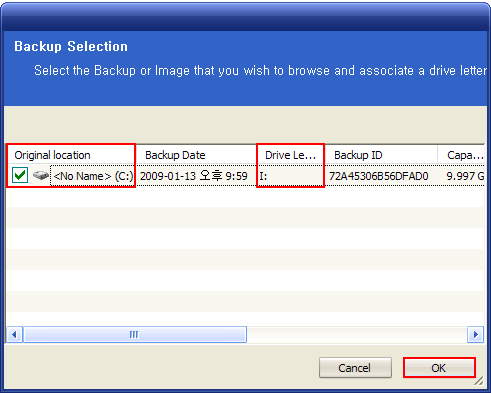
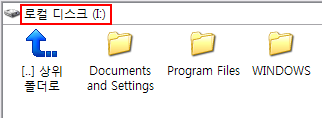
② MR의 메뉴를 이용하여 데이터 탐색
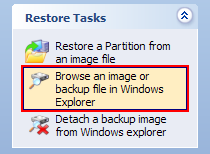
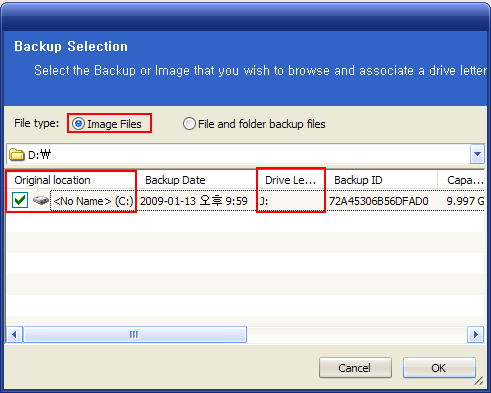
③ 마운트된 백업 데이터를 분리
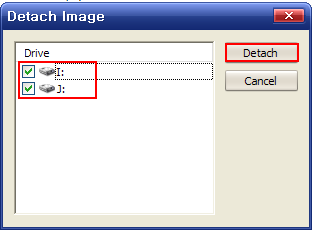
5) 백업 데이터 검사 - MR 백업 데이터의 오류를 검사한다.
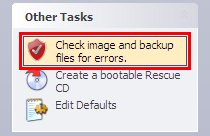
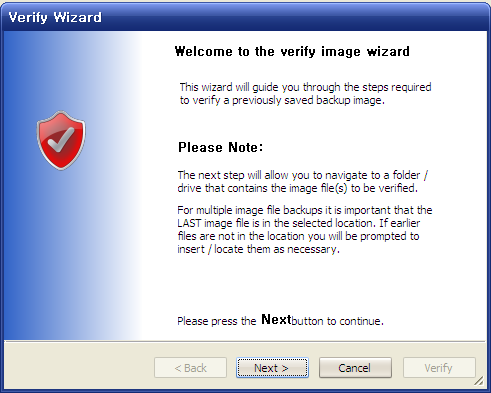
검사 마법사가 나오면 [Next]를 누른다.
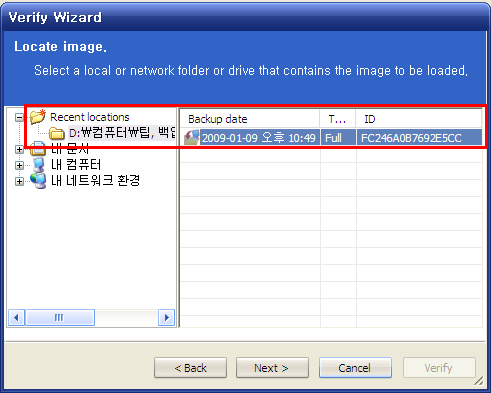
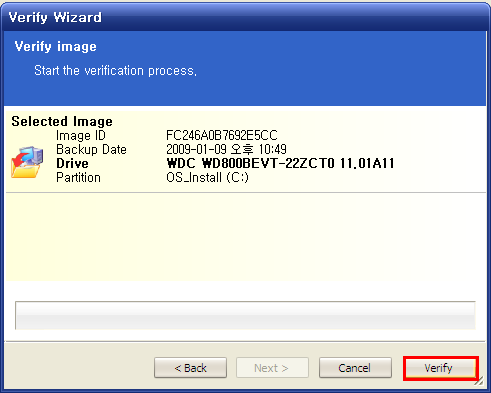
이미지의 내용을 확인하고 [Verify] 버튼을 누르면 이미지 검사가 시작된다.
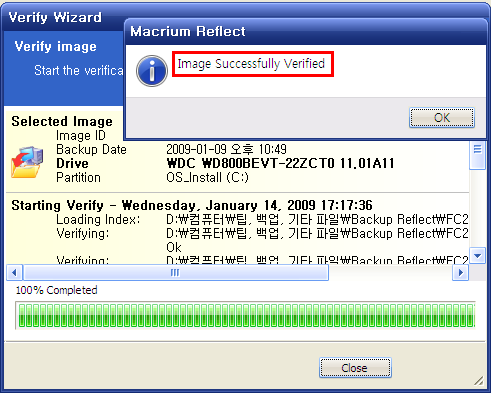
검사가 정상적으로 끝나면 위 그림과 같은 메시지가 표시된다.
6) 예약 백업 - 백업 정의 파일(XML)을 이용해서 백업 작업을 예약한다.
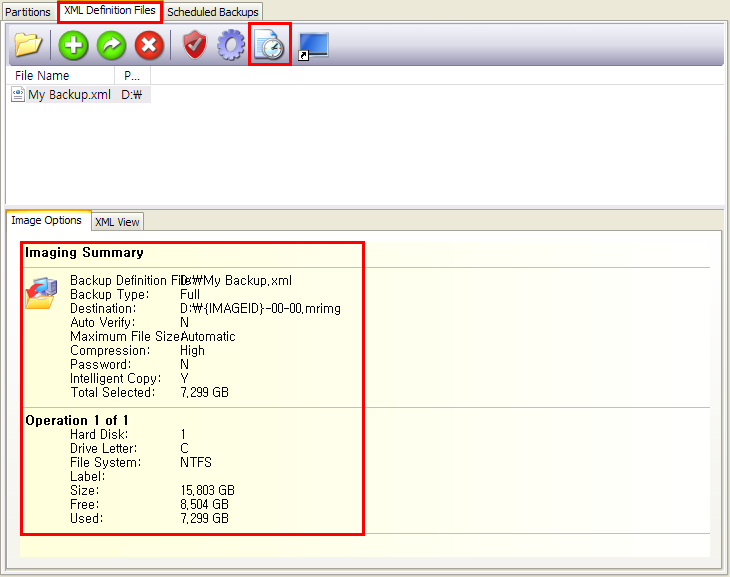
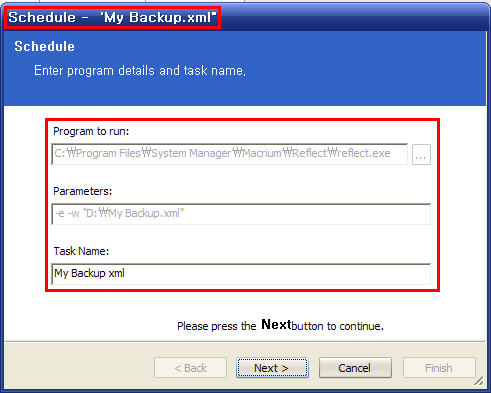
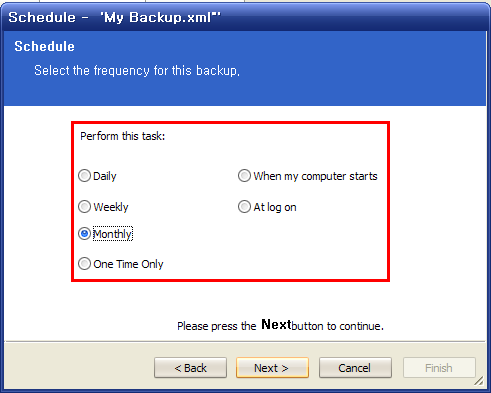
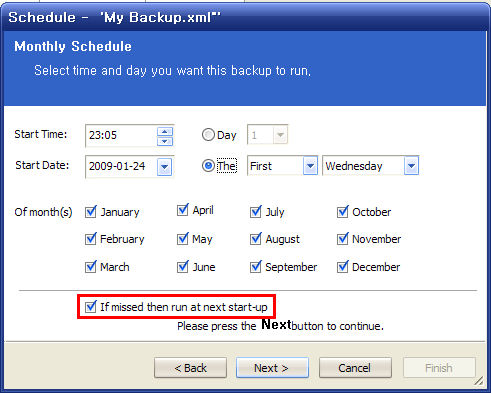
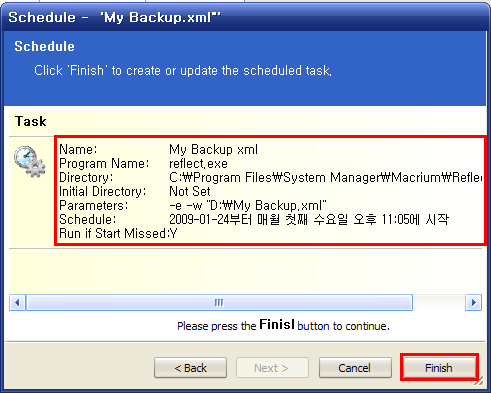
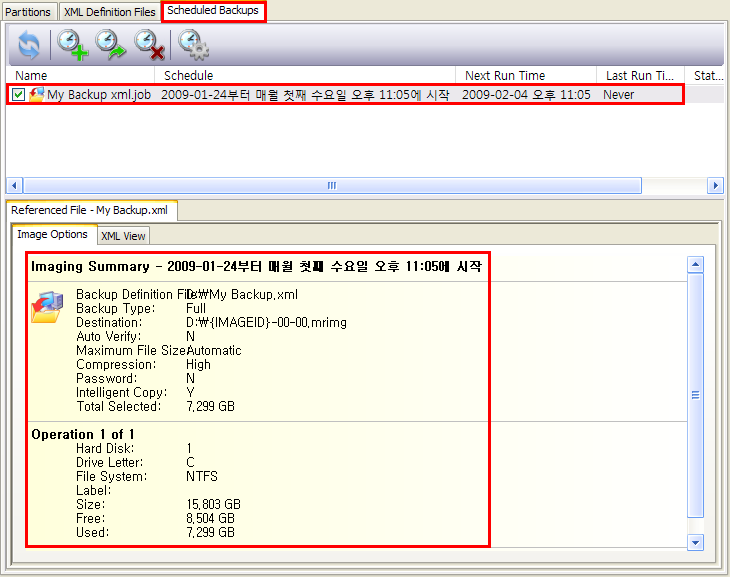
7) 복구 CD를 이용한 백업 데이터 복구 - 위에서 설명한 과정대로 복구 CD를 생성한 후 복구 CD로 부팅을 해서 시스템 드라이브 등을 복구할 수 있다.
① Linux - Linux 복구 CD를 이용해서 부팅을 하면 부팅 완료 후 아래와 같은 복구 마법사 화면이 바로 나타난다. 복구 과정은 앞에서 살펴보았던 과정과 완전히 동일하다. 복구 완료 후 컴퓨터 재시작 메시지가 나오고 [OK]를 누르면 컴퓨터가 재시작된다.
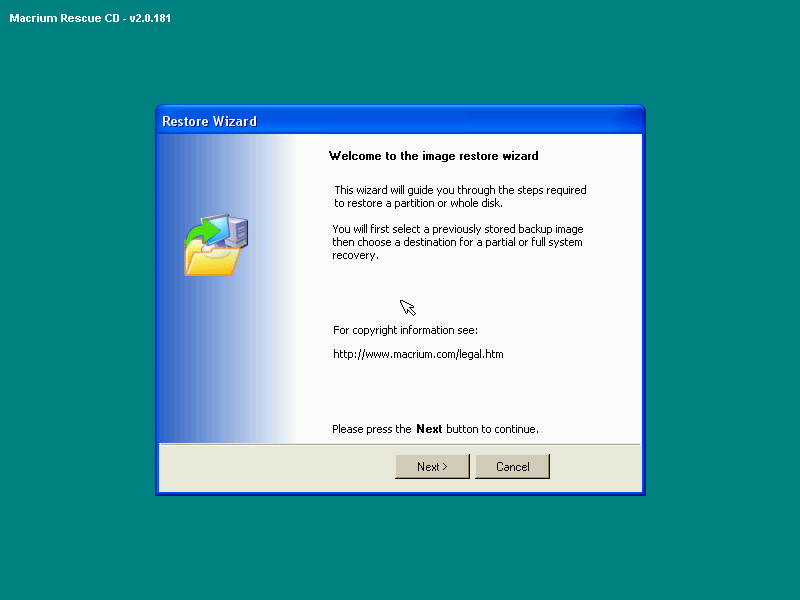
<크게 보려면 클릭하세요!!>
② BartPE - BartPE 플러그인을 이용해서 BartPE를 만든 후, BartPE CD로 부팅해서 Macrium Reflect를 실행한다. 두 번째 그림의 [Start the Reflect restore wizard]를 클릭한 후 앞에서와 동일한 방법으로 데이터를 복구하면 된다. BartPE 플러그인의 경우 몇 가지 기능이 더 제공된다.
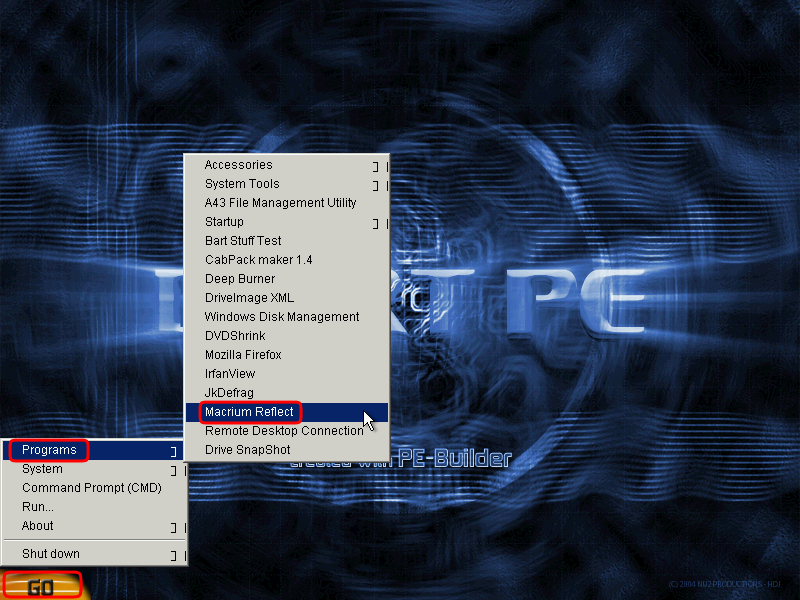
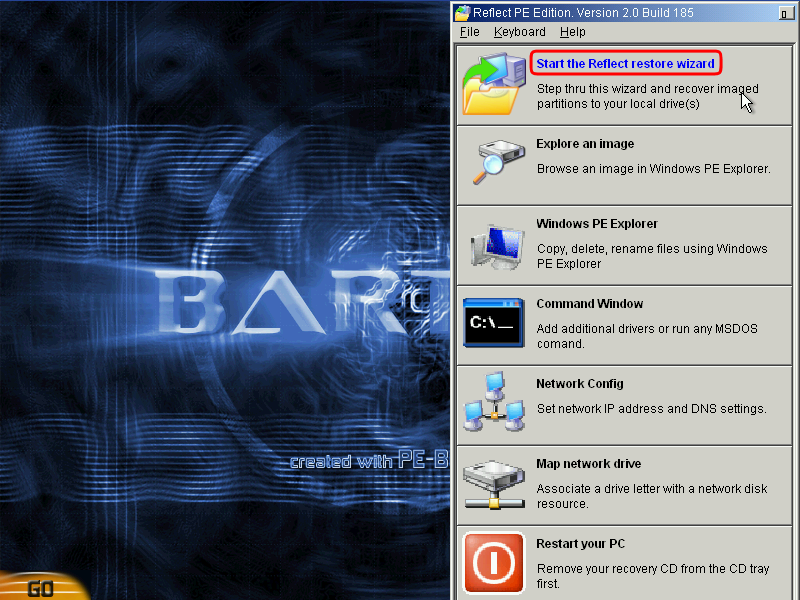
MR의 최대 장점은 손쉽게 Linux나 Bart PE 복구 디스크를 생성해서 시스템 드라이브를 복구할 수 있다는 것이다. 특히 Linux 복구 디스크의 경우 컴퓨터를 잘 다루지 못하는 경우라도 쉽게 생성할 수 있다. 또한 다른 프로그램에 비해서 이미지 생성 속도도 아주 빠르다. 그러나 부트 메뉴에 시스템 복구 기능을 추가한다거나 Incremental/ Differential 백업은 유료 버젼에서만 지원된다.
* 관련 프로그램
ㆍDriveImage XML - 디스크 백업 프로그램
ㆍEASEUS Todo Backup - 디스크 백업 프로그램 III
* 2009년 1월 25일 내용 추가 및 수정 - 예약 백업 내용 변경 및 추가