TrayLauncher 1.9.8 - 키보드/마우스로 편하게 사용할 수 있는 런쳐
2009. 1. 15. 23:55ㆍIT/Useful Apps
TrayLauncher(이하 TL)는 간단한 마우스 조작으로, 혹은 키보드만으로 프로그램을 실행할 수 있는 런쳐이다. 보통 프로그램을 실행할 땐 바탕화면 바로가기를 이용하거나 시작 메뉴에서 원하는 프로그램을 찾아 이용하는데, 사용하는 프로그램의 수가 많아지면 바탕화면이 지저분해지거나 시작메뉴에서 원하는 프로그램을 찾는데 상당한 노력이 필요하다. TL을 이용하면 이런 수고를 덜 수 있다.
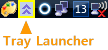 TL은 설치과정 없이 다운로드한 프로그램을 실행하기만 하면 된다. 프로그램을 실행하면 위 그림처럼 시스템 트레이에 TL아이콘이 표시된다. TL을 이용하는 방법은 키보드 단축키와 마우스 클릭 두 가지다. 먼저 마우스를 이용하는 방법은 [시스템 트레이에 있는 TL아이콘에 마우스 왼쪽/ 오른쪽 클릭], [원하는 지점에서 마우스 가운데 버튼(휠 버튼)을 클릭]하는 세 가지 방법이 있다.
TL은 설치과정 없이 다운로드한 프로그램을 실행하기만 하면 된다. 프로그램을 실행하면 위 그림처럼 시스템 트레이에 TL아이콘이 표시된다. TL을 이용하는 방법은 키보드 단축키와 마우스 클릭 두 가지다. 먼저 마우스를 이용하는 방법은 [시스템 트레이에 있는 TL아이콘에 마우스 왼쪽/ 오른쪽 클릭], [원하는 지점에서 마우스 가운데 버튼(휠 버튼)을 클릭]하는 세 가지 방법이 있다.
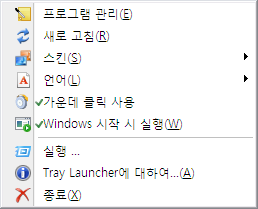 트레이 아이콘에 마우스 오른쪽 클릭을 하면 컨텍스트 메뉴가 나타난다. 여기서 TL 사용에 관한 설정을 할 수 있다. [프로그램 관리]는 TL에 프로그램을 등록하거나 등록된 프로그램을 수정/삭제하는 역할을 한다. 프로그램 등록과 수정에 관해서는 뒤에서 자세히 다루겠다. [새로 고침]은 [프로그램 관리]에서 수정한 내용을 적용할 때 사용한다. [가운데 클릭 사용]은 마우스 가운데 버튼(휠 버튼)의 사용 여부를 선택하는 것이다. 이 항목에 체크하면 원하는 위치에서 가운데 클릭을 했을 경우 TL에 지정해둔 프로그램 목록이 팝업으로 뜬다. [실행]은 키보드로 등록된 프로그램의 이름을 검색해서 실행하는 것이다. 이 항목 역시 뒤에서 다시 살펴보겠다.
트레이 아이콘에 마우스 오른쪽 클릭을 하면 컨텍스트 메뉴가 나타난다. 여기서 TL 사용에 관한 설정을 할 수 있다. [프로그램 관리]는 TL에 프로그램을 등록하거나 등록된 프로그램을 수정/삭제하는 역할을 한다. 프로그램 등록과 수정에 관해서는 뒤에서 자세히 다루겠다. [새로 고침]은 [프로그램 관리]에서 수정한 내용을 적용할 때 사용한다. [가운데 클릭 사용]은 마우스 가운데 버튼(휠 버튼)의 사용 여부를 선택하는 것이다. 이 항목에 체크하면 원하는 위치에서 가운데 클릭을 했을 경우 TL에 지정해둔 프로그램 목록이 팝업으로 뜬다. [실행]은 키보드로 등록된 프로그램의 이름을 검색해서 실행하는 것이다. 이 항목 역시 뒤에서 다시 살펴보겠다.
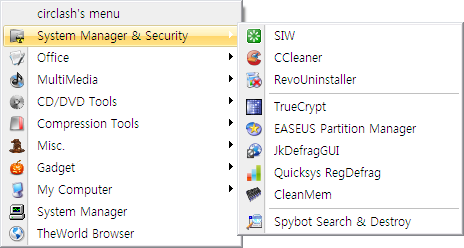 트레이 아이콘에 마우스 왼쪽 클릭을 하면 미리 설정된 프로그램 목록이 표시된다. 이 목록에서 원하는 프로그램을 선택해서 클릭하면 프로그램이 실행된다. 마우스 가운데 클릭(휠 클릭)은 화면 어디에서나 사용 가능한데 마우스 왼쪽 클릭과 같은 메뉴를 표시한다. 단, 마우스 가운데 클릭을 사용하려면 TL 컨텍스트 메뉴에서 [가운데 클릭 사용] 항목을 체크해야 한다.
트레이 아이콘에 마우스 왼쪽 클릭을 하면 미리 설정된 프로그램 목록이 표시된다. 이 목록에서 원하는 프로그램을 선택해서 클릭하면 프로그램이 실행된다. 마우스 가운데 클릭(휠 클릭)은 화면 어디에서나 사용 가능한데 마우스 왼쪽 클릭과 같은 메뉴를 표시한다. 단, 마우스 가운데 클릭을 사용하려면 TL 컨텍스트 메뉴에서 [가운데 클릭 사용] 항목을 체크해야 한다.
TL에서 사용 가능한 키보드 단축키는 Ctrl+LeftWin, Alt+LeftWin, Alt+RightWin, Shift+LeftWin 네 가지이다.
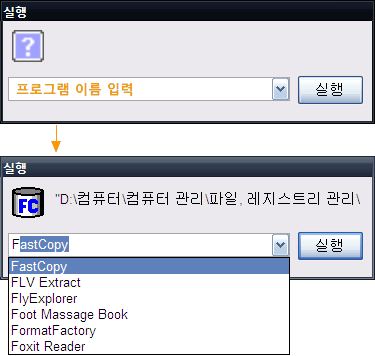 Ctrl+LeftWin는 컨텍스트 메뉴의 [실행] 항목과 동일한 것으로 직접 프로그램명을 입력해서 실행하는 방식이다. 위 그림과 같은 창이 나타나면 실행을 원하는 프로그램 명을 입력한다. 첫 글자를 입력하면 해당 글자로 시작하는 프로그램들의 이름이 리스트에 나타나서 원하는 프로그램을 쉽게 선택할 수 있다.
Ctrl+LeftWin는 컨텍스트 메뉴의 [실행] 항목과 동일한 것으로 직접 프로그램명을 입력해서 실행하는 방식이다. 위 그림과 같은 창이 나타나면 실행을 원하는 프로그램 명을 입력한다. 첫 글자를 입력하면 해당 글자로 시작하는 프로그램들의 이름이 리스트에 나타나서 원하는 프로그램을 쉽게 선택할 수 있다.
Alt+LeftWin과 Shift+LeftWin은 거의 기능이 유사한데 Alt+LeftWin은 화면 왼쪽 최 상단에 프로그램 목록을 표시하는 것이고 Shift+LeftWin는 현재 마우스 커서 위치에 프로그램 목록을 표시하는 것이다. 앞에서 이야기한 가운데 클릭과 동일한 기능을 한다. Alt+RightWin은 앞에서 본 TL 컨텍스트 메뉴를 표시한다.
TL v1.9.8 부터는 키보드 단축키를 변경할 수 있게 되었다. 단축키를 변경하려면 TL.ini 파일을 메모장으로 연다. 파일 중간에 [hotkey] 라는 부분을 확인할 수 있다. 이 부분을 변경하면 된다.
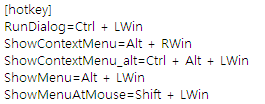
위 그림이 기본으로 지정되어 있는 키보드 단축키이다. 각 항목 이름을 보면 쉽게 알 수 있겠지만 RunDialog는 [실행] 창, ShowContextMenu는 컨텍스트 메뉴, ShowMenu는 프로그램 목록이다. 자신이 원하는 조합으로 단축키를 변경한 뒤 TL을 종료하고 다시 시작하면 변경된 사항이 적용된다. 물론 윈도우키가 아닌 다른 키(예를 들어 Alt + C / Ctrl + K 등)로도 변경이 가능하다.
TL.ini 파일의 [general] 부분을 이용해서 색다른 수정도 가능하다.
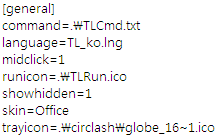
[general]은 위 그림처럼 7개의 항목으로 구성된다. command, language, midclick, skin은 쉽게 알아볼 수 있고 특별히 수정할 일이 없다. 남은 세 가지 항목인 runicon, showhidden, trayicon으로 TL의 컨텍스트 메뉴에서 찾아볼 수 없는 설정을 할 수 있다.
먼저 showhidden은 숨김 속성이 지정된 파일을 표시하는 것으로 '0' 이면 숨김 파일을 표시하지 않고 '1' 이면 숨김 파일을 표시한다. 예를 들어 C: 전체의 파일을 표시하도록 설정한 경우 showhidden의 값이 '0' 이냐 '1'이냐에 따라 아래 그림처럼 차이가 생긴다. 변경사항은 TL.ini 파일을 저장한 후 TL을 종료하고 다시 시작하면 적용된다.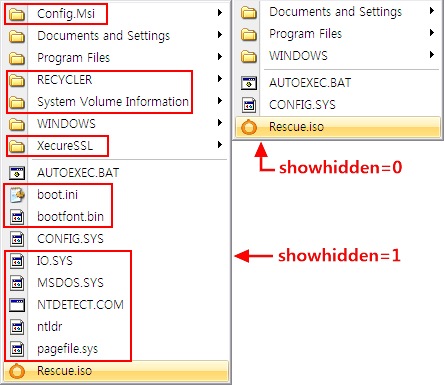
runicon과 trayicon은 [실행] 창의 아이콘과 시스템 트레이의 TL 아이콘을 원하는 아이콘으로 변경하는 것이다. runicon은 32X32, trayicon은 16X16 크기의 아이콘을 지정하면 된다. 원하는 아이콘의 경로와 이름을 지정한 후 TL.ini 파일을 저장하고 TL을 종료한 후 다시 실행하면 아래 그림과 같이 아이콘이 변경된다.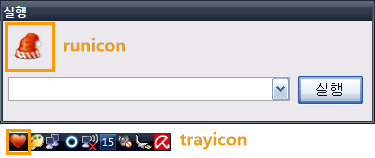
TL의 장점은 마우스를 사용하던 키보드를 사용하던 원하는 방식으로 간편하게 프로그램을 실행할 수 있다는 것이다. 마우스를 사용할 땐 마우스 가운데 버튼, 키보드를 사용할 땐 Ctrl+LeftWin을 잘 활용하면 아주 편리하다. 또 설치가 필요없고 설정이 ini파일에 저장되어 USB에서도 사용할 수 있다.
하지만 TL은 프로그램을 등록할 때 GUI를 이용하는 것이 아니라 명령 파일을 직접 텍스트 형식으로 입력/수정해야 한다. 예를 들어 프로그램 목록에 [TrayLauncher]라는 프로그램을 추가하려면 탐색기와 유사한 탐색창에서 TrayLauncher가 설치된 폴더를 찾아가서 TrayLauncher.exe파일을 클릭하면 등록되는 것이 아니라, 텍스트 파일에 직접 [TrayLauncher=C:\Program Files\TrayLauncher\TrayLauncher.exe] 와 같은 형식으로 입력해야 한다. 이 부분에서 Tray Launcher의 사용을 포기하는 경우도 많을 것 같다. 제작자도 스스로 이 프로그램의 단점이라고 홈페이지에 명시해두었다. 이후에 업데이트를 통해 GUI로 변경되면 프로그램 사용이 훨씬 편리할 것이다. 어찌 되었든, 현재로써는 텍스트 파일을 직접 수정하는 방법밖에 없다.
프로그램 등록은 몇 가지 작동 원리만 이해하면 그리 어렵지 않다. 또 한 번 만들어 두면 이후엔 거의 수정할 일도 없으니 한 번 쯤은 도전해 보는 것도 괜찮다. 프로그램 등록을 위해 텍스트 파일(TLCmd.txt)을 수정하려면 컨텍스트 메뉴의 [프로그램 관리]를 클릭하면 된다. 혹은 직접 TLCmd.txt파일을 메모장으로 열어서 편집해도 된다.
기본적인 프로그램 등록 형식은 [프로그램 이름=프로그램 실행 파일 경로] 이다. 앞에서 든 예와 같이 [TrayLauncher=C:\Program Files\TrayLauncher\TrayLauncher.exe]와 같은 형식으로 입력하면 실행 프로그램 목록에 TrayLauncher 란 항목이 추가된다. 이와 같은 방식으로 원하는 프로그램을 모두 등록하면 된다.
그러나 위와 같은 방식으로 많은 프로그램을 등록하면 보기에도 좋지 않고 원하는 프로그램을 찾기도 힘들다. 다행히 TL은 편리한 이용을 위한 추가 옵션을 제공한다. 시작메뉴의 그룹처럼 그룹을 등록, 프로그램/ 그룹 아이콘 변경, 제목 표시 등이 바로 그것이다.
그룹 등록은 > 와 < 를 이용한다. 만약 Office 란 그룹의 하위 메뉴로 Word 2007, Excel 2007, PowerPoint 2007이라는 세 가지 항목을 등록하려 한다면 아래와 같은 형식으로 입력하면 된다.
>Office
Word 2007=C:\Program Files\Microsoft Office\Office12\WINWORD.EXE
Excel 2007=C:\Program Files\Microsoft Office\Office12\EXCEL.EXE
PowerPoint 2007=C:\Program Files\Microsoft Office\Office12\POWERPNT.EXE
<
즉,
>그룹 이름
프로그램 1 이름=프로그램 실행 파일 경로
프로그램 2 이름=프로그램 실행 파일 경로
프로그램 3 이름=프로그램 실행 파일 경로
<
와 같은 형식으로 입력하면 된다.
각 그룹과 프로그램은 별도의 아이콘을 사용할 수 있는데 그 방법은 아래와 같다.
>그룹 이름=그룹에 사용할 아이콘 파일 경로
프로그램 1 이름=프로그램 실행 파일 경로|||프로그램 1에 사용할 아이콘 파일 경로
<
프로그램 아이콘 변경시 사용하는 ||| 는 Shift+\ 를 3번 입력한 것이다. 경우에 따라서 그룹 속에 하위 그룹을 만들어서 사용해도 된다.
제목은 아무 기능도 하지 않는 원하는 글귀를 입력하는 것으로 단순히 텍스트를 표시할 위치에 원하는 문구를 입력하면 된다.
그 외에도 와일드 카드(*.*/ */ **/ *+*) 사용이나 상대 경로(./ ..) 등도 이용 가능하고 관련된 내용은 프로그램의 readme.rtf에 자세히 설명되어 있다. 스킨 제작에 관련된 내용도 나와 있으니 원하면 자신만의 스킨을 만들어도 좋을 것 같다. TLCmd.txt파일 사용은 TL에 기본적으로 포함된 TLCmd.txt파일이나 아래의 [프로그램 목록]예제를 확인하면 더 쉽게 이해할 수 있을 것이다.
[#M_[프로그램 목록] 예제(TLCmd.txt) 보기|[프로그램 목록] 예제(TLCmd.txt) 감추기|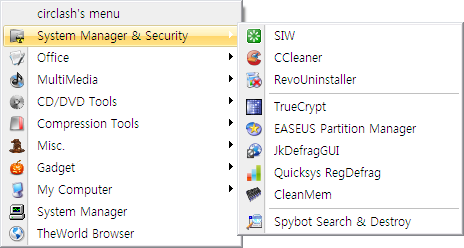
▼ 위의 프로그램 목록에 대한 TLCmd.txt 파일 내용
;시작
circlash's menu ;목록에 표시할 제목
; > 와 < 를 이용해서 그룹 사용 가능. 아래의 명령행은 System Manager란 그룹 속에 SIW, CCleaner, RevoUninstaller 등을 표시한다는 의미임. 경우에 따라 여러 단계의 하위 그룹을 사용할 수 있음.
;각 항목들 사이의 빈 칸은 구분선 기능을 함.
>System Manager && Security=.\circlash\Hazard.ico ;그룹 아이콘 파일 경로
SIW=C:\Program Files\System Manager\siw.exe
CCleaner=C:\Program Files\System Manager\CCleaner\CCleaner.exe
RevoUninstaller=C:\Program Files\System Manager\RevoUninstaller\revouninstaller.exe
TrueCrypt=D:\컴퓨터\컴퓨터 관리\보안\TrueCrypt\TrueCrypt.exe
EASEUS Partition Manager=C:\Program Files\EASEUS\EASEUS Partition Manager 3.0 Home Edition\bin\epm0.exe
JkDefragGUI=D:\컴퓨터\컴퓨터 관리\디스크 관리\JkDefragGUI103\JkDefragGUI.exe
Quicksys RegDefrag=D:\컴퓨터\컴퓨터 관리\파일, 레지스트리 관리\Quicksys RegDefrag\QRegDefrag.exe
CleanMem=C:\Program Files\System Manager\CleanMem\CleanMem.exe
Spybot Search && Destroy=C:\Program Files\System Manager\SpybotSD\SpybotSDPortable.exe
<
>Office=.\circlash\TextEdit_16.ico ;그룹 아이콘 파일 경로
Word 2007=C:\Program Files\Office\Microsoft Office\Office12\WINWORD.EXE
Excel 2007=C:\Program Files\Office\Microsoft Office\Office12\EXCEL.EXE
PowerPoint 2007=C:\Program Files\Office\Microsoft Office\Office12\POWERPNT.EXE
한글 2007=C:\Program Files\Office\HNC\Hwp70\Hwp.exe
NotePad++=D:\컴퓨터\오피스\Notepad++\NotePad++ portable.exe
Foxit Reader=D:\컴퓨터\오피스\Foxit Reader.exe
MDict=C:\Program Files\Apps\MDictPC\MDict.exe
Damn NFO Viewer=D:\컴퓨터\오피스\Damn NFO Viewer\DAMN NFO Viewer Portable.exe
<
>MultiMedia=.\circlash\iTunes_16.ico ;그룹 아이콘 파일 경로
AIMP2=C:\Program Files\Media\AIMP2\AIMP2.exe
Hyalo-Music Player=D:\컴퓨터\미디어\음악\Hyalo-Music Player Gadget by adni18.exe
Mp3tag=D:\컴퓨터\미디어\음악\MP3tag\Mp3tag.exe
KMPlayer=C:\Program Files\Media\The KMPlayer\KMPlayer.exe
IrfanView=C:\Program Files\Media\IrfanView\i_view32.exe
Hyalo-PictureShow=D:\컴퓨터\미디어\그림\Hyalo-PictureShow Gadget by adni18.exe
GIMP=D:\컴퓨터\미디어\그림\GIMP\Gimp Portable.exe
Picpick=D:\컴퓨터\미디어\그림\picpick\picpick.exe
IconsExtract=D:\컴퓨터\기타\iconsext.exe
FormatFactory=D:\컴퓨터\미디어\FormatFactory\FormatFactory.exe
FLV Extract=D:\컴퓨터\미디어\영상\FLV Extract\FLVExtract.exe|||.\circlash\Library.ico ;경로 뒤에 [|||(Shift+\) + 아이콘 경로] → 아이콘 변경
<
>CD/DVD Tools=.\circlash\Disc CD.ico ;그룹 아이콘 파일 경로
이응=C:\Program Files\Apps\ieung\ieung.exe
UltraISO=D:\컴퓨터\미디어\UltraISO.exe
DVD Shrink=D:\컴퓨터\미디어\영상\DVDShrink 3.2.exe
<
>Compression Tools=.\circlash\ruby.ico ;그룹 아이콘 파일 경로
WinRAR=C:\Program Files\Apps\WinRAR\WinRAR.exe
트집=C:\Program Files\Apps\WinRAR\tzip.exe
Universal Extractor=D:\컴퓨터\컴퓨터 관리\파일, 레지스트리 관리\Universal Extractor\UniExtract.exe
<
>Misc.=.\circlash\hat.ico ;그룹 아이콘 파일 경로
FlyExplorer=C:\Program Files\Apps\flyExplorer\flyExplorer.exe
FastCopy=D:\컴퓨터\컴퓨터 관리\파일, 레지스트리 관리\FastCopy191\FastCopy.exe
UnErase=C:\Program Files\System Manager\unerase.exe
Resource hacker=D:\컴퓨터\기타\reshack\ResHacker.exe
NexusFont=D:\컴퓨터\기타\NexusFont2\NexusFont.exe
Foot Massage Book=D:\컴퓨터\기타\발지압건강법.exe
NateOn=C:\Program Files\Apps\NATEON\BIN\NATEON.exe
네이트온 문자=D:\컴퓨터\기타\SMS.exe|||.\circlash\NATEON_128.ico ;경로 뒤에 [|||(Shift+\) + 아이콘 경로] → 아이콘 변경
KT Nespot CM=C:\Program Files\KT\ConnectionManager\ConnectionManager.exe
uTorrent=C:\Program Files\Apps\μtorrent\utorrent.exe
RapidShare Plus=D:\컴퓨터\컴퓨터 관리\RapidShare Plus.exe
<
>Gadget=.\circlash\pumpkin.ico ;그룹 아이콘 파일 경로
LiveWeather II=D:\컴퓨터\Gadgets\LiveWeather\LiveWeather II gadget.exe
Rainlendar2=C:\Program Files\Apps\Rainlendar2\Rainlendar2.exe
Exchange Rate=D:\컴퓨터\Gadgets\adni18_BL_Exchange_Rates.exe
Glassy Recycle Bin=D:\컴퓨터\Gadgets\Glassy Recycle Bin App.exe
SMemo=C:\Program Files\Apps\SMemo\SMemo.exe
X-MAS Tree1=D:\컴퓨터\Gadgets\Christmas.exe|||.\circlash\3_16.ico ;경로 뒤에 [|||(Shift+\) + 아이콘 경로] → 아이콘 변경
X-MAS Tree2=D:\컴퓨터\Gadgets\Xmas.exe|||.\circlash\3_16.ico ;경로 뒤에 [|||(Shift+\) + 아이콘 경로] → 아이콘 변경
<
>My Computer=::{20D04FE0-3AEA-1069-A2D8-08002B30309D} ;그룹 아이콘 파일 경로
= \\** ;전체 파일 표시
>Control Panel=D:\컴퓨터\팁, 백업, 기타 파일\Icons\shell32_22.ico ;제어판 항목
>관리 도구=D:\컴퓨터\팁, 백업, 기타 파일\Icons\main_500.ico
서비스="C:\Windows\system32\services.msc" /s
컴퓨터 관리="C:\Windows\system32\compmgmt.msc" /s
<
국가 및 언어 옵션=C:\Windows\system32\intl.cpl
글꼴=C:\Windows\Fonts
네트워크 연결=C:\Windows\system32\ncpa.cpl
디스플레이=C:\Windows\system32\desk.cpl
사용자 계정=C:\Windows\system32\nusrmgr.cpl
시스템=C:\Windows\system32\sysdm.cpl
전원 옵션=C:\Windows\system32\powercfg.cpl|||D:\컴퓨터\팁, 백업, 기타 파일\Icons\powercfg_202.ico
프로그램 추가/제거=C:\Windows\system32\appwiz.cpl
<
<
System Manager=D:\컴퓨터\컴퓨터 관리\SystemExplorer\SystemExplorer.exe
TheWorld Browser=C:\Program Files\Apps\The World\TheWorld.exe
;끝* 한글 사용
첨부된 TL_ko.lng파일을 [TrayLauncher\lng]에 복사한 후 TL을 재시작하고 [언어]에서 TL_ko.lng파일을 선택한다. 홈페이지에서도 다운로드 가능하다.
* 관련 프로그램
ㆍ7stacks - Stack을 이용한 MAC 스타일 런처
ㆍJumplist-Launcher - Windows 7의 점프리스트를 활용한 프로그램 런처
* 2009년 1월 15일 내용 추가 - TL.ini 수정 방법_M#]
|
|
|
|
|
|
|
|
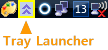
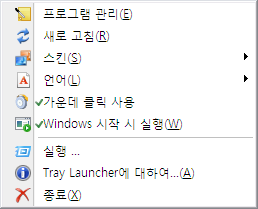
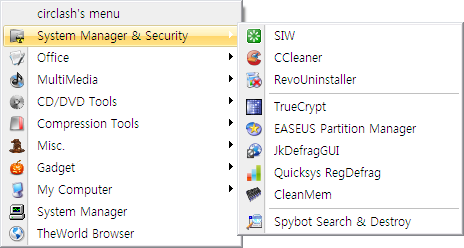
TL에서 사용 가능한 키보드 단축키는 Ctrl+LeftWin, Alt+LeftWin, Alt+RightWin, Shift+LeftWin 네 가지이다.
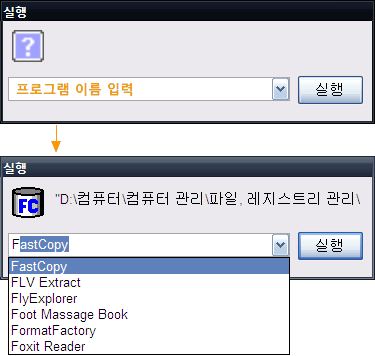
Alt+LeftWin과 Shift+LeftWin은 거의 기능이 유사한데 Alt+LeftWin은 화면 왼쪽 최 상단에 프로그램 목록을 표시하는 것이고 Shift+LeftWin는 현재 마우스 커서 위치에 프로그램 목록을 표시하는 것이다. 앞에서 이야기한 가운데 클릭과 동일한 기능을 한다. Alt+RightWin은 앞에서 본 TL 컨텍스트 메뉴를 표시한다.
TL v1.9.8 부터는 키보드 단축키를 변경할 수 있게 되었다. 단축키를 변경하려면 TL.ini 파일을 메모장으로 연다. 파일 중간에 [hotkey] 라는 부분을 확인할 수 있다. 이 부분을 변경하면 된다.
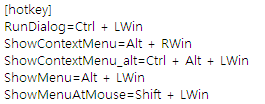
위 그림이 기본으로 지정되어 있는 키보드 단축키이다. 각 항목 이름을 보면 쉽게 알 수 있겠지만 RunDialog는 [실행] 창, ShowContextMenu는 컨텍스트 메뉴, ShowMenu는 프로그램 목록이다. 자신이 원하는 조합으로 단축키를 변경한 뒤 TL을 종료하고 다시 시작하면 변경된 사항이 적용된다. 물론 윈도우키가 아닌 다른 키(예를 들어 Alt + C / Ctrl + K 등)로도 변경이 가능하다.
TL.ini 파일의 [general] 부분을 이용해서 색다른 수정도 가능하다.
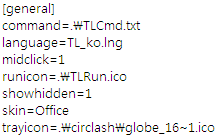
[general]은 위 그림처럼 7개의 항목으로 구성된다. command, language, midclick, skin은 쉽게 알아볼 수 있고 특별히 수정할 일이 없다. 남은 세 가지 항목인 runicon, showhidden, trayicon으로 TL의 컨텍스트 메뉴에서 찾아볼 수 없는 설정을 할 수 있다.
먼저 showhidden은 숨김 속성이 지정된 파일을 표시하는 것으로 '0' 이면 숨김 파일을 표시하지 않고 '1' 이면 숨김 파일을 표시한다. 예를 들어 C: 전체의 파일을 표시하도록 설정한 경우 showhidden의 값이 '0' 이냐 '1'이냐에 따라 아래 그림처럼 차이가 생긴다. 변경사항은 TL.ini 파일을 저장한 후 TL을 종료하고 다시 시작하면 적용된다.
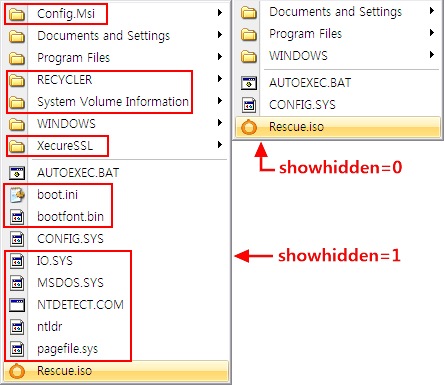
runicon과 trayicon은 [실행] 창의 아이콘과 시스템 트레이의 TL 아이콘을 원하는 아이콘으로 변경하는 것이다. runicon은 32X32, trayicon은 16X16 크기의 아이콘을 지정하면 된다. 원하는 아이콘의 경로와 이름을 지정한 후 TL.ini 파일을 저장하고 TL을 종료한 후 다시 실행하면 아래 그림과 같이 아이콘이 변경된다.
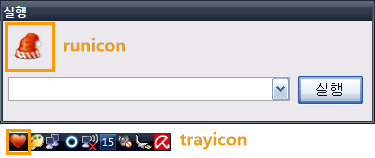
TL의 장점은 마우스를 사용하던 키보드를 사용하던 원하는 방식으로 간편하게 프로그램을 실행할 수 있다는 것이다. 마우스를 사용할 땐 마우스 가운데 버튼, 키보드를 사용할 땐 Ctrl+LeftWin을 잘 활용하면 아주 편리하다. 또 설치가 필요없고 설정이 ini파일에 저장되어 USB에서도 사용할 수 있다.
하지만 TL은 프로그램을 등록할 때 GUI를 이용하는 것이 아니라 명령 파일을 직접 텍스트 형식으로 입력/수정해야 한다. 예를 들어 프로그램 목록에 [TrayLauncher]라는 프로그램을 추가하려면 탐색기와 유사한 탐색창에서 TrayLauncher가 설치된 폴더를 찾아가서 TrayLauncher.exe파일을 클릭하면 등록되는 것이 아니라, 텍스트 파일에 직접 [TrayLauncher=C:\Program Files\TrayLauncher\TrayLauncher.exe] 와 같은 형식으로 입력해야 한다. 이 부분에서 Tray Launcher의 사용을 포기하는 경우도 많을 것 같다. 제작자도 스스로 이 프로그램의 단점이라고 홈페이지에 명시해두었다. 이후에 업데이트를 통해 GUI로 변경되면 프로그램 사용이 훨씬 편리할 것이다. 어찌 되었든, 현재로써는 텍스트 파일을 직접 수정하는 방법밖에 없다.
프로그램 등록은 몇 가지 작동 원리만 이해하면 그리 어렵지 않다. 또 한 번 만들어 두면 이후엔 거의 수정할 일도 없으니 한 번 쯤은 도전해 보는 것도 괜찮다. 프로그램 등록을 위해 텍스트 파일(TLCmd.txt)을 수정하려면 컨텍스트 메뉴의 [프로그램 관리]를 클릭하면 된다. 혹은 직접 TLCmd.txt파일을 메모장으로 열어서 편집해도 된다.
기본적인 프로그램 등록 형식은 [프로그램 이름=프로그램 실행 파일 경로] 이다. 앞에서 든 예와 같이 [TrayLauncher=C:\Program Files\TrayLauncher\TrayLauncher.exe]와 같은 형식으로 입력하면 실행 프로그램 목록에 TrayLauncher 란 항목이 추가된다. 이와 같은 방식으로 원하는 프로그램을 모두 등록하면 된다.
그러나 위와 같은 방식으로 많은 프로그램을 등록하면 보기에도 좋지 않고 원하는 프로그램을 찾기도 힘들다. 다행히 TL은 편리한 이용을 위한 추가 옵션을 제공한다. 시작메뉴의 그룹처럼 그룹을 등록, 프로그램/ 그룹 아이콘 변경, 제목 표시 등이 바로 그것이다.
그룹 등록은 > 와 < 를 이용한다. 만약 Office 란 그룹의 하위 메뉴로 Word 2007, Excel 2007, PowerPoint 2007이라는 세 가지 항목을 등록하려 한다면 아래와 같은 형식으로 입력하면 된다.
>Office
Word 2007=C:\Program Files\Microsoft Office\Office12\WINWORD.EXE
Excel 2007=C:\Program Files\Microsoft Office\Office12\EXCEL.EXE
PowerPoint 2007=C:\Program Files\Microsoft Office\Office12\POWERPNT.EXE
<
즉,
>그룹 이름
프로그램 1 이름=프로그램 실행 파일 경로
프로그램 2 이름=프로그램 실행 파일 경로
프로그램 3 이름=프로그램 실행 파일 경로
<
와 같은 형식으로 입력하면 된다.
각 그룹과 프로그램은 별도의 아이콘을 사용할 수 있는데 그 방법은 아래와 같다.
>그룹 이름=그룹에 사용할 아이콘 파일 경로
프로그램 1 이름=프로그램 실행 파일 경로|||프로그램 1에 사용할 아이콘 파일 경로
<
프로그램 아이콘 변경시 사용하는 ||| 는 Shift+\ 를 3번 입력한 것이다. 경우에 따라서 그룹 속에 하위 그룹을 만들어서 사용해도 된다.
제목은 아무 기능도 하지 않는 원하는 글귀를 입력하는 것으로 단순히 텍스트를 표시할 위치에 원하는 문구를 입력하면 된다.
그 외에도 와일드 카드(*.*/ */ **/ *+*) 사용이나 상대 경로(./ ..) 등도 이용 가능하고 관련된 내용은 프로그램의 readme.rtf에 자세히 설명되어 있다. 스킨 제작에 관련된 내용도 나와 있으니 원하면 자신만의 스킨을 만들어도 좋을 것 같다. TLCmd.txt파일 사용은 TL에 기본적으로 포함된 TLCmd.txt파일이나 아래의 [프로그램 목록]예제를 확인하면 더 쉽게 이해할 수 있을 것이다.
[#M_[프로그램 목록] 예제(TLCmd.txt) 보기|[프로그램 목록] 예제(TLCmd.txt) 감추기|
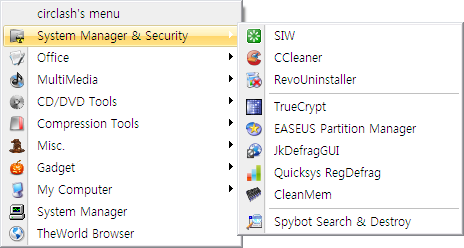
▼ 위의 프로그램 목록에 대한 TLCmd.txt 파일 내용
;시작
circlash's menu ;목록에 표시할 제목
; > 와 < 를 이용해서 그룹 사용 가능. 아래의 명령행은 System Manager란 그룹 속에 SIW, CCleaner, RevoUninstaller 등을 표시한다는 의미임. 경우에 따라 여러 단계의 하위 그룹을 사용할 수 있음.
;각 항목들 사이의 빈 칸은 구분선 기능을 함.
>System Manager && Security=.\circlash\Hazard.ico ;그룹 아이콘 파일 경로
SIW=C:\Program Files\System Manager\siw.exe
CCleaner=C:\Program Files\System Manager\CCleaner\CCleaner.exe
RevoUninstaller=C:\Program Files\System Manager\RevoUninstaller\revouninstaller.exe
TrueCrypt=D:\컴퓨터\컴퓨터 관리\보안\TrueCrypt\TrueCrypt.exe
EASEUS Partition Manager=C:\Program Files\EASEUS\EASEUS Partition Manager 3.0 Home Edition\bin\epm0.exe
JkDefragGUI=D:\컴퓨터\컴퓨터 관리\디스크 관리\JkDefragGUI103\JkDefragGUI.exe
Quicksys RegDefrag=D:\컴퓨터\컴퓨터 관리\파일, 레지스트리 관리\Quicksys RegDefrag\QRegDefrag.exe
CleanMem=C:\Program Files\System Manager\CleanMem\CleanMem.exe
Spybot Search && Destroy=C:\Program Files\System Manager\SpybotSD\SpybotSDPortable.exe
<
>Office=.\circlash\TextEdit_16.ico ;그룹 아이콘 파일 경로
Word 2007=C:\Program Files\Office\Microsoft Office\Office12\WINWORD.EXE
Excel 2007=C:\Program Files\Office\Microsoft Office\Office12\EXCEL.EXE
PowerPoint 2007=C:\Program Files\Office\Microsoft Office\Office12\POWERPNT.EXE
한글 2007=C:\Program Files\Office\HNC\Hwp70\Hwp.exe
NotePad++=D:\컴퓨터\오피스\Notepad++\NotePad++ portable.exe
Foxit Reader=D:\컴퓨터\오피스\Foxit Reader.exe
MDict=C:\Program Files\Apps\MDictPC\MDict.exe
Damn NFO Viewer=D:\컴퓨터\오피스\Damn NFO Viewer\DAMN NFO Viewer Portable.exe
<
>MultiMedia=.\circlash\iTunes_16.ico ;그룹 아이콘 파일 경로
AIMP2=C:\Program Files\Media\AIMP2\AIMP2.exe
Hyalo-Music Player=D:\컴퓨터\미디어\음악\Hyalo-Music Player Gadget by adni18.exe
Mp3tag=D:\컴퓨터\미디어\음악\MP3tag\Mp3tag.exe
KMPlayer=C:\Program Files\Media\The KMPlayer\KMPlayer.exe
IrfanView=C:\Program Files\Media\IrfanView\i_view32.exe
Hyalo-PictureShow=D:\컴퓨터\미디어\그림\Hyalo-PictureShow Gadget by adni18.exe
GIMP=D:\컴퓨터\미디어\그림\GIMP\Gimp Portable.exe
Picpick=D:\컴퓨터\미디어\그림\picpick\picpick.exe
IconsExtract=D:\컴퓨터\기타\iconsext.exe
FormatFactory=D:\컴퓨터\미디어\FormatFactory\FormatFactory.exe
FLV Extract=D:\컴퓨터\미디어\영상\FLV Extract\FLVExtract.exe|||.\circlash\Library.ico ;경로 뒤에 [|||(Shift+\) + 아이콘 경로] → 아이콘 변경
<
>CD/DVD Tools=.\circlash\Disc CD.ico ;그룹 아이콘 파일 경로
이응=C:\Program Files\Apps\ieung\ieung.exe
UltraISO=D:\컴퓨터\미디어\UltraISO.exe
DVD Shrink=D:\컴퓨터\미디어\영상\DVDShrink 3.2.exe
<
>Compression Tools=.\circlash\ruby.ico ;그룹 아이콘 파일 경로
WinRAR=C:\Program Files\Apps\WinRAR\WinRAR.exe
트집=C:\Program Files\Apps\WinRAR\tzip.exe
Universal Extractor=D:\컴퓨터\컴퓨터 관리\파일, 레지스트리 관리\Universal Extractor\UniExtract.exe
<
>Misc.=.\circlash\hat.ico ;그룹 아이콘 파일 경로
FlyExplorer=C:\Program Files\Apps\flyExplorer\flyExplorer.exe
FastCopy=D:\컴퓨터\컴퓨터 관리\파일, 레지스트리 관리\FastCopy191\FastCopy.exe
UnErase=C:\Program Files\System Manager\unerase.exe
Resource hacker=D:\컴퓨터\기타\reshack\ResHacker.exe
NexusFont=D:\컴퓨터\기타\NexusFont2\NexusFont.exe
Foot Massage Book=D:\컴퓨터\기타\발지압건강법.exe
NateOn=C:\Program Files\Apps\NATEON\BIN\NATEON.exe
네이트온 문자=D:\컴퓨터\기타\SMS.exe|||.\circlash\NATEON_128.ico ;경로 뒤에 [|||(Shift+\) + 아이콘 경로] → 아이콘 변경
KT Nespot CM=C:\Program Files\KT\ConnectionManager\ConnectionManager.exe
uTorrent=C:\Program Files\Apps\μtorrent\utorrent.exe
RapidShare Plus=D:\컴퓨터\컴퓨터 관리\RapidShare Plus.exe
<
>Gadget=.\circlash\pumpkin.ico ;그룹 아이콘 파일 경로
LiveWeather II=D:\컴퓨터\Gadgets\LiveWeather\LiveWeather II gadget.exe
Rainlendar2=C:\Program Files\Apps\Rainlendar2\Rainlendar2.exe
Exchange Rate=D:\컴퓨터\Gadgets\adni18_BL_Exchange_Rates.exe
Glassy Recycle Bin=D:\컴퓨터\Gadgets\Glassy Recycle Bin App.exe
SMemo=C:\Program Files\Apps\SMemo\SMemo.exe
X-MAS Tree1=D:\컴퓨터\Gadgets\Christmas.exe|||.\circlash\3_16.ico ;경로 뒤에 [|||(Shift+\) + 아이콘 경로] → 아이콘 변경
X-MAS Tree2=D:\컴퓨터\Gadgets\Xmas.exe|||.\circlash\3_16.ico ;경로 뒤에 [|||(Shift+\) + 아이콘 경로] → 아이콘 변경
<
>My Computer=::{20D04FE0-3AEA-1069-A2D8-08002B30309D} ;그룹 아이콘 파일 경로
= \\** ;전체 파일 표시
>Control Panel=D:\컴퓨터\팁, 백업, 기타 파일\Icons\shell32_22.ico ;제어판 항목
>관리 도구=D:\컴퓨터\팁, 백업, 기타 파일\Icons\main_500.ico
서비스="C:\Windows\system32\services.msc" /s
컴퓨터 관리="C:\Windows\system32\compmgmt.msc" /s
<
국가 및 언어 옵션=C:\Windows\system32\intl.cpl
글꼴=C:\Windows\Fonts
네트워크 연결=C:\Windows\system32\ncpa.cpl
디스플레이=C:\Windows\system32\desk.cpl
사용자 계정=C:\Windows\system32\nusrmgr.cpl
시스템=C:\Windows\system32\sysdm.cpl
전원 옵션=C:\Windows\system32\powercfg.cpl|||D:\컴퓨터\팁, 백업, 기타 파일\Icons\powercfg_202.ico
프로그램 추가/제거=C:\Windows\system32\appwiz.cpl
<
<
System Manager=D:\컴퓨터\컴퓨터 관리\SystemExplorer\SystemExplorer.exe
TheWorld Browser=C:\Program Files\Apps\The World\TheWorld.exe
;끝
▲ 예제 TLCmd.txt 파일
첨부된 TL_ko.lng파일을 [TrayLauncher\lng]에 복사한 후 TL을 재시작하고 [언어]에서 TL_ko.lng파일을 선택한다. 홈페이지에서도 다운로드 가능하다.
* 관련 프로그램
ㆍ7stacks - Stack을 이용한 MAC 스타일 런처
ㆍJumplist-Launcher - Windows 7의 점프리스트를 활용한 프로그램 런처
* 2009년 1월 15일 내용 추가 - TL.ini 수정 방법_M#]
 invalid-file
invalid-file