2009. 1. 13. 21:41ㆍIT/Useful Apps
컴퓨터를 사용하다 보면 드라이브 전체를 백업해야 할 때가 있다. 예를 들어 포맷한 드라이브에 운영체제와 필요한 프로그램을 모두 설치하고 나서 드라이브 전체를 백업해두면 컴퓨터에 심각한 이상이 생겼을 때 다시 운영체제와 프로그램을 설치하는 대신 백업 파일을 이용해서 처음의 상태로 되돌릴 수 있다. 이런 시스템 백업 프로그램은 주로 Ghost나 True Image를 많이 사용하지만 만만한 가격은 아니다. DriveImage XML(이하 DIXML)은 무료 백업 프로그램으로 시스템 드라이브를 백업할 수 있고, Bart PE의 Plug-in을 이용해서 시스템 드라이브를 복구할 수 있다.
| ㆍ제작자 | : | Runtime Software |
| ㆍ사용권 | : | 개인 무료 |
| ㆍ버전 | : | 2.13 |
| ㆍ설치 크기 | : | 3 MB |
| ㆍ한글 지원 | : | 지원하지 않음 |
| ㆍ구동 환경 | : | Windows XP/2003/Vista/7 |
| ㆍ특징 | : | 시스템 파티션 백업, BartPE 플러그인을 사용한 시스템 파티션 복구, 백업 파일 탐색 |
| ㆍ내려받기 | : | DriveImage XML 내려받기 DriveImage XML BartPE Plugin 내려받기 |
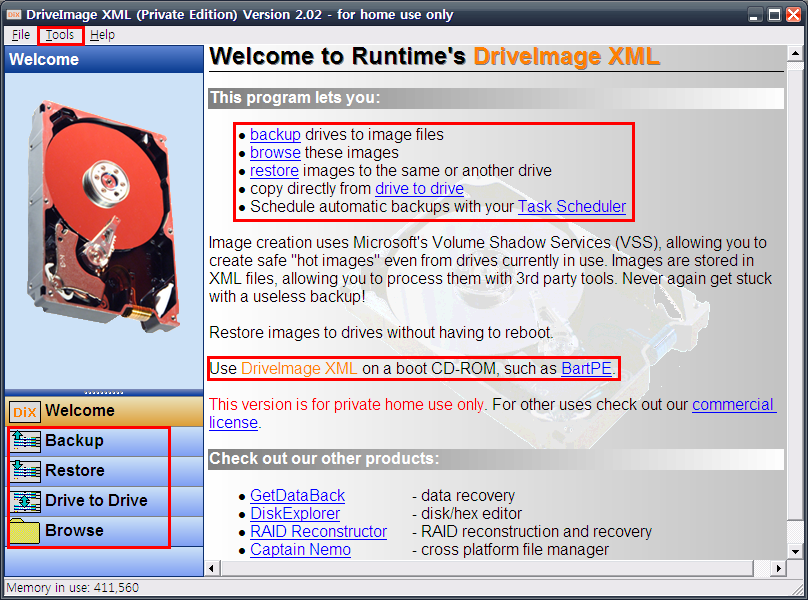
DIXML은 설치 용량이 3MB밖에 되는 않는 프로그램이다. 그러나 지금 사용하는 시스템 드라이브를 이미지 파일로 백업하기, 백업 파일 탐색, 재부팅 없이 백업 파일 복구하기, 드라이브 전체를 다른 드라이브로 복제하기, 예약 작업을 이용해서 백업하기 등의 다양한 작업을 할 수 있다. DIXML의 기능을 사용하려면 왼쪽 하드디스크 사진 아래의 [Backup], [Restore], [Drive to Drive], [Browse] 네 개의 메뉴를 사용한다.
1. 드라이브 백업하기
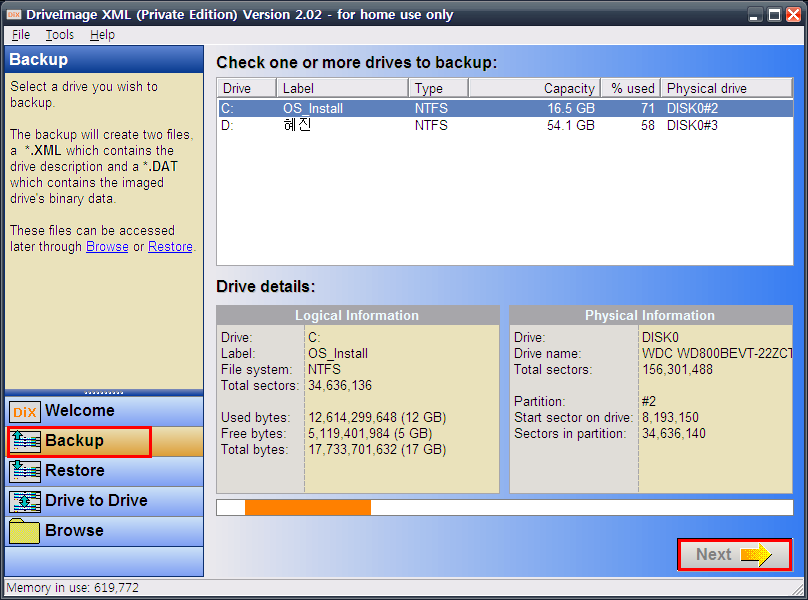
Backup을 클릭하면 드라이브 전체를 파일 목록 정보가 담긴 XML, 정보가 담긴 DAT 형식으로 백업한다. 현재 운영체제가 설치된 시스템 드라이브도 백업할 수 있다. 먼저 백업할 드라이브를 목록에서 선택하고 Next 버튼을 누르면 백업 마법사가 나온다.
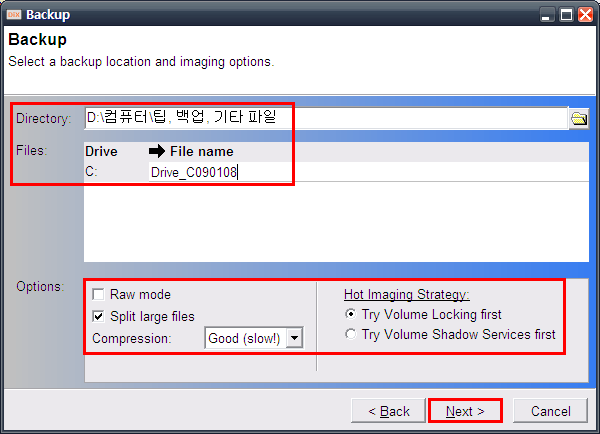
마법사에서 백업 파일을 저장할 위치와 파일 이름을 선택하고 옵션을 지정한다. 옵션을 지정하고 [Next]를 클릭하면 백업이 시작된다.
| Raw mode | 드라이브의 파일 뿐 아니라 파일이 없는 빈 공간까지 섹터 단위로 복제한다. 현재 디스크와 크기가 같은 디스크 이미지를 생성한다. 복구할 때도 백업한 드라이브와 복구할 드라이브의 크기가 같아야 한다. | |
|---|---|---|
| Split large files | 백업 파일을 650MB 크기로 나눈다. 정보 파일이 DAT, 001, 002, 003, ... 형식을 갖는다. CD에 백업 파일을 저장할 때 유용하다. | |
| Compression | 압축률을 지정한다. Good으로 지정하면 속도가 느리지만, 크기는 50-60% 정도 줄어든다. | |
| Hot Imaging Strategy | Try Volume Locking first | 디스크를 쓰기 금지 상태로 만들어서 현재 상태를 유지하고 드라이브를 백업한다. 이 방법을 선택하면 먼저 Volume Lock 방식을 사용하고 실패하면 자동으로 VSS 방식을 사용한다. |
| Try Volume Shadow Services first | 현재 디스크 상태를 스냅 샷으로 저장하고 스냅 샷과 같은 백업 파일을 생성한다. 작업이 완료되면 스냅 샷은 자동으로 삭제된다. | |
2. 드라이브 복원하기
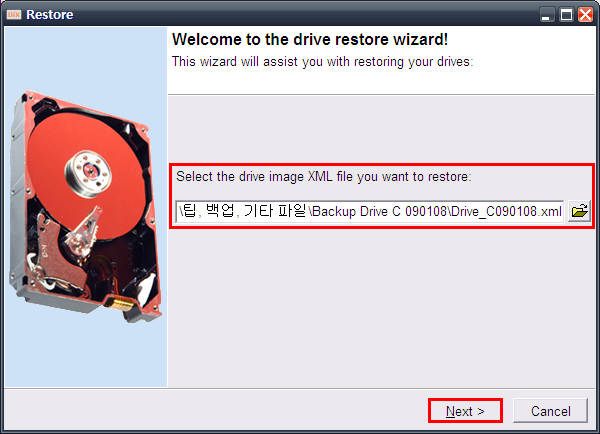
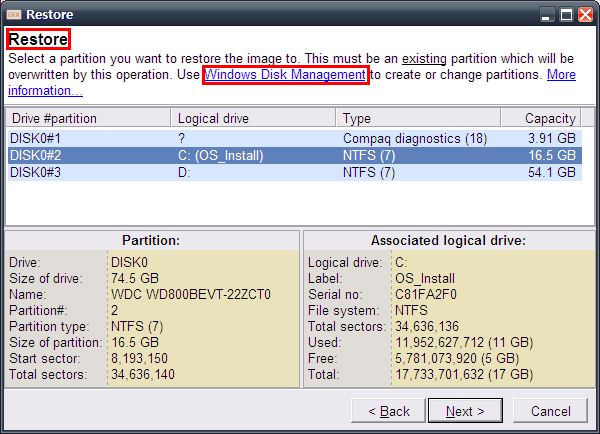
[Restore]을 클릭하면 백업 파일을 특정 드라이브에 복원한다. 복원할 백업 파일(XML)을 선택하고 복원할 드라이브를 선택하면 쉽게 복원할 수 있다. 단, 시스템 드라이브의 복구는 Bart PE Plug-in을 사용해서만 복원할 수 있다. Windows Disk Management는 Restore와 Drive to Drive 메뉴에서 복원, 복사를 위한 파티션을 미리 준비하지 않았을 때 Windows의 [디스크 관리] 항목을 이용하여 파티션을 만들수 있도록 [디스크 관리]를 실행한다.
3. 드라이브 복제하기
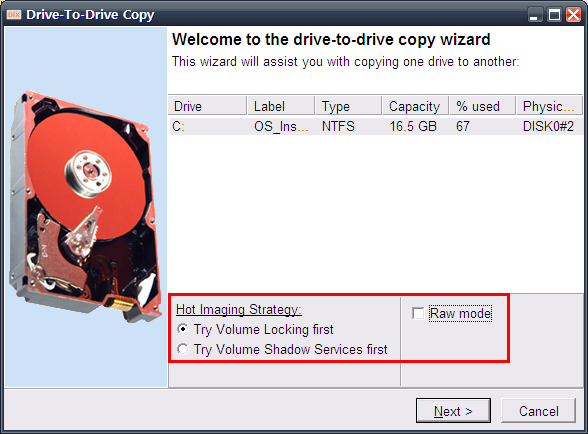
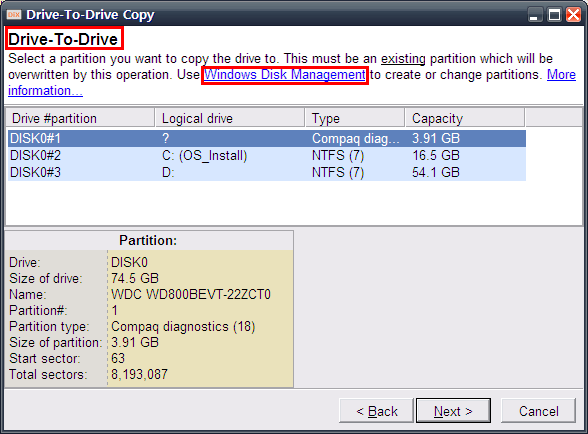
[Drive to Drive]를 클릭하면 드라이브 전체를 다른 드라이브로 복제할 수 있다. [Backup] 처럼 Hot Imaging Strategy 와 Raw mode 옵션을 제공한다. 복제할 드라이브를 선택하고 옵션을 지정한 다음 대상 드라이브를 선택한다.
4. 백업 파일 탐색하기
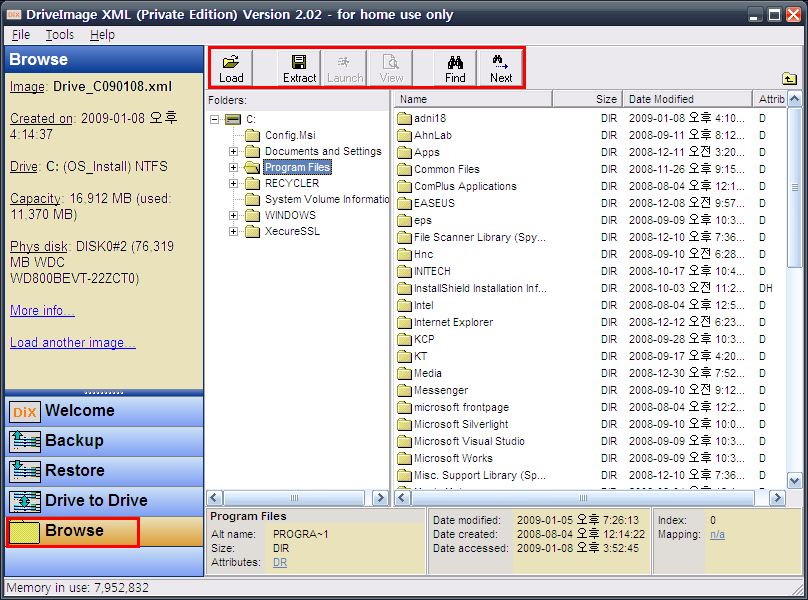
[Browse]를 클릭하면 백업 파일의 내용을 확인하고 특정 파일을 추출(Extract)하거나 실행할 수 있다.
5. 기타 기능

[Options] - [Logging] : 작업 기록 파일을 생성한다. 파일을 저장할 위치를 선택할 수 있고 생성된 기록 파일을 바로 확인할 수 있다.
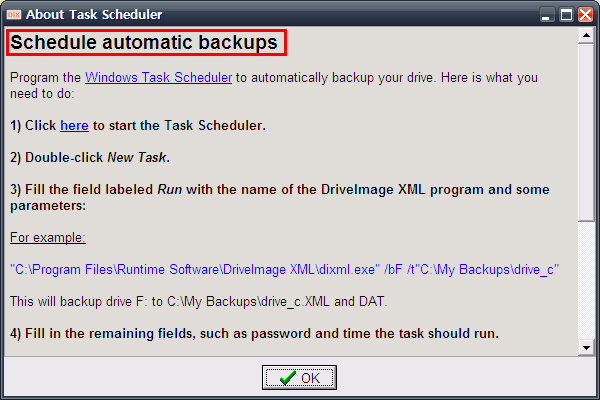
[Task Scheduler] : Windows의 [예약된 작업]을 사용해서 예약 백업을 사용하는 방법을 설명한다.
아래의 변수를 통해 옵션을 조정할 수 있다.
| /bx | X 드라이브를 백업한다. 예) /bc : C 드라이브를 백업 |
|---|---|
| /tx | 백업 데이터를 X라는 파일로 저장한다. 예) /td:\backups\drive_c → D:\Backups\Drive_C.XML, DAT 파일로 백업 데이터를 저장 |
| /r | Raw mode를 사용한다. 예) /r 혹은 /r- |
| /s | 데이터를 크기가 작은 여러 파일로 저장한다. 예) /s 혹은 /s- |
| /c | 빠른 압축을 사용한다. 예) /c 혹은 /c- |
| /c1 | 빠른 압축을 사용한다. 예) /c1 |
| /c2 | 최대 압축을 사용한다. (good, slow) 예) /c2 |
| /v | VSS를 먼저 사용한다. 예) /v (아래의 /l 와 함께 사용하지 않는다.) |
| /l | Volume Lock을 먼저 사용한다. 예) /l (위의 /v 와 함께 사용하지 않는다.) |
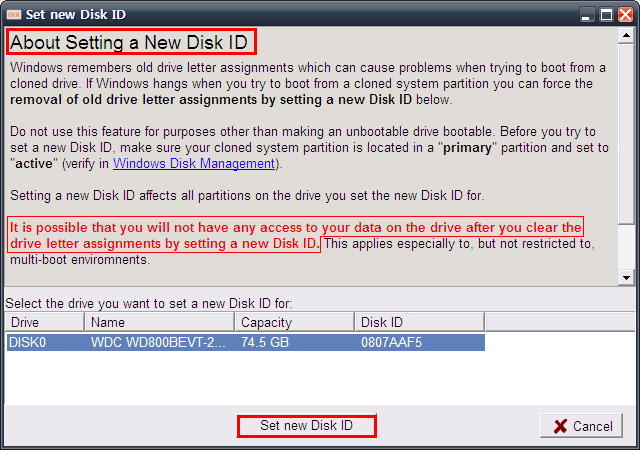
[Set new Disk ID] : 백업된 데이터를 복구했을 경우 이전에 할당되어 있던 드라이브가 문제를 일으켜 부팅이 안되는 경우 [Set new Disk ID]를 통해 Disk ID를 새로 설정해서 문제를 해결할 수 있다.
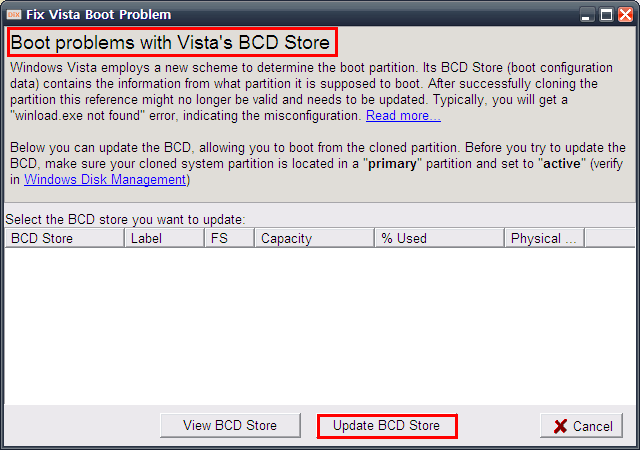
[Fix Vista boot problem] : Vista 운영체제를 백업 파일로 복구했을 때 BCD Store 정보를 업데이트 해서 정상적으로 부팅할 수 있게 한다.
DriveImage XML은 시스템 드라이브를 포함한 모든 드라이브를 백업/복원할 수 있으면서도 무료이다. 시스템 드라이브가 아니면 Windows 구동 상태에서 바로 복구할 수 있다. 그러나 변경된 부분만 추가로 백업하는 Incremental이나 Differential 백업 기능은 제공하지 않아서 매번 드라이브 전체를 백업해야 한다. 또 부트 메뉴를 통한 시스템 복구를 지원하지 않기 때문에 시스템 드라이브를 복구할 때는 Bart PE나 복구할 드라이브가 아닌 다른 드라이브 혹은 다른 컴퓨터를 통해 부팅 해야 한다. 그래도 시스템 드라이브를 복구할 수 있는 몇 안 되는 무료 백업 프로그램 중 하나임엔 틀림없다. Native 64비트 프로그램은 아니지만 64비트 운영체제에서도 사용할 수 있다.