내 컴퓨터의 안정성을 확인하자 (1) - LinX 0.6.4
2010. 7. 9. 20:58ㆍIT/Useful Apps
사용자에 따라 다르지만, 꽤 많은 사람들이 조립 컴퓨터를 사용한다. 조립 컴퓨터는 원하는 가격에 자신이 원하는 대로 사양을 꾸릴 수 있어서 좋지만, 안정성이라는 문제가 남는다. 아무래도 100% 검증된 부품 조합이 아니므로 사용자가 알 수 없는 안정성의 문제가 있을 수 있다. 또한 부품 자체의 결함 여부도 장담할 수 없다. 이는 노트북이나 대기업 PC도 예외는 아니다. 자체 검사를 거쳐 나왔다고 해도 부품 결함이 있을 수 있다. 이럴 때 컴퓨터에 과도한 작업을 수행시켜 스트레스 상황에서 내 컴퓨터가 잘 버티는지 확인할 수 있는 프로그램이 LinX다. LinX는 Linpack이라는 Linear algebra(선형 대수학)를 수행하는 소프트웨어 라이브러리를 이용한 Intel LINPACK Benchmark의 GUI격인 프로그램이다.
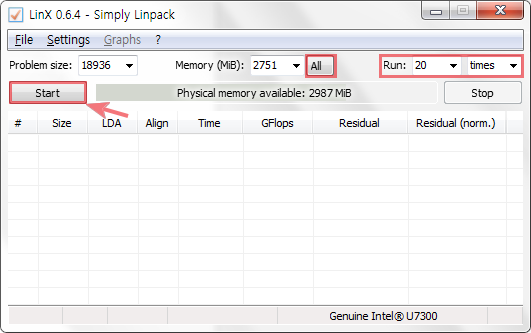 LinX를 사용하려면 사용 중인 프로그램을 종료하고 HWMonitor 등 시스템 온도 확인 프로그램을 실행한 상태에서 [All] 단추를 클릭하고 [Run]을 적당한 회수로 조정한 다음 [Start]를 누른다. All은 사용할 수 있는 모든 메모리를 작업에 할당한다는 의미이고 Run은 반복 횟수다. 좀 더 오랫동안 안정성 검사를 하고 싶으면 Run 횟수를 높이면 된다. Start를 누르는 즉시 시스템 자원 사용량이 늘어나며 시스템에 부하를 준다.
LinX를 사용하려면 사용 중인 프로그램을 종료하고 HWMonitor 등 시스템 온도 확인 프로그램을 실행한 상태에서 [All] 단추를 클릭하고 [Run]을 적당한 회수로 조정한 다음 [Start]를 누른다. All은 사용할 수 있는 모든 메모리를 작업에 할당한다는 의미이고 Run은 반복 횟수다. 좀 더 오랫동안 안정성 검사를 하고 싶으면 Run 횟수를 높이면 된다. Start를 누르는 즉시 시스템 자원 사용량이 늘어나며 시스템에 부하를 준다.
만약 내 시스템의 안정성에 문제가 있다면 모든 과정이 끝나기 전에 컴퓨터가 꺼지거나 블루 스크린이 나타나거나 오류 메시지가 나타난다. 아무런 문제 없이 작업이 끝나면 내 컴퓨터가 상당히 안정적이라고 판단해도 된다. 물론 100%라고 장담할 순 없지만, 일반적인 사용에서 큰 문제는 없을 것이다. 창 오른쪽 아래 끝을 클릭하면 상세한 결과를 문자로 확인할 수 있다.
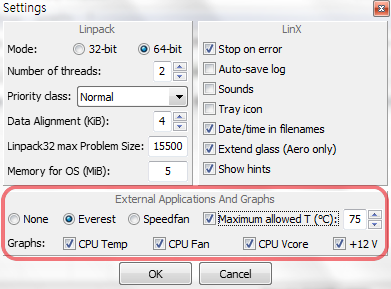 LinX는 몇 가지 옵션을 제공하는데 메뉴 막대의 Settings를 누르거나 작업 진행 막대에 마우스 오른쪽 단추를 누르고 All Settings를 누른다. 설정 옵션은 세 부분으로 나뉘는데 Linpack은 컴퓨터가 실제 처리할 작업에 관한 부분, LinX는 LinX 프로그램 자체의 설정, External Applications And Graphs는 Everest나 Speedfan 프로그램과 연동하는 설정이다.
LinX는 몇 가지 옵션을 제공하는데 메뉴 막대의 Settings를 누르거나 작업 진행 막대에 마우스 오른쪽 단추를 누르고 All Settings를 누른다. 설정 옵션은 세 부분으로 나뉘는데 Linpack은 컴퓨터가 실제 처리할 작업에 관한 부분, LinX는 LinX 프로그램 자체의 설정, External Applications And Graphs는 Everest나 Speedfan 프로그램과 연동하는 설정이다.
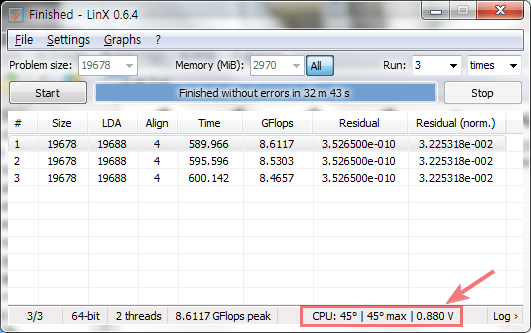 Everest와 연동하면 상태 표시줄에서 온도, 전압, 팬 속도 등을 확인할 수 있다. 단, 마더보드에 따라 제공하는 정보에 차이가 있다.
Everest와 연동하면 상태 표시줄에서 온도, 전압, 팬 속도 등을 확인할 수 있다. 단, 마더보드에 따라 제공하는 정보에 차이가 있다.
새로 컴퓨터를 구매했거나 내 컴퓨터의 안정성, 시스템 자원 사용량이 많은 작업을 수행할 때의 온도 등을 확인하고 싶다면 HWMonitor와 함께 LinX를 사용하자.
|
|
|
|
|
|
|
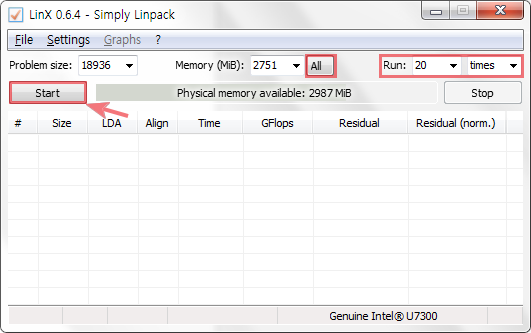
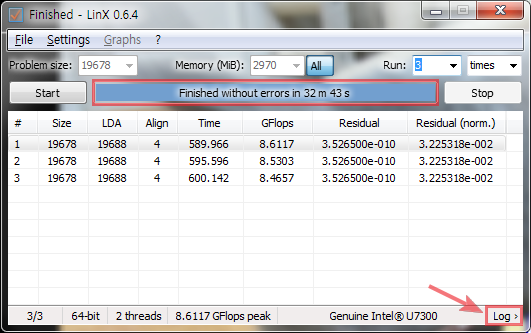 |
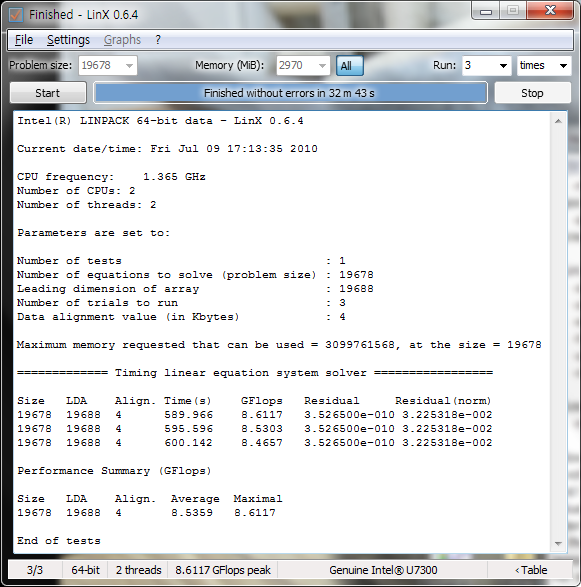 |
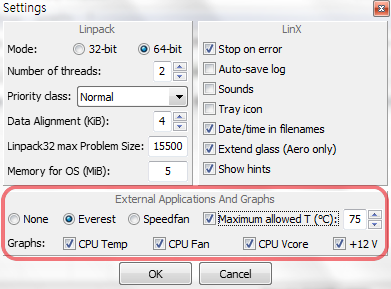
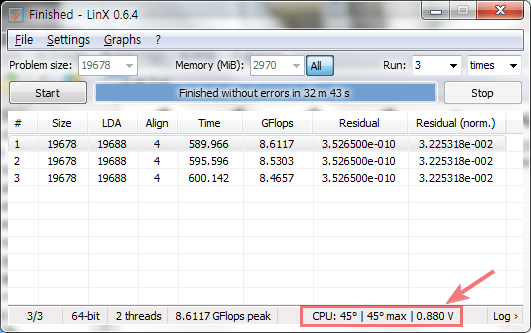
새로 컴퓨터를 구매했거나 내 컴퓨터의 안정성, 시스템 자원 사용량이 많은 작업을 수행할 때의 온도 등을 확인하고 싶다면 HWMonitor와 함께 LinX를 사용하자.