2010. 7. 13. 00:11ㆍIT/Useful Apps
도서관에서 노트북을 사용할 때 키보드 소리만큼이나 신경 쓰이는 것은 마우스 클릭 소리이다. 주변에서 불규칙하게 딸각하는 소리는 조용한 도서관에선 상당히 귀에 거슬린다. 웬만큼 클릭 소리가 작다는 마우스도 도서관에선 시끄럽긴 마찬가지다. 그렇다고 마우스 대신 터치 패드를 사용하면 끌어놓기나 화면 이동 등이 불편하다. 그나마 최근에 나온 노트북은 멀티 터치로 웬만한 마우스 조정은 한 손으로 할 수 있지만, 오래된 노트북은 양손 모두를 사용하지 않으면 끌어놓기나 화면 이동이 어렵다. MouseClick은 마우스 클릭음 없이 마우스를 사용할 수 있는 자동 마우스 클릭 프로그램이다. 일정 시간이 지나면 자동으로 클릭하거나 키보드로 마우스 단추를 대신할 수 있다.
| ㆍ제작자 | : | Uri Fridman |
| ㆍ사용권 | : | 전체 무료 (BSD) |
| ㆍ버전 | : | 2.0 |
| ㆍ설치 크기 | : | 1 MB 이하 |
| ㆍ한글 지원 | : | 지원하지 않음 |
| ㆍ구동 환경 | : | Windows XP/Vista/7, Linux, Mac OS X |
| ㆍ특징 | : | 자동 마우스 클릭, 단축키로 마우스 단추 대신하기 |
| ㆍ내려받기 | : | MouseClick 내려받기 MouseClick 내려받기(Mirror) |
MouseClick은 마우스 왼쪽 단추, 오른쪽 단추 클릭, 왼쪽 단추 더블 클릭, 왼쪽 단추 끌기를 자동으로 혹은 키보드 단축키로 사용할 수 있다.
1. 자동 클릭 사용하기
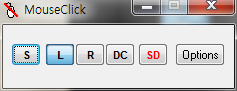
MouseClick을 실행하면 로마자 알파벳이 적힌 작은 창이 나타난다. 각 단추의 기능은 왼쪽부터 차례로 [S=자동 클릭 시작/중지], [L=왼쪽 클릭], [R=오른쪽 클릭], [DC=더블 클릭], [SD=창 및 스크롤 막대, 파일 끌기]이다. 자동 클릭을 사용하려면 첫 번째의 [S]를 클릭한다.
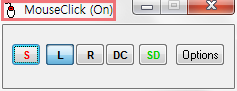
자동 클릭 기능을 켜면 창 제목 끝에 (On)이 추가되고 아이콘이 바뀐다. 자동 클릭을 켜면 마우스 커서가 멈춘 위치를 클릭한다. 오른쪽 클릭이나 더블 클릭을 사용하려면 MouseClick 창의 [R], [DC] 위에 마우스 커서를 멈춘다. 잠깐 기다리면 [R]이나 [DC] 단추가 클릭 되면서 자동 클릭되는 마우스 단추가 변한다. [R]을 선택하면 커서가 멈추는 위치에서 마우스 오른쪽 단추를 누르고 [DC]를 선택하면 커서가 멈추는 위치에서 마우스 왼쪽 단추를 더블 클릭한다. 창이나 파일을 옮기거나 스크롤 막대를 이동하려면 [SD]를 사용한다. [SD]는 마우스 왼쪽 단추를 누른 상태에서 커서를 움직이는 것과 같은 효과다. 드래그로 문장을 선택할 때도 사용할 수 있다.
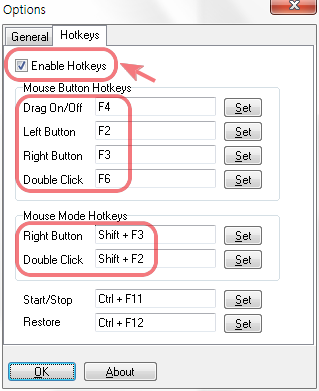
매번 [L]이나 [R]을 눌러 왼쪽 오른쪽 버튼을 바꾸려면 상당히 귀찮다. 그래서 MouseClick은 단축키를 제공한다. [Options]를 누르고 [Hotkeys] 탭으로 이동한 다음 [Enable Hotkeys]를 선택한다. 그다음 Mouse Mode Hotkeys의 Right Button과 Double Click에 입력된 단축키를 기억한다. 이 단축키를 누르면 자동 클릭할 때 마우스가 오른쪽 단추로 바뀌거나 더블 클릭으로 바뀐다. 한 번 오른쪽 단추를 누르거나 더블 클릭하면 자동으로 다시 왼쪽 클릭 방식으로 돌아간다. [Set] 단추를 누르면 단축키를 바꿀 수도 있다. 다른 설정은 뒤에서 다시 살펴보자.
자동 클릭 기능을 사용하면 처음엔 불편할 수 있지만, 마우스 단추를 누르지 않아도 되므로 소음 없이 마우스를 사용할 수 있다. 또 장시간 컴퓨터 사용으로 발생하는 손목의 부담을 줄일 수 있어 건강에도 도움이 된다.
2. 키보드 단축키로 마우스 클릭하기
1번 방법은 마우스 클릭 자체가 필요 없지만, 익숙해지기 전까진 상당히 불편하다. 그래서 MouseClick은 그보다 조금 더 간편하게 마우스를 사용할 수 있는 키보드 단축키 기능을 제공한다. 1번의 단축키 설정 화면에서 잠깐 봤던 그 부분으로 돌아가 보자.
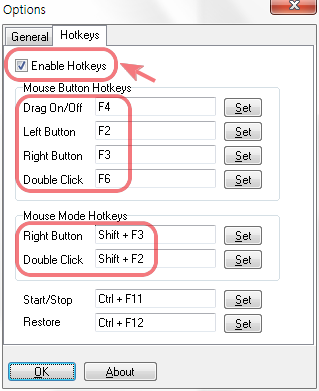
[Options] - [Hotkeys] - [Mouse Button Hotkeys]의 네 가지 항목이 바로 마우스 단추를 대신하는 키보드 단축키다. [Drag On/Off]는 왼쪽 단추를 누른 상태로 마우스 커서를 옮기는 기능으로 파일 및 창 위치 이동, 스크롤 막대 이동, 텍스트 선택 등 다양한 상황에서 사용할 수 있다. 사용할 땐 단축키를 한 번 눌러 끌기 기능을 켜서 사용하고 사용이 끝나면 다시 한번 눌러서 기능을 끈다. 예를 들어 파일을 다른 폴더로 복사하려면 파일을 선택한 상태에서 복사할 파일 위에 마우스 커서를 올리고 [Drag On/Off] 단추를 누른 다음 마우스 커서를 복사할 폴더로 옮겨서 다시 한번 [Drag On/Off] 단추를 누른다. 이런 식으로 끌기를 사용할 수 있다.
[Left Button], [Right Button], [Double Click]은 마우스 단추를 누르는 것과 같은 역할을 한다. 단축키 방식은 마우스 클릭 대신 실제 키보드 키를 누르므로 마우스로 할 수 있는 거의 모든 작업을 간단히 수행할 수 있다. 역시 마우스 단추를 클릭하지 않아서 소음이 없고 간혹 직접 마우스 단추를 누르는 것보다 더 섬세한 작업이 가능하기도 하다. 단축키를 바꾸고 싶다면 역시 [Set]을 누르고 원하는 단축키를 선택하면 된다. 그 외에 단축키로 자동 클릭 기능을 켜고 끄거나 알림 영역으로 최소화된 MouseClick 창을 복원할 수 있다.
MouseClick을 사용하면서 가장 아쉬운 점은 오른쪽 단추를 누른 상태에서 움직이는 기능이 없다는 것이다. 보통 웹 브라우저 등에서 사용하는 마우스 동작 기능은 오른쪽 단추를 누른 상태에서 사용할 수 있는데 아쉽게도 MouseClick에서 그 기능을 제공하지 않는다. 또 Ctrl이나 Alt 등의 키를 누른 상태에서 키보드 단축키를 사용해서 클릭할 수 없다. 마지막으로 MouseClick은 설정에서 자동 시작 메뉴를 제공하지 않아서 윈도 시작과 함께 프로그램을 실행하려면 사용자가 MouseClick.exe 파일의 바로 가기를 시작 메뉴의 [시작 프로그램] 폴더에 복사해야 한다.
위의 세 가지 단점만 제외하면 MouseClick은 정말 편한 프로그램이다. 특히 조용한 환경에서 마우스를 사용해야 하는 사용자에겐 필수다. 도서관에서 터치 패드의 정숙함과 불편함 사이에서 갈등하고 있다면 MouseClick으로 안심하고 마우스를 사용하자.