2010. 5. 7. 22:24ㆍIT/Computer Tips
브랜드 노트북을 구매하면 OEM 버전의 윈도가 설치되어 있다. OEM 버전의 윈도가 딱히 나쁜 건 아니지만, 대부분의 브랜드 노트북엔 각종 시험판 프로그램이 설치되어 있어서 처음 구매하면 필요없는 프로그램을 삭제하는데 많은 시간을 허비해야 한다. 복구 영역이나 복구 DVD 역시 마찬가지라서 시스템을 새로 복구해도 시험판 프로그램이 따라다닌다. 또 64비트 윈도가 설치되어 발매된 노트북 사용자는 32비트 윈도를 사용하고 싶어도 정품 인증 문제 때문에 마음대로 바꿀 수 없다. OEM 버전 윈도의 등록 정보만 추출해서 원본 윈도를 설치한 다음 OEM 정보로 정품 인증할 수는 없을까? ABR(Activation Backup and Restore)이나 SLIC Toolkit을 사용하면 OEM 버전 윈도의 등록 정보를 백업하고 복구해서 원본 윈도를 OEM 라이선스로 정품 인증할 수 있다. XP나 Vista도 비슷한 방식으로 정품 인증할 수 있지만, 이 글은 Windows 7을 기준으로 작성한다.
- 본 내용은 OEM 버전 Windows가 설치된 브랜드 PC 또는 노트북에만 적용되며 불법적인 방법으로 윈도를 정품 인증하는 Windows 7 정품 인증 크랙과는 아무런 관련이 없습니다.
- OEM 라이선스 정보는 같은 판(Edition)의 윈도에만 사용할 수 있으며 32비트/64비트에 모두 적용됩니다.
- OEM 라이선스는 BIOS 정보 등이 맞아야 하므로 해당 PC나 노트북에만 적용되며 다른 컴퓨터에서는 아래의 방법으로 정품 인증할 수 없습니다.
준비물
- 원본 Windows 7 iso 파일
원본 윈도가 아니면 제대로 정품 인증되지 않을 수도 있으니 꼭 원본을 사용한다. 원본은 구글 등에서 X15-65780.iso로 검색하면 Digital River 내려받기 링크를 쉽게 찾을 수 있다. X15-65780.iso는 Windows 7 HomePremium 32bit 원본 파일이고 X15-65781.iso는 Windows 7 HomePremium 64bit 원본 파일이다. 간혹 Ultimate 버전이 설치된 OEM PC가 있는데 이럴 땐 위 파일을 내려받고 ei.cfg를 수정하면 된다. 수정 방법은 뒤에서 이야기하겠다. - ABR 또는 SLIC Toolkit
- CDImage.exe
준비물을 미리 준비한 다음 사용할 프로그램에 맞는 내용을 참고한다. 두 가지 프로그램은 사용 방법에 약간 차이가 있는데 ABR은 원본 윈도를 먼저 설치하고 나서 백업 된 OEM 라이선스를 적용하는 방식이고 SLIC Toolkit은 백업한 OEM 라이선스를 원본 윈도에 추가한 다음 수정한 ISO 파일을 DVD에 굽거나 USB에 넣어서 정품 인증된 상태로 윈도를 설치하는 방식이다. 개인적으로는 간단한 첫 번째 방법(ABR)을 추천한다.
1. ABR로 OEM 등록 정보 백업 및 복원하기
ABR을 사용한 방법은 간단하고 ISO 파일을 수정하지 않아도 되므로 편하다.
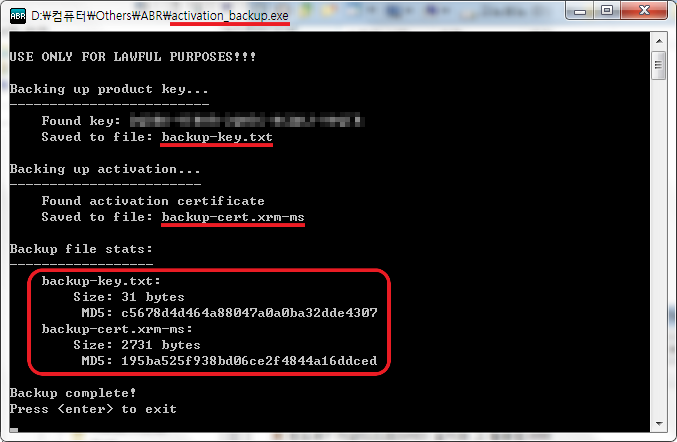
ABR로 OEM 등록 정보를 백업하려면, 먼저 Windows 7을 지원하는 ABRBeta를 내려받고 실행해서 압축을 푼다. 그다음 ABR\activation_backup.exe 파일을 실행한다. 잠시 기다리면 명령 프롬프트 창이 나타나며 제품 키와 라이선스가 백업 되었다는 이야기가 나오고 엔터를 누르면 창이 종료된다. 이제 ABR 폴더를 확인하면 backup-key.txt와 backup-cert.xrm-ms 파일이 생성되어 있다. backup-key.txt는 제품 키가 저장된 파일이고 backup-cert.xrm-ms는 디지털 라이선스 파일이다.1각주 1backup-key.txt 파일의 제품 키는 노트북 바닥이나 데스크톱 본체에 붙은 Windows 7 스티커의 제품 키와 다른 것이 정상이다.
이제 ABR 폴더를 통째로 USB에 복사한다. 그리고 '준비물'에 있는 내용을 참고해서 원래 자신의 컴퓨터에 설치되어 있던 것과 같은 판의 원본 윈도를 설치한다. 원래 HomePremium이 설치되어 있었다면 HomePremium을 설치해야지 Ultimate 등 다른 판을 설치하면 정품 인증이 되지 않는다. 단, 32비트와 64비트는 상관없이 원하는 것을 설치할 수 있다. 윈도 설치 과정에서 제품 키를 묻는데 빈칸으로 비워두고 '컴퓨터가 온라인일 때 자동 인증' 옵션도 체크 해제한다.
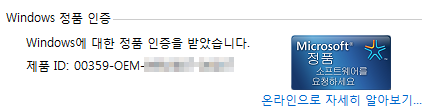
윈도 설치가 끝났으면 ABR 폴더를 복사한 USB를 꼽고 activation_restore.exe 파일을 실행한다. 이제 [제어판] - [시스템]이나 [WIN+Pause/Break]를 눌러 시스템 항목을 확인하면 OEM 제품 키로 정품 인증된 것을 확인할 수 있다.
2. SLIC Toolkit으로 OEM 등록 정보를 백업하고 원본 윈도에 삽입하기
SLIC Toolkit을 사용한 방법은 ISO 파일을 수정해야 하므로 까다롭지만, 자동으로 정품 인증이 되는 OEM DVD를 만들 수 있다.
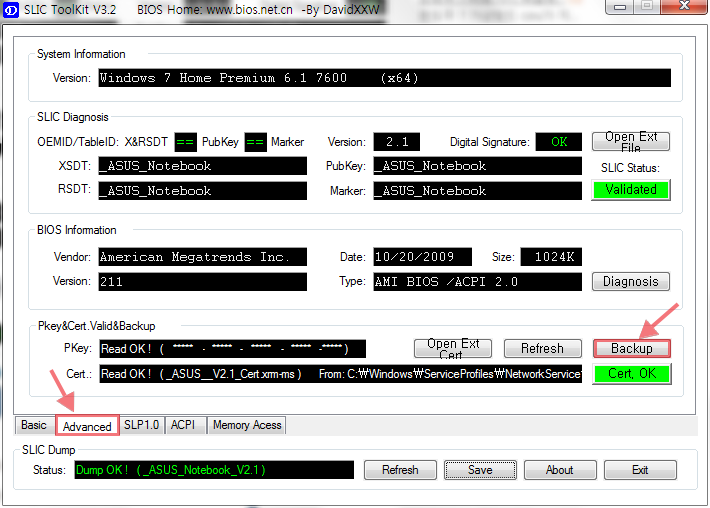 |
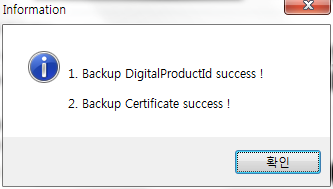 |
SLIC Toolkit을 내려받아 압축을 풀고 SLIC_Toolkit.exe 파일을 실행한다. [Advanced] 탭으로 이동하면 제품 키와 라이선스 파일 정보를 확인할 수 있는데 [Backup] 단추를 눌러서 ProductId.txt와 XXXXXXX_Cert.xrm-ms 두 개의 파일을 저장한다. ProductId.txt는 제품 키가 저장된 파일이고 XXXXXX_Cert.xrm-ms 파일은 ABR의 backup-cert.xrm-ms와 똑같은 디지털 라이선스 파일이다.
다음은 iso 파일에 OEM 정보를 삽입할 차례다.
먼저 제품 키 입력 파일을 만들어야 하는데 위 내용을 메모장에 붙여 넣고 SetupComplete.cmd라는 이름으로 저장한다. XXXXX 부분은 앞에서 저장한 ProductId.txt 파일에 있는 제품 키를 복사해서 붙여 넣는다. 'slmgr.vbs'는 윈도의 제품 키를 바꿀 수 있는 Windows Sctipt Host이고 '/ipk 제품 키' 부분은 입력한 제품 키로 바꾸는 옵션이다. 'cscript'는 명령행에서 Windows Script Host를 실행하기 위한 명령어이다.
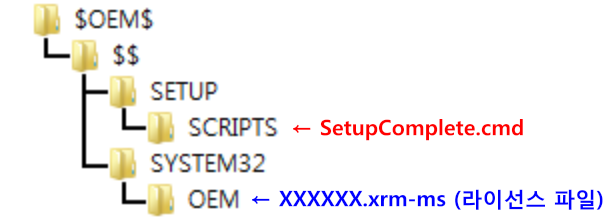
이번엔 OEM 배포 폴더를 만들어야 한다. 위 그림의 구조로 폴더를 만들고 SCRIPTS 폴더에 SetupComplete.cmd 파일을 복사하고 OEM 폴더에 XXXXXX.xrm-ms 라이선스 파일을 복사한다. 폴더 구조가 헷갈리면 $OEM$.zip 파일을 내려받고 압축을 풀어서 사용한다.
이제 $OEM$ 폴더를 윈도 7 원본의 sources 폴더로 복사하면 끝이다. 여기서 설치 방법에 따라 마무리가 약간 차이가 있는데, USB로 설치할 사용자는 ISO 파일을 수정하지 않아도 되고 DVD로 설치할 사용자는 ISO 파일을 수정해야 한다.
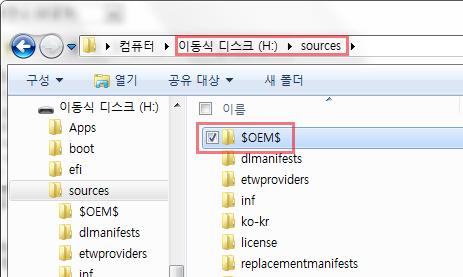
Windows 7 설치 USB를 만드는 방법 중에 USB에 주 파티션(Primary partition)을 만들고 Active 시킨 다음 원본 윈도 설치 DVD나 ISO 파일의 내용만 복사하는 방법이 있다. 이 방법으로 윈도 7을 설치할 사용자는 앞에서 내려받은 원본 윈도 ISO 파일을 이응 등으로 가상 드라이브에 장착하고 ISO에 포함된 모든 내용을 Active 파티션을 설정한 USB에 복사한다. 그다음 $OEM$ 폴더를 sources 폴더 속으로 복사하면 끝이다. 이제 BIOS에서 첫 번째 부팅 장치를 USB-HDD로 지정하거나 USB-HDD가 없으면 HDD로 설정하고 HDD 장치 읽기 순서를 USB 장치를 하드디스크보다 먼저 읽도록 지정하면 이 USB로 윈도 7을 설치할 수 있다. 설치 과정에서 제품 키 입력 창이 나오는데 빈칸으로 비워두면 알아서 정품 인증된다.
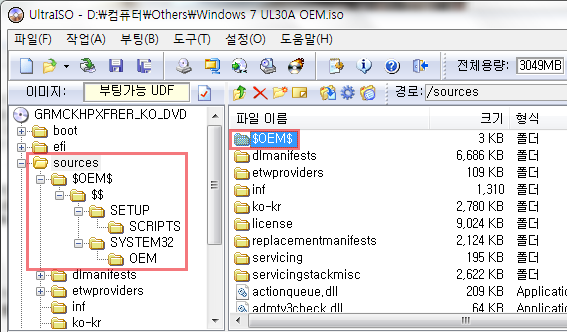
USB를 사용할 수 없는 상황이거나 수정한 ISO 파일이 필요하다면 $OEM$ 폴더가 포함된 ISO 파일을 만들어야 한다. 이 과정은 UltraISO 등의 ISO 파일 편집 프로그램으로 ISO 파일을 편집하거나 새로 ISO 파일을 만들어야 한다. 내가 아는 범위에서 ISO 편집 프로그램은 모두 유료이고 무료로 사용할 땐 편집할 수 있는 파일 크기의 제한이 있다. 만약 UltraISO 등의 프로그램 정식 등록 사용자는 UltraISO로 원본 윈도 ISO 파일을 열고 sources 폴더에 $OEM$ 폴더를 복사한 다음 저장하면 OEM 등록 정보가 포함된 ISO 파일이 생성된다.
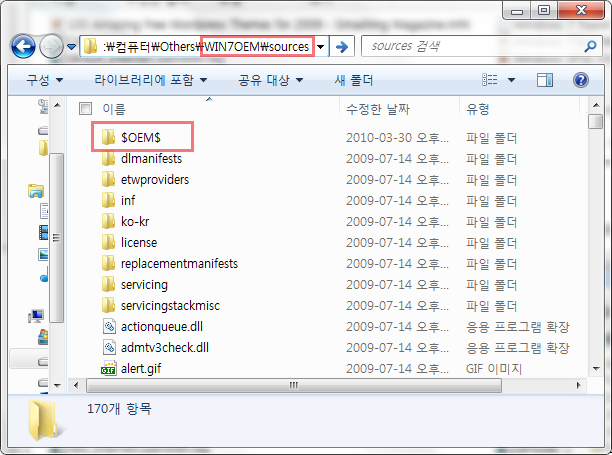
ISO 편집 프로그램 정식 등록 사용자가 아니라면 OEM 등록 정보를 추가해서 새롭게 ISO 파일을 만들면 된다. ISO 파일을 만드는 프로그램은 여러 가지가 있지만, 여기서는 MS에서 사용하는 CDIMAGE.exe 파일을 사용해보자. 먼저 ISO 파일을 이응 등의 가상 드라이브 프로그램에 장착하거나 7-ZIP 등의 압축 프로그램으로 압축을 풀어서 모든 파일을 [WIN7OEM] 폴더에 저장한다. 그리고 앞에서처럼 sources 폴더에 $OEM$ 폴더를 복사한다.
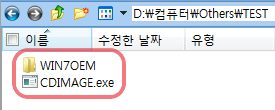
이제 WIN7OEM 폴더와 CDIMAGE.exe 파일을 같은 위치에 저장한다. 그다음 Windows 탐색기의 빈 영역에 마우스 커서를 위치시키고 [Shift+오른쪽 단추 클릭]해서 [여기서 명령 창 열기]를 선택한다.2각주 2윈도 7에서는 기본으로 제공되며 XP 등에서는 [탐색기 메뉴에 '명령 프롬프트 열기' 추가하기(http://circlash.tistory.com/150)]를 참고하면 문맥 메뉴에서 명령 프롬프트를 열 수 있다. 명령 프롬프트 창이 나타나면 아래의 내용을 입력한다.
위 명령의 -u2는 UDF 형식을 사용하라는 의미이다. CD에서는 보통 ISO 9660을 많이 사용하지만, DVD는 큰 자료 기록에 유리한 UDF 형식을 더 많이 사용한다. -udfver102는 윈도 98부터 호환되는 UDF 1.02 버전으로 기록한다는 것이다. -b 옵션은 부트 파일을 지정하는 옵션이고 -o는 중복 파일이 있을 때 한 번만 기록하는 옵션이다. -l은 이름(라벨)을 지정하는 옵션이다. 그 뒤의 win7oem은 ISO 파일로 저장할 대상 폴더이고 마지막의 WIN7OEM.iso는 생성할 ISO 파일 이름이다. 위 명령은 MS에서 윈도 7 원본을 만들 때 사용하는 옵션이라고 해서 (시간 정보만 빼고) 그대로 사용했다.
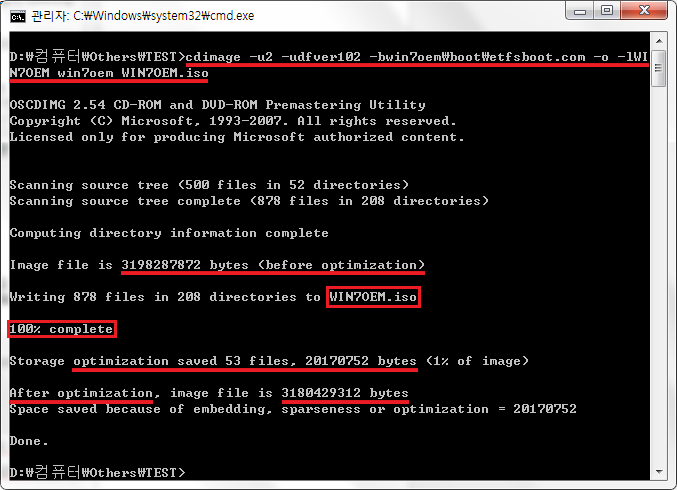
명령어를 입력하고 엔터를 누르면 위 그림처럼 ISO 파일이 생성된다. 이제 이 ISO 파일을 DVD에 기록하면 윈도 7을 설치할 수 있다. 설치 과정에서 제품 키 입력 창을 빈칸으로 놔두고 설치하면 자동으로 정품 인증된다.
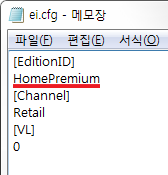
1과 2 모두 HomePremium을 기준으로 이야기했는데 만약 자신의 OEM 윈도가 HomePremium이 아니라 Ultimate인데 자신이 가진 원본 윈도는 HomePremium이라면 어떻게 해야 할까? 다행히 윈도 7 ISO 파일에는 HomeBasic, HomePremium, Prefessional, Ultimate 버전이 모두 포함되어 있다. 그리고 ei.cfg라는 파일에 의해 어떤 판을 설치할지 결정된다. sources\ei.cfg 파일을 메모장으로 열고 HomePremium 부분을 Ultimate로 수정해서 저장한 다음 윈도를 설치하면 Ultimate로 설치된다. ei.cfg 파일을 수정하지 않고 그냥 삭제하면 설치 과정에서 HomeBasic, HomePremium, Prefessional, Ultimate 버전을 선택할 수 있다.
위의 두 가지 방법을 사용하면 소위 말하는 윈도 클린 설치를 할 수 있다는 장점도 있지만, 같은 판(Edition)의 32bit와 64bit 윈도를 원하는 것으로 골라서 설치할 수 있다. Windows 7 HomePremium 64bit의 OEM 라이선스를 사용해서 Windows 7 HomePremium 32bit도 정품 인증할 수 있다는 이야기다. OEM 버전의 윈도와 함께 딸려오는 시험판 프로그램의 압박 없이 깔끔하게 윈도를 설치하고 싶거나 64비트 윈도의 호환 문제로 32비트로 전환하고 싶다면 어둠의 경로를 헤매지 말고 이 방법으로 해결하자. 윈도를 새로 설치하고 원하는 프로그램을 모두 설치하면 Windows 7에서 시스템을 백업/복원하는 가장 쉬운 방법!!을 참고해서 시스템 이미지를 만들어 둘 것을 추천한다.
- backup-key.txt 파일의 제품 키는 노트북 바닥이나 데스크톱 본체에 붙은 Windows 7 스티커의 제품 키와 다른 것이 정상이다. - [본문으로]
- 윈도 7에서는 기본으로 제공되며 XP 등에서는 탐색기 메뉴에 '명령 프롬프트 열기' 추가하기를 참고하면 문맥 메뉴에서 명령 프롬프트를 열 수 있다. - [본문으로]