2010. 5. 10. 01:37ㆍIT/Computer Tips
윈도 7 이전의 운영 체제를 USB로 설치하려면 UCDExec로 USBest Controller USB에 CD 영역 만들기나 PTMD로 OTI Controller USB에 CD 영역 만들기처럼 CD 영역을 만들거나 Grub 또는 PE를 사용해서 설치해야 했다. 한두 번만 해보면 그리 어렵진 않지만, 처음 할 땐 까다로운 것이 사실이다.
그러나 윈도 7은 USB를 사용한 설치가 아주 간단해졌다. 온라인 스토어에서 윈도 7을 구매하면 ISO 파일로 내려받아서 사용해야 하는데, ISO 파일로 윈도를 설치할 때 DVD뿐 아니라 USB를 사용할 수 있도록 ISO 파일로 윈도 7 설치 USB를 만들어주는 프로그램을 배포하기 때문이다. 또한, 별다른 프로그램 없이 윈도에서 기본으로 제공하는 파티션 관리 명령어 DiskPart를 사용해서도 간단히 윈도 7 설치 USB를 만들 수 있다. 여기서 내 USB를 윈도 7 설치용으로 만드는 두 가지 방법을 살펴보자.
내용을 살펴보기에 앞서서 윈도 7 설치 USB를 만들려면 4GB 이상의 USB가 필요하고 Windows XP SP2 이후의 운영 체제를 사용해야 한다.
1. Windows 7 USB/DVD 다운로드 도구로 윈도 7 설치 USB 만들기
먼저 MS 온라인 스토어에서 Windows 7 USB/DVD 다운로드 도구(Download Tool)를 내려받고 실행해서 설치한다. 한국어 홈페이지는 여기고 영어 홈페이지는 여기다. 영어판은 홈페이지에서 내려받을 수 있지만, 한국어 홈페이지에서 내려받기 링크를 제공하지 않으니 한국어판은 여기서 내려받는다. Windows 7 USB/DVD 다운로드 도구를 설치하려면 Microsoft .NET Framework 2.0, Microsoft Image Mastering API v2이 필요한데, 이 두 가지가 없으면 내려받은 설치 파일을 실행했을 때 해당 요소가 없다며 설치가 중지된다. 그럴 땐 Microsoft .NET Framework 2.0과 Microsoft Image Mastering API v2를 설치한 다음 Windows 7 USB/DVD 다운로드 도구를 설치한다.




- 프로그램을 실행하고 사용할 ISO 파일을 지정한다.
- ISO 파일을 기록할 장치를 선택한다. 4GB 이상의 USB와 DVD를 사용할 수 있다.
- USB를 장착한 다음 목록에서 윈도 7 설치에 사용할 USB 장치를 선택하고 [복사 시작]을 클릭한다.
- 디스크를 포맷한 다음 파일을 모두 복사하면 '부팅 가능한 USB 장치를 만들었습니다.'라는 메시지와 함께 윈도 7 설치 USB가 생성된다. 작업을 마치면 Windows 7 USB/DVD 다운로드 도구를 종료하고 USB로 윈도 7을 설치한다.
2. DiskPart로 장치를 설정한 다음 윈도 7 설치 파일 복사하기
윈도의 기본 명령어 중 디스크와 파티션을 관리하는 DiskPart라는 명령이 있다. 명령 프롬프트에서 diskpart를 입력하면 현재 위치를 표시하는 부분이 DISKPART>로 바뀌면서 DiskPart 방식으로 전환된다. 두 번째 방식은 DiskPart를 사용해서 USB에 주 파티션을 만들고 이 파티션을 부팅 장치로 사용할 수 있도록 Active 시킨 다음 윈도 ISO 파일의 내용을 모두 복사해서 윈도 설치에 사용하는 방식이다.






- [WIN+R]을 누르고 cmd를 입력한 다음 [Ctrl+Shift+엔터]를 눌러서 관리자 권한으로 명령 프롬프트를 실행한다. 그리고 diskpart를 입력하고 엔터를 눌러 DiskPart를 시작한다.
- list disk를 입력하면 현재 컴퓨터에 연결된 디스크 목록이 표시된다. 목록 중에서 USB의 용량을 찾아서 디스크 번호를 알아둔다. 내가 사용한 USB는 8GB이므로 디스크 2가 USB이다. select disk 2(번호)을 입력하고 엔터를 눌러서 USB 장치를 선택한다. 여기서 USB 장치가 아닌 다른 디스크를 선택하면 해당 디스크의 모든 내용이 삭제되니 반드시 USB 장치가 맞는지 확인하고 선택한다.
- clean 명령으로 USB의 모든 내용을 삭제한다. 그다음 create partition primary으로 주 파티션을 만든다. 부팅 장치로 사용할 것이므로 반드시 주 파티션을 만든다.
- list partition을 입력하고 엔터를 눌러서 현재 선택한 USB의 파티션 목록을 확인한다. 그다음 select partition 1로 방금 만든 주 파티션을 선택한다. 위 그림처럼 하나의 파티션만 있어야 정상이다.
- active 명령으로 파티션을 부팅 가능한 활성 상태로 만들고 format fs=ntfs quick 명령으로 포맷한다. fs=ntfs는 파일 시스템을 NTFS로 지정하는 옵션이고 quick은 빠른 포맷을 수행하라는 이야기다.
- 포맷이 끝나면 exit를 입력해서 DiskPart를 종료한다.
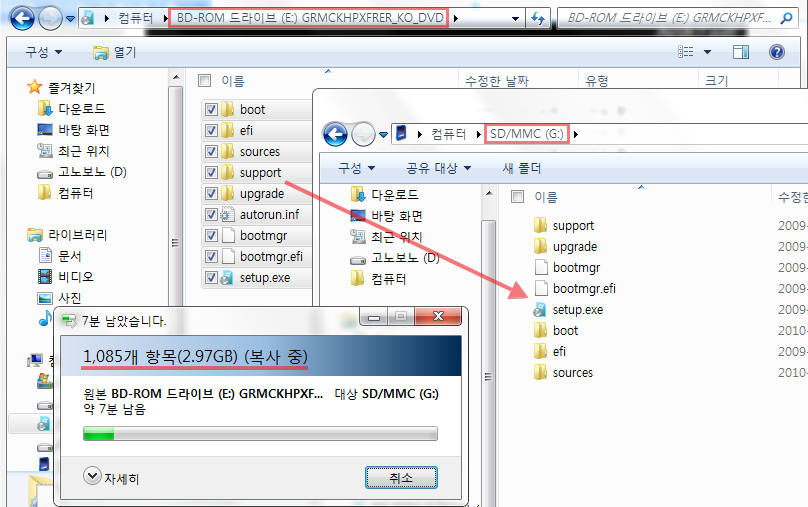
이제 파일을 복사할 차례다. 윈도 7 ISO 파일을 7-Zip으로 압축을 풀거나 이응 등의 가상 드라이브 프로그램으로 장착한다. 그다음 윈도 7 원본의 모든 파일을 USB에 복사한다. 파일 복사가 끝나면 이제 USB로 윈도 7을 설치할 수 있다.
3. CMOS 설정 및 윈도 7 설치하기
앞에서 만든 USB로 윈도 7을 설치하려면 부팅 장치의 순서를 바꿔야 한다. USB를 장착하고 컴퓨터를 켠 다음 CMOS 설정 화면으로 들어간다. CMOS로 진입하는 방법은 제조사에 따라 다르지만, Award(파란 화면)1각주 1
현재는 Phoenix로 넘어가서 CMOS 화면에 Phoenix - Award라고 표시된다.은 Del 키를, Phoenix(회색)는 F2 키를 부팅 후 반복적으로 누른다. 대부분의 CMOS가 위의 두 가지 제조사이며 다른 CMOS를 사용한다면 보통 부팅 할 때 화면 하단에 BIOS Setup이라는 문구와 키보드의 특정 키가 표시되고 이 키를 반복적으로 누르면 CMOS로 진입한다.
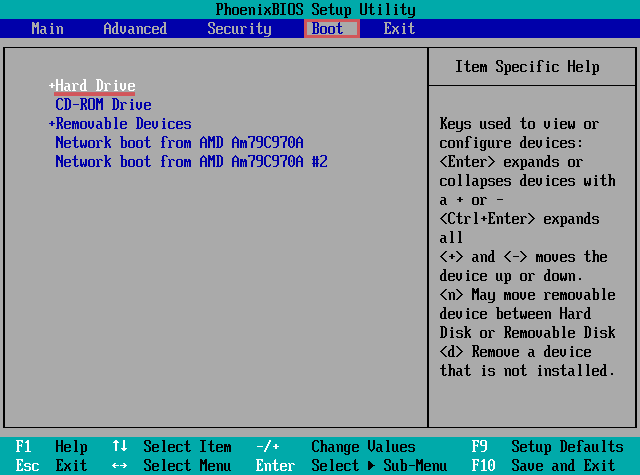 |
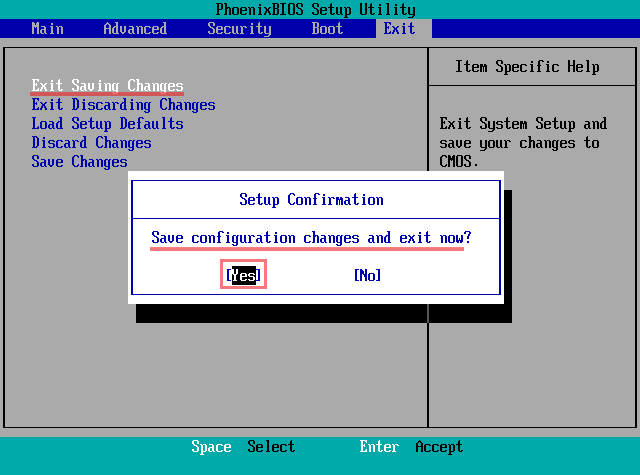 |
CMOS에서 USB를 첫 번째 부팅 장치로 설정해야 하는데 Award는 Advanced BIOS Features에서 지정할 수 있고 Phoenix는 Boot 메뉴에서 지정할 수 있다. 첫 번째 부팅 장치를 USB-HDD로 지정한 다음 설정을 저장하고 시스템을 다시 시작하면 USB 장치로 부팅 할 수 있다. 일부 시스템에는 USB-HDD가 없는데 이럴 땐 HDD를 첫 번째 장치로 지정하고 HDD 장치를 읽는 순서에서 USB 장치를 첫 번째로 하드디스크를 두 번째로 지정하면 된다. 변경된 설정을 저장하고 CMOS를 종료한다.
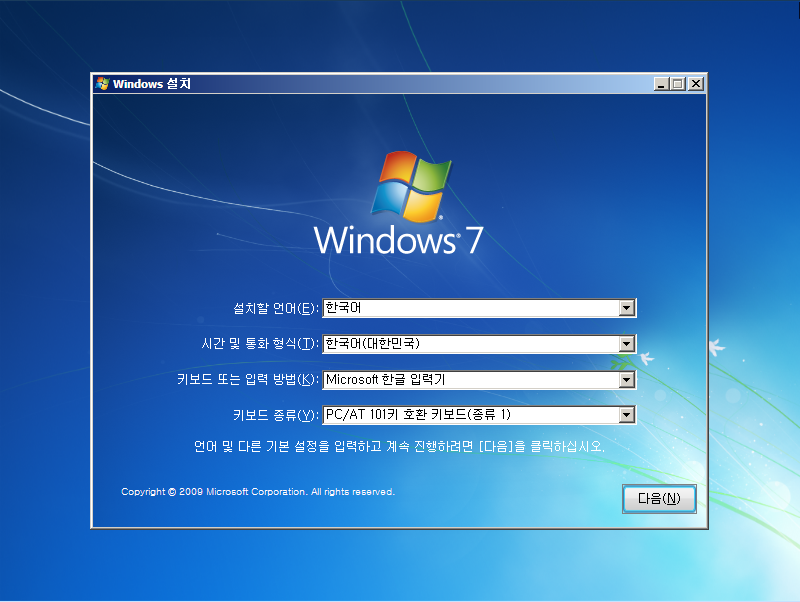
시스템이 다시 시작되면 이제 USB 장치를 사용한 윈도 7 설치가 시작된다. 윈도 7 설치에 USB를 사용하면 간편하면서도 DVD보다 빠르게 설치할 수 있다.
- 현재는 Phoenix로 넘어가서 CMOS 화면에 Phoenix - Award라고 표시된다. - [본문으로]