2010. 3. 7. 12:10ㆍIT/Useful Apps
요즘 고 사양 PC의 보급이 일반화되면서 PC를 이용해서 HD(High Definition) 영상이라 일컫는 고화질의 영상을 시청하는 이용자가 늘고 있다. Blu-ray와 HD-DVD 미디어의 영상을 시청하려면 해당 미디어를 지원하는 ODD도 필요하지만, PC의 사양도 받쳐줘야 한다. HDTV 등의 동영상 파일 역시 720p(1280*720 등 - HD), 1080p(1920*1080 - Full HD) 파일들이 배포되고 있다. 그럼 저 사양의 PC에서 고화질의 동영상을 감상하려면 어떻게 해야 할까? 유료 프로그램인 CoreAVC를 사용하는 등 많은 방법이 있지만, 가장 간단한 방법은 Daum 팟플레이어를 사용하는 것이다. 팟플레이어는 내장 코덱을 사용해서 같은 조건에서도 다른 동영상 재생기보다 자연스럽게 파일을 재생한다. 또 다양한 설정으로 내 입맛에 맞게 동영상을 재생할 수 있다.
| ㆍ제작자 | : | Daum Communications. |
| ㆍ사용권 | : | 전체 무료 |
| ㆍ버전 | : | 1.5 |
| ㆍ설치 크기 | : | 27 MB |
| ㆍ한글 지원 | : | 공식 지원 |
| ㆍ구동 환경 | : | Windows XP/Vista/7 (64-bit 지원) |
| ㆍ특징 | : | 내장 코덱으로 대부분의 동영상 재생, 고화질 동영상을 부드럽게 재생, 하드웨어 가속(DXVA) 기능 |
| ㆍ내려받기 | : | Daum 팟플레이어 내려받기 Daum 팟플레이어 64-bit 내려받기 |
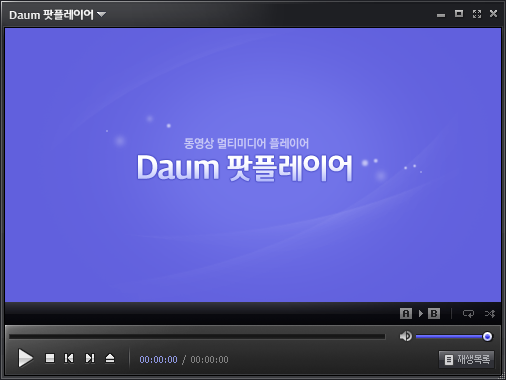
<팟플레이어 (재생 전용)>
팟플레이어는 이전에 소개한 KMPlayer를 개발한 강용희님이 최근에 개발하는 동영상 재생기다. 기본적인 조작은 KMP와 아주 비슷하며 누구나 쉽게 사용할 수 있다. KMP를 사용하면서 부족한 점을 찾아보지 못했지만, 내부 코덱으로 넷북 등 저 사양 PC에서 720p 이상의 고화질 영상을 재생하기엔 무리가 있었다. 또 Windows 7에서 일부 기능(EVR Renderless 등) 사용에 약간 문제가 있다. 팟플레이어는 이런 KMPlayer의 한계를 충족시키는 미디어 재생기로 내장 코덱을 사용해서 대부분의 동영상을 컨테이너1각주 1잘 알려진 AVI, MPEG, WMV 등의 형식 외에도 MKV나 TP, TS, M2TS, 각종 휴대전화 동영상 형식 등을 지원한다.를 재생할 수 있다. 또 설정을 한 눈에 알아보기 쉽고 하드웨어 가속 기능(DXVA)도 사용할 수 있다.
팟플레이어는 TV팟과의 연동, 채팅 등의 기능을 모두 포함하는 팟플레이어(PotPlayer.exe)와 동영상 재생기의 기능만 갖는 팟플레이어 (재생 전용) (PotPlayerMini.exe)가 있는데, 두 프로그램은 설정이 따로 저장되고 미디어 파일도 따로 연결된다. 다양한 기능을 사용하려면 팟플레이어를, 동영상 재생기로만 사용하고 싶으면 팟플레이어 (재생 전용)을 사용하는 것이 좋다.
1. 팟플레이어로 동영상 재생 및 기본 조작하기
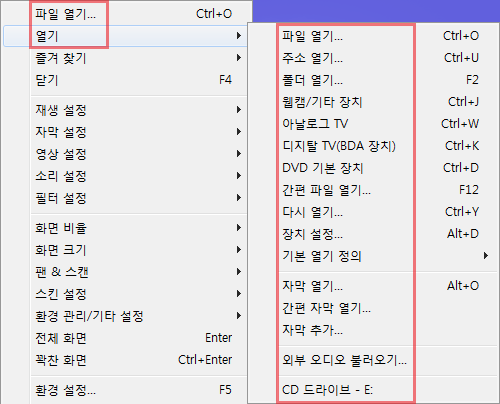
<파일 열기>
팟플레이어로 동영상을 재생하는 방법은 WMP를 비롯한 대부분의 동영상 재생기와 같다. 프로그램 창에서 마우스 오른쪽 단추를 클릭하고 [파일 열기]를 클릭하거나 [열기]로 마우스 커서를 이동한다. [열기]에서는 파일/위치/폴더/DVD 장치/TV와 자막, 오디오 등을 열 수 있다. 영화를 볼 때 자막이 표시되지 않으면 [자막 열기]나 [간편 자막 열기]로 자막 파일을 따로 열 수 있다. 팟플레이어로 영상을 재생할 때 각종 조작 역시 마우스 오른쪽 단추 메뉴로 할 수 있다. 자주 필요한 몇 가지만 살펴보자.
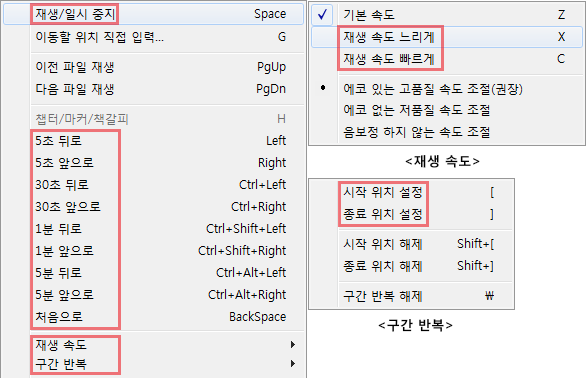
<재생 설정>
동영상 재생기에서 가장 많이 쓰는 기능은 아마 일시 정지, 앞으로, 뒤로일 것이다. [재생 설정] 항목에서 정지, 앞/뒤로 이동, 속도 조정, 구간 반복 등을 조정할 수 있다.
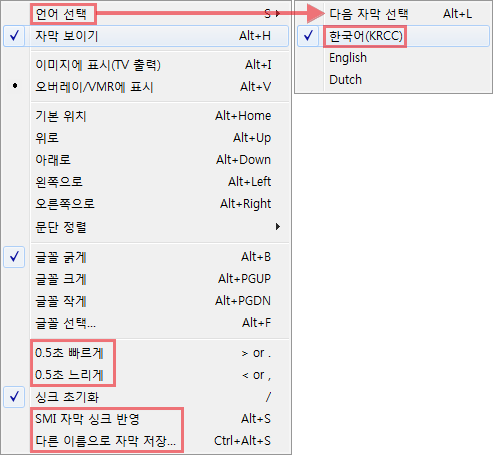
<자막 설정>
[자막 설정]에서는 자막에 관련된 모든 기능을 조정할 수 있다. 자막의 표시 위치나 글꼴뿐 아니라 자막과 영상이 맞지 않을 때 자막 위치 조정, 여러 개의 자막이 합쳐진 통합 자막 파일에서 원하는 하나의 자막만 선택하기 등의 작업을 할 수 있다. 자막 위치 조정은 0.5초씩 이동할 수 있으며 [SMI 자막 싱크 반영]을 클릭하면 현재 조정된 싱크로 자막이 저장된다. 여러 자막 중 원하는 자막을 선택할 땐 [언어 선택]에서 원하는 언어(예 - 한국어)를 선택한다.
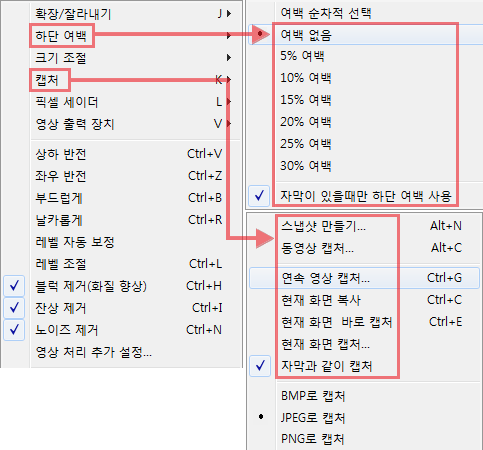
<영상 설정>
[영상 설정]은 영상이 화면에 표시되는 상태를 조정한다. [하단 여백] 메뉴를 사용하면 화면 아래쪽에 자막을 표시하는 검은 줄을 표시할 수 있다. 화면에 꽉 차도록 영상을 재생하려면 [여백 없음]으로 설정한다. [캡처]에서 영상을 이미지나 동영상으로 저장할 수도 있다. 속도를 빠르게 하려면 BMP 형식을, 용량을 중요시하면 JPEG나 PNG 형식을 선택한다.
[소리 설정] 역시 자주 사용되진 않지만, 하나의 영상에 여러 개의 소리가 포함된 영상 파일에서 하나의 소리만 나오도록 할 때 꼭 필요하다. 예를 들어 영어와 독일어 음성이 모두 포함된 영상을 재생하면 두 가지 언어의 오디오 파일이 한꺼번에 나와서 알아듣기가 어렵다. 이때 [소리 선택]에서 원하는 오디오를 선택하면 하나의 소리만 나온다. 그 외에 이퀄라이저, 프리셋을 사용할 수 있다.
그 외의 [화면 비율]이나 [화면 크기]등의 메뉴도 사용할 수 있다.
2. 팟플레이어 재생 환경 설정하기
먼저 F5를 눌러서 팟플레이어의 환경 설정을 실행한다. 팟플레이어의 환경 설정은 7개의 탭으로 구성되는데, 중요한 몇 가지만 살펴보자.
<1> 기본 - 일반적인 설정을 조정한다.
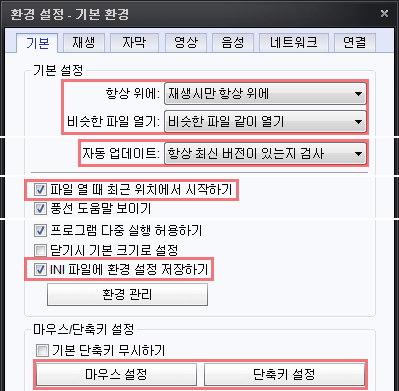
<기본>
[항상 위에]로 다른 프로그램에 팟플레이어가 가리는 것을 막을 수 있고 [비슷한 파일 열기]로 폴더에 있는 비슷한 파일(예 - 2편으로 나뉜 영화)을 한꺼번에 열 수 있다. [자동 업데이트]는 팟플레이어를 항상 최신 상태로 유지한다.2각주 2업데이트 과정에서 [Daum을 시작 페이지로 지정] 선택 상자의 선택을 취소하지 않으면 IE의 시작 페이지가 다음으로 변경되니 주의한다. [파일 열 때 최근 위치에서 시작하기]로 이전에 종료한 부분에 이어서 영상을 볼 수 있고 [INI 파일에 환경 설정 저장하기]로 팟플레이어의 설정을 파일로 보관할 수 있다. 이 설정 파일을 사용해서 다른 컴퓨터에 팟플레이어를 설치할 때 똑같은 설정을 적용할 수 있다. 그 외에 마우스와 키보드 단축키도 지정할 수 있다.
<2> 재생 - 영상 재생과 관련된 설정을 조정한다.
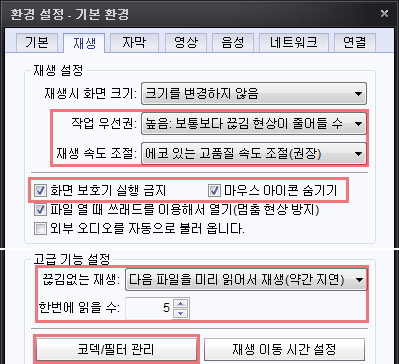
<재생>
[작업 우선권]을 높음으로 지정하면 다른 작업을 하면서도 영상을 끊김 없이 감상할 수 있고 [재생 속도 조절]을 [에코 있는 고품질 속도 조절]로 지정하면 영상 재생 속도를 빠르게 또는 느리게 조정할 때 소리가 마이크를 사용한 것처럼 바뀌어서 알아듣기 쉽다. 어학과 관련된 영상을 시청하면서 재생 속도를 조정할 때 유용하다. [화면 보호기 실행 금지]와 [마우스 아이콘 숨기기]는 영화를 볼 때 방해받지 않으려면 꼭 사용해야 하는 기능이다. [끊김없는 재생]을 사용하면 여러 파일을 재생할 때 다음 파일을 바로 볼 수 있다. [여러 파일을 합쳐서 재생]으로 설정하면 여러 개의 파일을 마치 하나의 파일처럼 부드럽게 연결해서 재생한다.
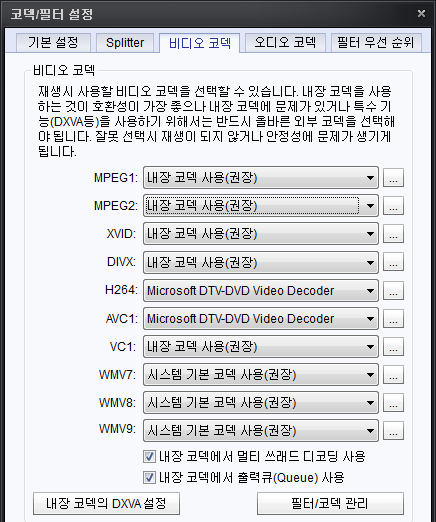
<코덱/필터 관리>
[코덱/필터 관리]에서는 비디오 및 오디오 코덱, 내장 코덱의 하드웨어 가속 등을 설정할 수 있다. 외부 코덱 사용 및 하드웨어 가속 설정은 Daum 팟플레이어에서 Windows 7 내장 코덱 사용하기 게시물을 참고한다.
<3> 자막 - 자막 설정을 조정한다.
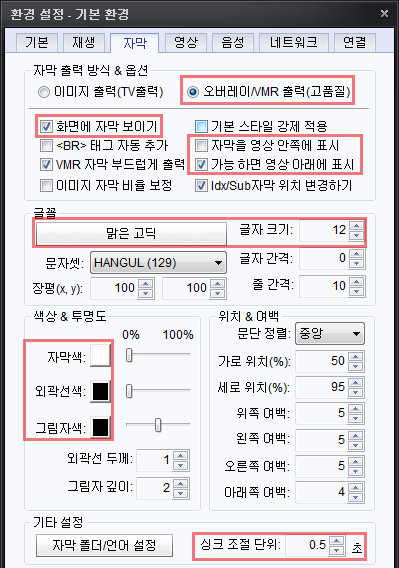
<자막>
자막에서는 자막 글꼴 및 크기부터 표시 위치, 방식까지 다양한 설정을 조정할 수 있다. 자막을 사용하려면 [화면에 자막 보이기]를 반드시 선택한다. 자막을 영상에 표시하는 방식을 선호하면 [자막을 영상 안쪽에 표시]를, 자막을 영상 아래에 표시하는 방식을 선호하면 [가능 하면 영상 아래에 표시]를 선택한다. [싱크 조절 단위]도 조정할 수 있는데 0.1초로 설정하면 아주 미세하게 자막 싱크를 조정할 수 있다.
<4> 영상 - 영상 표시와 관련된 설정을 조정한다.
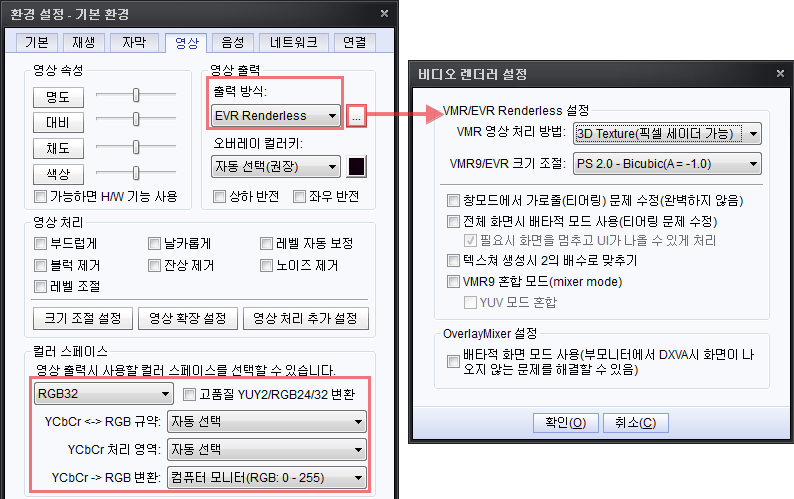
<영상>
영상에 관해 설정하는 부분으로 흔히 말하는 화질에 가장 크게 영향을 미치는 부분이다. 예전에 KMP 포럼에서 영상을 가장 좋은 상태로 표시하는 설정에 대한 이야기가 많았는데 위 설정은 내가 사용하는 설정이다. [출력 방식]에 EVR Renderless나 VMR 9 Renderless를 선택하고 [비디오 렌더러 설정]에서 3D Texture와 PS 2.0 - Bicubic(A=-1.0)을 선택한다. [컬러 스페이스]는 RGB32를 선택하고 [고품질 YUY2/RGB24/32 변환]을 선택한다. 위와 같이 설정했을 때 화면이 끊기는 문제가 있으면 [컬러 스페이스]를 RGB32가 아닌 [자동 선택]으로 바꾼다. 위 설정은 개인적인 의견이니 참고만 하기 바란다.
<5> 연결 - 동영상 파일을 팟플레이어와 연결한다.
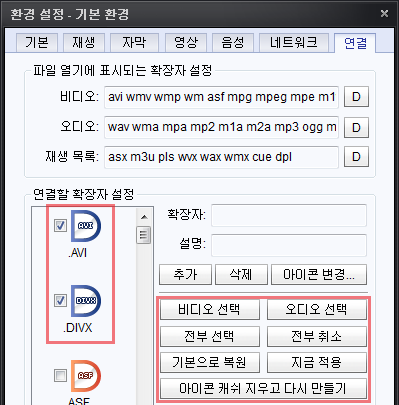
<연결>
팟플레이어와 지정한 동영상 및 음악 형식을 연결한다. 모든 형식을 연결하려면 [전부 선택] - [지금 적용]을 클릭하고 특정 형식만 연결하려면 [연결할 확장자 설정]에서 원하는 형식을 선택하고 [지금 적용]을 클릭한다. 팟플레이어와 연결된 형식은 아이콘이 바뀌며 탐색기에서 더블 클릭하면 팟플레이어로 해당 영상을 재생한다. 그 외의 [음성], [네트워크] 항목은 특별히 조정할 필요는 없다.
3. 다른 미디어 재생기와의 내장 코덱 성능 간단 비교
사실 이 부분은 제대로 된 성능 비교는 아니지만, 팟플레이어의 내장 코덱 성능을 가늠하는 데 도움이 될 것 같다. 대표적인 저 사양 PC인 넷북에서 몇 가지 동영상 재생기의 내장 코덱 체감 성능을 간단히 비교했다. 넷북 MSI U1003각주 3CPU 싱글 코어 1.6G / RAM 1GB / 내장 그래픽 GMA 950에서 팟플레이어, KMP, 톡플레이어로 720p 이하 MKV 영상4각주 4파일 크기 및 비트 전송률 :
3.42GB 1700kbps 1024*434
4.37GB 3900kbps 1280*544
4.37GB 4400kbps 1280*544
4.37GB 4600kbps 1280*512
6.45GB 5400kbps 1280*532 몇 개를 재생했다. 고화질 동영상 재생과 탐색에 뛰어나다는 톡플레이어는 모든 영상에서 화면 및 음성 끊김이 심해서 정상적으로 시청할 수 없었다. 또 KMP는 3.42GB 1700kbps 이외의 모든 영상에서 영상과 음성이 따로 놀았다. 그러나 팟플레이어에서는 4.37GB의 크기에 4400 kbps 이하의 영상은 2시간 정도의 재생 시간 동안 끊김이나 음성이 느려지는 현상이 전혀 없었다. 6.45GB의 크기에 5400kbps 영상에서는 간혹 영상과 음성이 맞지 않을 때가 있었지만, 다른 동영상 재생기와 비교하면 무시할 수 있는 수준이었다.
팟플레이어는 KMP의 오픈 앨범처럼 색다른 기능을 제공하진 않지만, 외부 코덱 없이 간편하게 고화질 동영상을 감상하려는 사용자에게 유용한 동영상 재생기다. 그리고 다양한 설정 메뉴를 제공하지만, KMP와 비교하면 사용자가 쉽게 알아볼 수 있도록 구성되어 컴퓨터 지식과 상관없이 입맛에 맞게 다룰 수 있다. 또 소스 코드가 최적화되었는지는 알 수 없지만, 64비트 버전을 제공5각주 564비트 버전을 사용하면 32-bit 코덱(대부분의 코덱)을 사용할 수 없다. 일반 사용자는 32비트 사용을 추천한다. 팟플레이어 내장 코덱, CoreAVC, Microsoft DTV-DVD Video Decorder는 64-bit 팟플레이어에서도 사용할 수 있다.하는 몇 안 되는 무료 미디어 재생기다.
- 잘 알려진 AVI, MPEG, WMV 등의 형식 외에도 MKV나 TP, TS, M2TS, 각종 휴대전화 동영상 형식 등을 지원한다. - [본문으로]
- 업데이트 과정에서 [Daum을 시작 페이지로 지정] 선택 상자의 선택을 취소하지 않으면 IE의 시작 페이지가 다음으로 변경되니 주의한다. - [본문으로]
- CPU 싱글 코어 1.6G / RAM 1GB / 내장 그래픽 GMA 950 - [본문으로]
- 파일 크기 및 비트 전송률 : 3.42GB 1700kbps 1024*434 / 4.37GB 3900kbps 1280*544 / 4.37GB 4400kbps 1280*544 / 4.37GB 4600kbps 1280*512 / 6.45GB 5400kbps 1280*532 - [본문으로]
- 64비트 버전을 사용하면 32-bit 코덱(대부분의 코덱)을 사용할 수 없다. 일반 사용자는 32비트 사용을 추천한다. 팟플레이어 내장 코덱, CoreAVC, Microsoft DTV-DVD Video Decorder는 64-bit 팟플레이어에서도 사용할 수 있다. - [본문으로]