2010. 3. 11. 01:17ㆍIT/Useful Apps
여러 개의 파일이나 폴더의 이름을 하나씩 바꾸려면 귀찮기도 하고 시간도 오래 걸린다. 이전에 소개한 flyExplorer나 NexusFile 등의 파일 탐색기는 자체적으로 파일 이름 변경 도구를 제공하지만, 기본 탐색기나 Q-Dir 등을 사용하면 사용할 수 없다. Ant Renamer는 다양한 방식으로 여러 파일/폴더의 이름을 쉽게 바꿀 수 있는 파일 이름 일괄 변경 프로그램이다.
| ㆍ제작 | : | Antoine Potten |
| ㆍ사용권 | : | 전체 무료 (GPLv2) |
| ㆍ버전 | : | 2.10 |
| ㆍ설치 크기 | : | 3 MB |
| ㆍ한글 지원 | : | 공식 지원 |
| ㆍ구동 환경 | : | 모든 버전의 Windows |
| ㆍ특징 | : | 파일/폴더 이름 일괄 변경, 폴더 이름/MP3 태그/EXIF 정보 사용해서 이름 바꾸기, 파일 이동, 정규 표현식 지원 |
| ㆍ내려받기 | : | Ant Renamer 내려받기 |
1. 목록에 파일 및 폴더 추가
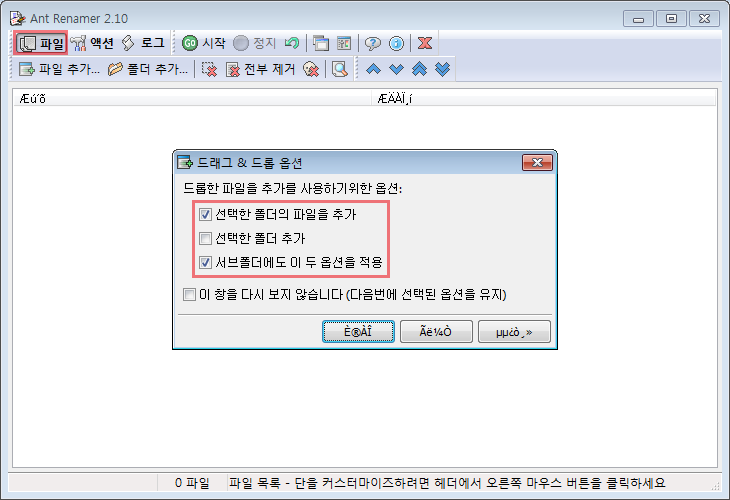 <파일/폴더 추가>
<파일/폴더 추가>
Ant Renamer 목록에 파일이나 폴더를 추가하려면 [파일 추가]나 [폴더 추가] 단추를 눌러서 추가하거나 탐색기에서 프로그램 창으로 원하는 폴더나 파일을 끌어놓기한다. 끌어놓기 하면 [드래그 & 드롭 옵션] 창이 나타나는데 파일만 추가하려면 [선택한 폴더의 파일을 추가]를, 폴더만 추가하려면 [선택한 폴더 추가]를, 파일 및 폴더를 모두 추가하려면 두 가지 모두를, 하위 폴더의 파일이나 폴더도 추가하려면 [서브폴더에도 이 두 옵션을 적용]을 선택한다.
2. 이름 변경 규칙
이름을 바꿀 파일/폴더를 추가했으면 [액션] 단추를 눌러서 변경 규칙을 지정해야 한다. Ant Renamer는 총 14가지의 규칙을 제공하며 이후의 내용은 영어를 기준으로 하겠다. 1각주 1Ant Renamer는 한국어를 지원하지만, 일부 문자가 깨져서 알아볼 수 없으므로 영어를 기준으로 한다.<1> Change extension
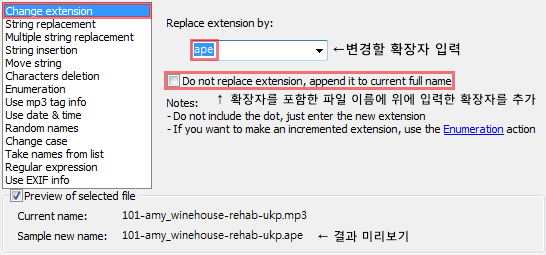 <확장자 변경>
<확장자 변경>
파일 확장자를 변경한다. [Replace extension by]에 변경할 확장자를 입력하면 [Sample new name]에서 변경한 결과를 확인할 수 있다. [Do not replace extension, append it to current full name]을 선택하면 확장자를 바꾸지 않고 확장자를 포함한 전체 파일 이름 뒤에 [Replace extension by]에 입력한 확장자를 추가한다. 위 상황에서 해당 옵션을 선택하면 결과가 101- … -ukp.mp3.ape가 된다.
<2> String replacement
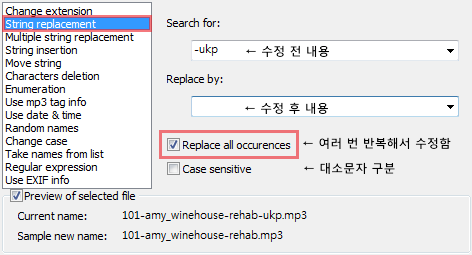 <문자열 변경>
<문자열 변경>
지정한 문자열을 다른 내용으로 수정한다. [search for]에 원래 내용을 입력하고 [Replace by]에 수정된 결과를 입력한다. [Replace all occurrences]를 선택하면 [Search for]에 입력한 문자열이 파일 이름에 여러 번 포함되어 있을 때 전부 [Replace by]에 입력한 내용으로 바꾸고 선택하지 않으면 한 번만 바꾼다. 위 그림처럼 [Replace by]를 비워두면 해당 내용을 삭제할 수도 있다.
<3> Multiple string replacement
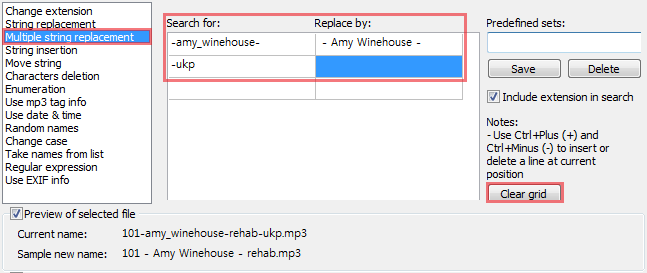 <다중 문자열 변경>
<다중 문자열 변경>
여러 문자열을 한꺼번에 변경한다. [CTRL++]와 [CTRL+-]로 항목을 추가 및 제거할 수 있다. [Clear grid]를 클릭하면 입력한 문자열이 모두 삭제된다. [Predefined set]에서 Remove west-european accents를 선택하면 액센트가 들어간 알파벳을 모두 일반 알파벳으로 바꿀 수 있다.
<4> String insertion
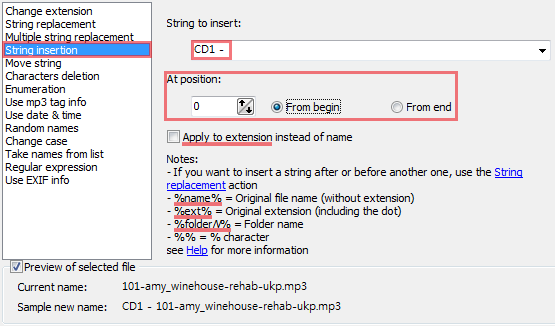 <문자열 삽입>
<문자열 삽입>
지정한 문자열을 삽입한다. [String to insert]에 삽입할 문자열을 입력하고 [At position]에서 위치를 지정한다. [From begin]은 앞에서부터 지정한 숫자의 위치에, [From end]는 뒤에서부터 지정한 숫자의 위치에 문자열을 삽입한다. [Apply to extension instead of name]을 선택하면 확장자에 문자열을 삽입한다. 삽입할 문자열엔 세 가지 인수를 사용할 수 있는데 %name%은 확장자를 제외한 파일 이름, %ext%는 점을 포함한 확장자, %folderN%은 폴더 이름이다. %folderN%에서 N은 숫자인데 1은 해당 파일의 상위 폴더, 2는 그 윗단계 폴더이다. 숫자가 커질수록 더 윗단계의 폴더 이름이 삽입된다.
<5> Move string
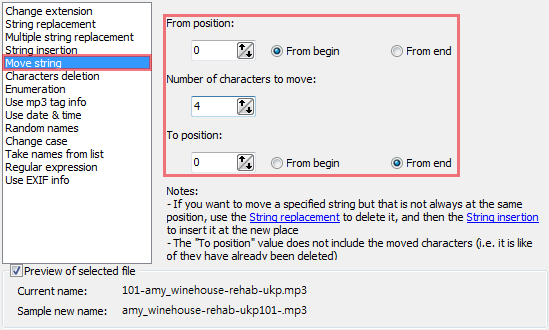 <문자열 이동>
<문자열 이동>
지정한 위치의 문자열을 다른 위치로 이동한다. [From position]에서 시작 위치를 정하고 [Number of characters to move]에 이동할 문자 수를 입력한다. 마지막으로 [To position]에 이동시킬 위치를 지정한다.
<6> Characters deletion
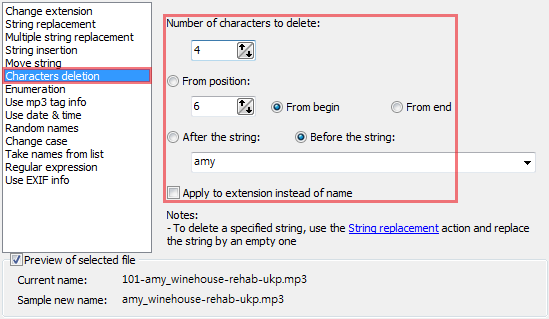 <문자 삭제>
<문자 삭제>
지정한 조건으로 문자를 삭제한다. 지정한 위치나 특정 문자 앞/뒤의 문자를 지정한 개수만큼 삭제한다. [Apply to extension instead of name]을 선택하면 파일 이름이 아닌 확장자가 삭제된다.
<7> Enurmeration
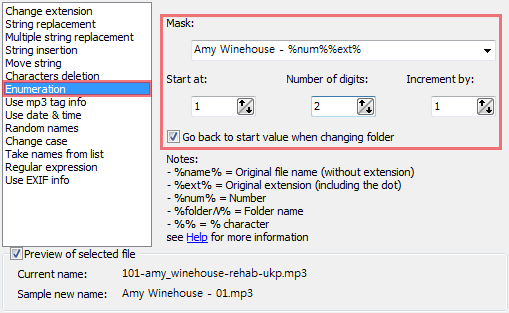 <숫자 매기기>
<숫자 매기기>
여러 개의 파일을 순서대로 숫자를 매긴다. [Mask]에 입력한 규칙대로 %num% 자리에 숫자가 입력된다. 시작 위치, 자리수, 증가량을 지정할 수 있고 [Go back to start value when changing folder]를 선택하면 폴더마다 새로 숫자를 매긴다.
<8> Use mp3 tag info
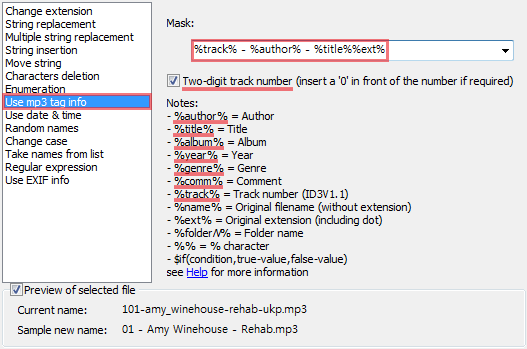 <MP3 태그>
<MP3 태그>
MP3 파일의 ID3v1 태그 정보를 사용한다. 가수, 제목, 앨범, 연도, 장르, 설명, 트랙 번호 정보를 원하는 방식으로 사용할 수 있다. 그러나 한국어로 입력된 태그 정보는 제대로 표시되지 않으니 주의한다.
<9> Use date & time
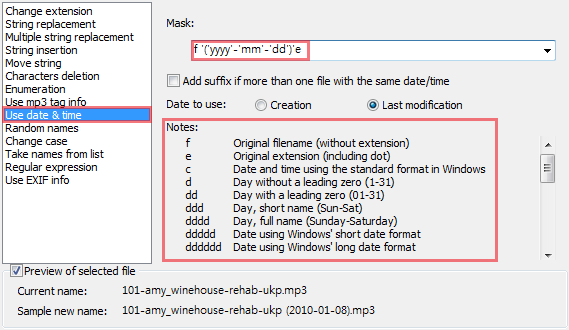 <날짜/시간>
<날짜/시간>
날짜와 시간을 파일 이름에 사용한다. [Notes]의 규칙에 따라 원하는 형식을 입력한다. [Add suffix if more than one file with the same date/time]을 선택하면 날짜/시간이 같은 파일이 있을 때 접미어(숫자)로 구분한다.
<10> Random names
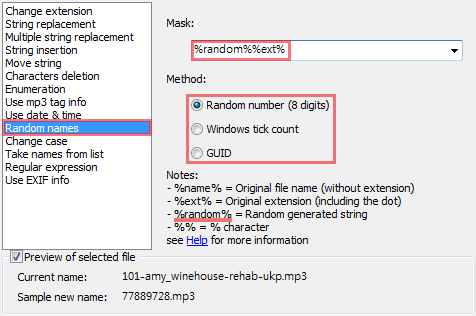 <임의 이름>
<임의 이름>
파일 이름에 임의 정보를 추가한다. %random% 인수 위치에 8자리 숫자(Random number), Tick Count(경과 시간), GUID를 사용할 수 있다.
<11> Change case
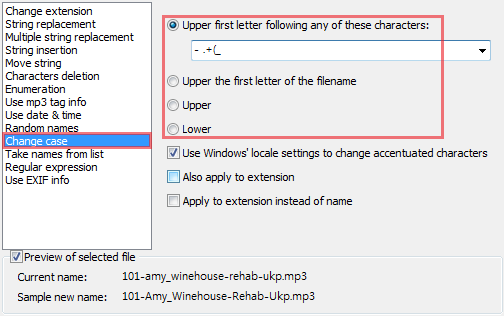 <대소문자 변경>
<대소문자 변경>
대소문자를 바꿀 수 있다. 첫 번째 항목을 선택하면 빈 칸에 입력한 문자들 바로 뒤의 문자를 대문자로 바꾸고 두 번째를 선택하면 파일 이름 첫 번째 문자를 대문자로 바꾼다. [Use Windows' locale settings to change accentuated characters]를 선택하면 영어 알파벳이 아닌 액센트가 들어간 문자2각주 2프랑스어나 독일어 등 알파벳 위에 특수한 표시가 있는 문자도 올바르게 대문자로 바뀌니 사용하는 것이 좋다.
<12> Take names from list
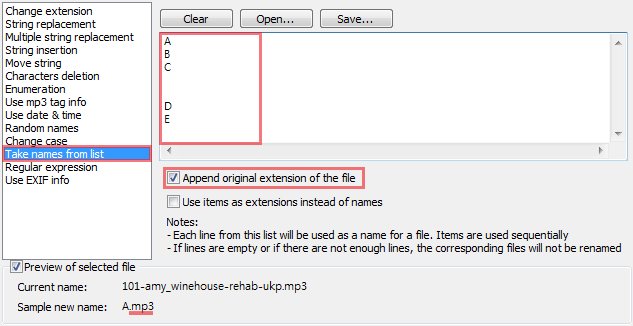 <목록에 따라 이름 바꾸기>
<목록에 따라 이름 바꾸기>
미리 작성한 목록에 따라 파일 이름을 바꾼다. 빈 칸에 파일 이름으로 사용할 내용을 순서대로 입력하면 목록에 추가한 파일의 이름이 순서대로 바뀐다. 중간에 빈 줄이 있거나 파일 개수보다 입력된 목록의 수가 적으면 빈 줄에 해당하는 파일의 이름은 바뀌지 않는다. [Append original extension of the file]을 선택하면 원래 파일의 확장자를 사용한다. 목록은 파일로 저장하고 불러올 수 있다.
<13> Regular expression
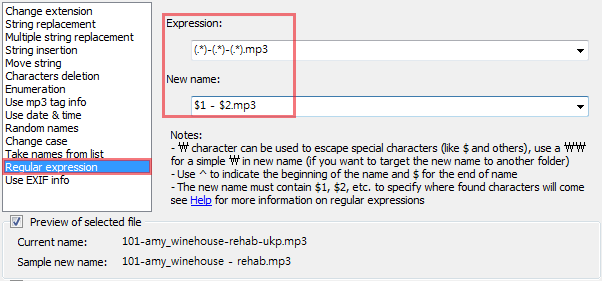 <정규 표현식>
<정규 표현식>
정규 표현식을 사용해서 파일 이름을 바꾼다. 구문이 복잡하긴 하지만 거의 모든 작업을 할 수 있다. 정규 표현식 구문은 Regular Expressions Reference를 참고한다.
<14> Use EXIF info
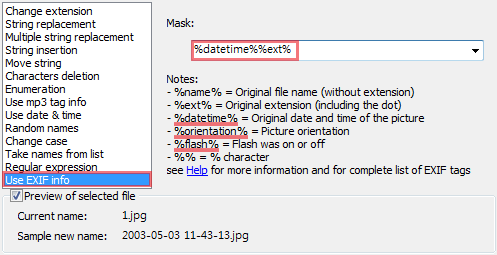 <EXIF 정보>
<EXIF 정보>
JPEG 파일의 EXIF 정보를 사용한다. 사진 파일을 촬영 날짜별로 구분할 때 편리하다.
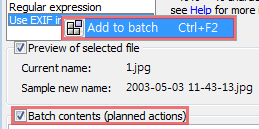 <일괄 명령>
<일괄 명령>
여러 가지 이름 변경 규칙을 순서대로 적용하려면 [Batch contents]를 선택하고 적용할 규칙을 순서대로 추가한다. 추가할 규칙 이름을 선택하고 [CTRL+F2]키를 누르거나 문맥 메뉴의 [Add to batch]를 선택하면 일괄 명령에 추가된다.
설정을 마친 개별 규칙이나 일괄 명령을 적용하려면 [Go]를 클릭한다. 적용한 내용이 이상해서 결과를 되돌리고 싶을 땐 화살표 아이콘을 클릭하면 간단히 이전 상태로 돌아간다.
3. 환경 설정
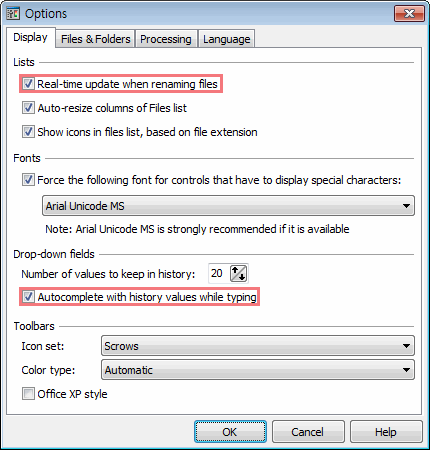 <환경 설정>
<환경 설정>
Ant Renamer는 설정이 간단해서 몇 가지만 수정하면 사용자의 입맛에 맞게 사용할 수 있다. 여기선 기능과 관련있는 중요한 설정 몇 가지만 살펴보겠다.
<1> Display
- Real-time update when renaming files : [Go]를 누르면 변경 사항이 바로 적용되어 그 즉시 파일 이름이 바뀐다.
- Autocomplete with history values while typing : 내용을 입력할 때 이력에 저장된 항목을 사용해서 자동 완성 기능을 제공한다. 규칙을 설정할 때 빈 칸이 드롭 다운 메뉴로 바뀌어서 이전에 사용한 항목을 선택할 때 편하다.
<2> Files & folders
- Do not ask what to do, always use the following options : 파일/폴더를 끌어놓기로 추가할 때 질문의 답을 미리 지정해서 다음부터 묻지 않도록 한다.
- Launch file on double click : 목록의 파일을 더블 클릭하면 해당 파일이 실행된다.
<3> Processing
- Force directories (allow to create folders if "\" are found in names) : 이름에 \가 있으면 폴더를 만들어서 저장한다. 이 기능을 사용하면 이름을 바꾸면서 폴더를 바꿀수도 있다.
- Detect a ":\" or "\\" as an absolute path : :\나 \\를 사용해서 절대 경로를 나타낼 수 있다. 폴더 이름은 바꿀 수 없고 파일 이름만 변경되는 이름 변경 프로그램이 꽤 있지만, Ant Renamer는 파일과 폴더의 이름을 모두 바꿀 수 있는 프로그램이다. 또 MP3 태그, EXIF 정보, 정규 표현식 등 다양한 방식을 사용해서도 파일 이름을 바꿀 수 있다. 대소문자 변경 기능도 상당히 유용하다. 그러나 유니코드를 완벽하게 지원하지 않아서 태그 등에 한글이 포함되어 있으면 알아볼 수 없는 문자로 표시된다.