2010. 1. 21. 12:03ㆍIT/Useful Apps
Windows Vista부터 추가된 BitLocker는 드라이브를 암호화해서 보호하는 프로그램이다. 별도의 프로그램을 사용하지 않고도 USB나 노트북의 시스템 드라이브 등을 보호할 수 있어서 편하고 안전하지만, Windows 7의 BitLocker는 일반적으로 많이 사용하는 Home Premium과 Professional 버전에는 포함되어 있지 않다. 그러나 M$가 너무 치사하다고, 내 컴퓨터에서는 BitLocker가 안된다고 실망할 필요는 없다. 무료이면서도 BitLocker보다 뛰어난 암호화 프로그램이 여러 가지 있기 때문이다. 첫 번째로 이야기할 암호화 프로그램은 TrueCrypt다. TrueCrypt는 중요한 기획 자료나 연구 자료, 또는 사적인 일기 등 남들에게 보이고 싶지 않은 파일을 완벽히 보호할 수 있는 디스크 암호화 프로그램이다. TrueCrypt는 단순히 파일을 실행할 때 비밀번호를 입력하도록 하는 방식이 아니라 TC에서만 사용할 수 있는 강력하게 보호된 가상 드라이브를 만들고 그 속에 파일을 저장해서, 다른 사람이 파일이 존재하는지조차 알 수 없게 파일을 보호한다.
| ㆍ제작자 | : | TrueCrypt Foundation |
| ㆍ사용권 | : | 전체 무료 |
| ㆍ버전 | : | 6.3a |
| ㆍ설치 크기 | : | 5 MB |
| ㆍ한글 지원 | : | 공식 지원 |
| ㆍ구동 환경 | : | Windows 2000/XP/2003/Vista/2008/7, Mac OS X, Linux (64-bit 지원) |
| ㆍ특징 | : | 암호화된 가상 볼륨, '숨긴 볼륨'으로 이중 보호, 파티션 암호화, 시스템 암호화 |
| ㆍ내려받기 | : | Truecrypt 내려받기 |
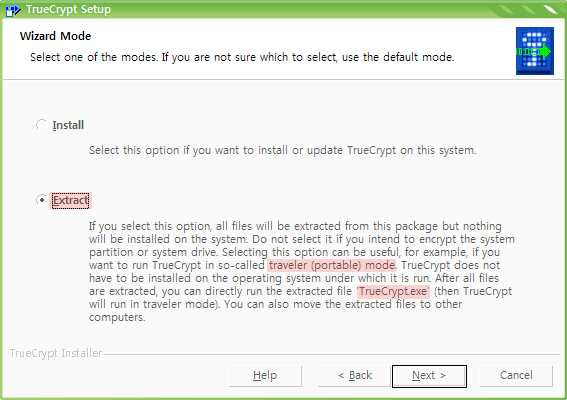 |
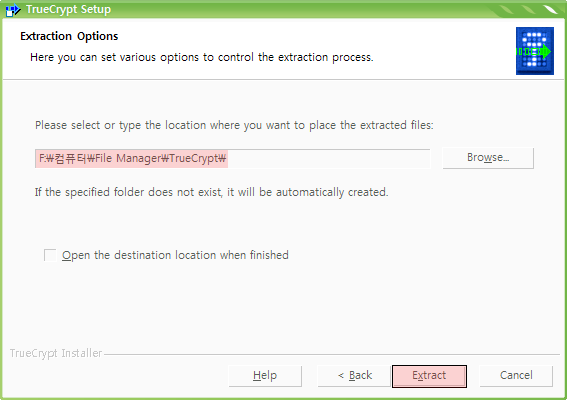 |
내려받은 설치 파일을 실행하면 Install과 Extract를 선택할 수 있다. Install을 선택하면 TC를 설치하고 Extract를 선택하면 지정한 폴더에 압축을 푼다. USB에서 Portable 프로그램으로도 사용할 수 있다. 설치가 끝나면 TC를 실행한다.
1. 가상 볼륨 만들기
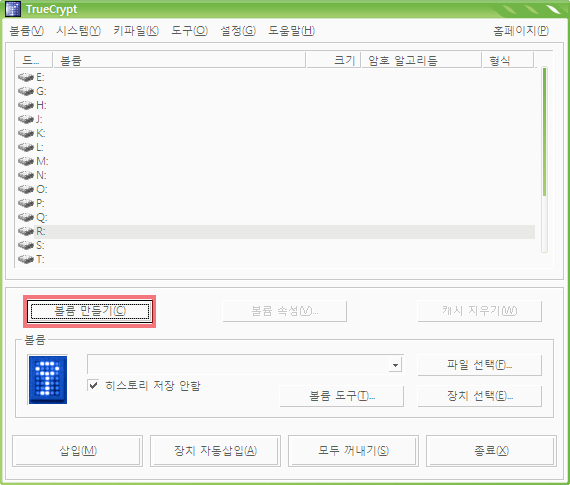
TC를 사용하려면 먼저 볼륨을 만들어야 한다. 볼륨은 하나의 가상 이미지 파일이다. TC의 기본 작동 원리는 가상 볼륨을 만들고 그 볼륨 파일을 특정 드라이브에 장착해서 사용하는 방식이다. 가상 볼륨은 장착하지 않으면 단순한 하나의 파일이므로 내용을 확인할 수 없고, 장착할 때도 비밀번호와 키 파일로 보호되므로 다른 사람이 쉽게 접근할 수 없다. 또 ISO처럼 특정 확장자를 사용하지 않고 원하는 확장자는 어떤 것이든 사용할 수 있어서 다른 사람이 가상 볼륨 파일을 찾아내기도 힘들다.
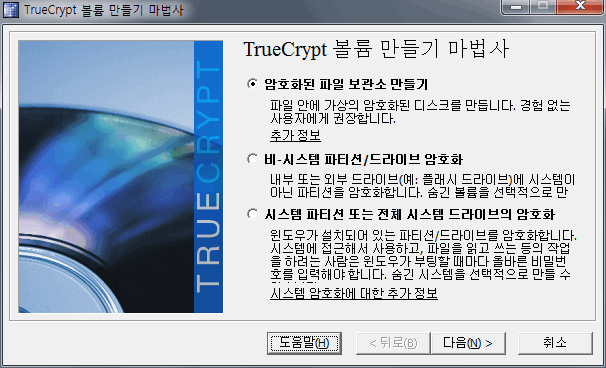
가상 볼륨을 만들려면 [볼륨 만들기]를 클릭하거나 TrueCrypt Format.exe를 실행한다. 볼륨 생성은 마법사 방식으로 진행되므로 쉽게 진행할 수 있다. 처음부터 [암호화된 파일 보관소 만들기] - [표준 TrueCrypt 볼륨] - [위치 지정] - [암호화 방식 및 해시 알고리즘 지정] - [크기 지정] - [비밀번호 및 키 파일] - [포맷] 과정으로 진행하면 볼륨이 생성된다. 비밀번호를 지정할 때 [키 파일]을 함께 지정할 수 있다. 키 파일을 지정하면 가상 볼륨에 접근하기 위해 비밀번호와 함께 올바른 키 파일을 찾아야 한다. 어떤 파일이든 사용할 수 있어서 안전하지만, 해당 파일이 삭제되거나 수정되면 가상 볼륨에 접근할 수 없으니 주의한다.
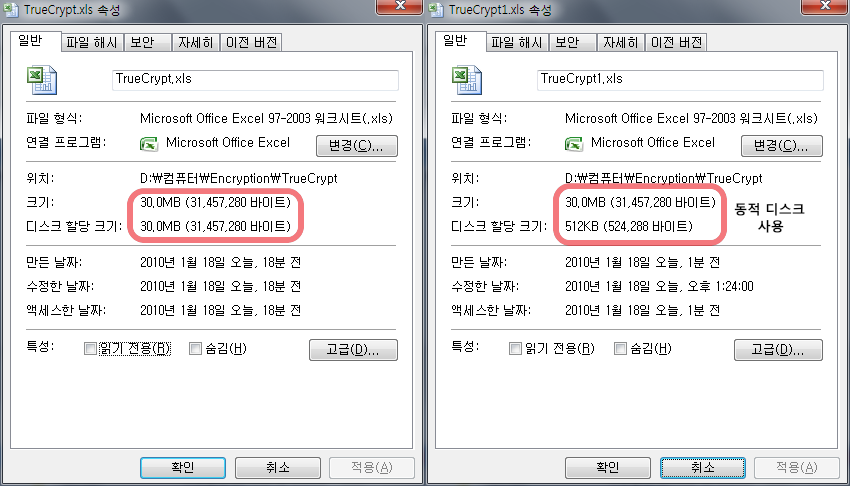
포맷 단계에서 파일 시스템, 클러스터 크기, 동적 디스크 옵션을 지정할 수 있는데, 동적 디스크는 VirtualBox의 동적 하드디스크처럼 처음엔 작은 크기의 파일을 생성하고 저장한 자료가 늘어날수록 파일 크기가 커지는 방식이다. 똑같은 옵션으로 두 개의 볼륨을 생성하면서 하나는 동적 디스크를 선택하고 하나는 선택하지 않았다. 둘 다 크기는 30MB로 같지만, 디스크 할당 크기가 동적 디스크를 선택한 파일은 512KB밖에 되지 않는다. 이제 TrueCrypt에서 사용할 가상 볼륨 생성이 끝났다.
2. 가상 볼륨 파일 장착 및 사용하기
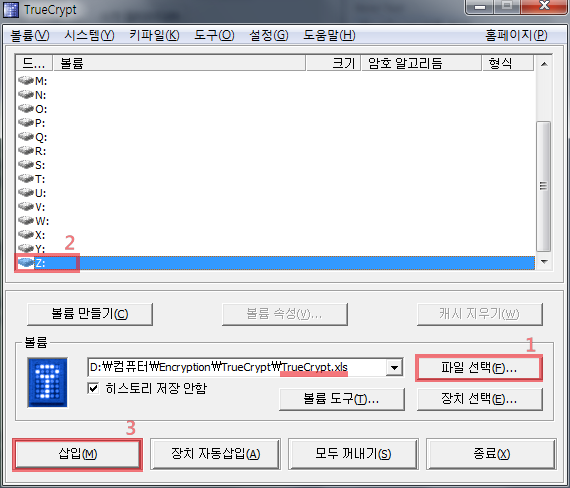
앞서 만든 가상 볼륨에 정보를 저장하려면 가상 볼륨 파일을 장착해야 한다. 보통의 가상 드라이브 프로그램에서 ISO 파일을 특정 드라이브로 장착하는 과정과 비슷하다. 먼저 [파일 선택]으로 파일을 선택하고 장착할 드라이브를 선택한 다음 [삽입]을 클릭한다.
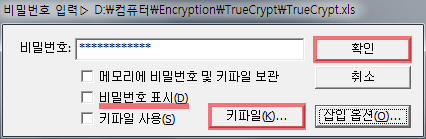
[삽입]을 누르면 가상 볼륨의 비밀번호 입력 창이 나타난다. 올바른 비밀번호와 키 파일을 선택하면 가상 볼륨이 선택한 드라이브에 장착된다. 비밀번호가 너무 길고 복잡해서 헷갈릴 때 [비밀번호 표시]를 선택하면 입력한 비밀번호를 확인할 수 있다.
3. 표준 / 숨긴 볼륨
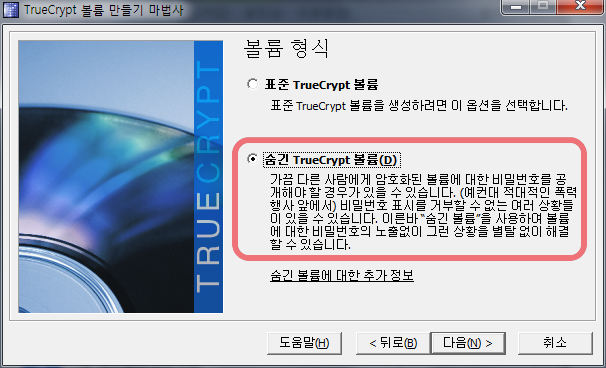 |
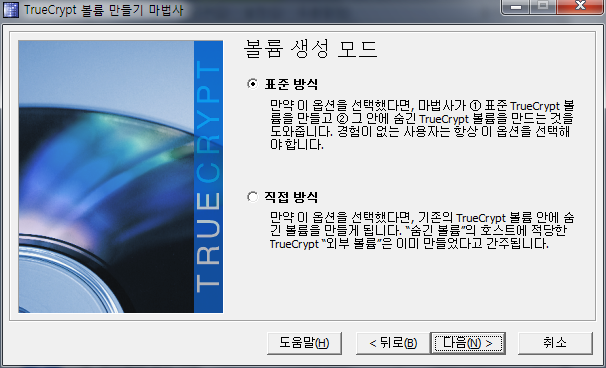 |
가상 볼륨을 만들 때 [숨긴 볼륨]을 만드는 옵션을 본 것을 기억할 것이다. 숨긴 볼륨은 어쩔 수 없이 비밀번호를 알려줘야 하는 상황에서도 파일을 보호하기 위한 이중 보호 방식이다. 가상 볼륨 안에 또 다른 비밀번호로만 접근할 수 있는 '숨긴 볼륨'을 만드는 것이다. 숨긴 볼륨을 사용하려면 가상 볼륨을 만드는 두 번째 과정에서 [숨긴 TrueCrypt 볼륨]을 선택한다. 숨긴 볼륨은 외부 볼륨과 숨긴 볼륨을 함께 만드는 [표준 방식]과 이미 만들어둔 가상 볼륨 안에 숨긴 볼륨을 만드는 [직접 방식] 두 가지로 만들 수 있다. 나머지 과정은 1번과 같다.
숨긴 볼륨을 사용하려면 2의 과정으로 볼륨을 장착하면서 숨긴 볼륨의 비밀번호와 키 파일을 입력하면 된다. 표준 볼륨을 장착하면 형식에 [표준]으로 표시되지만, 숨긴 볼륨은 [숨김]으로 표시된다.
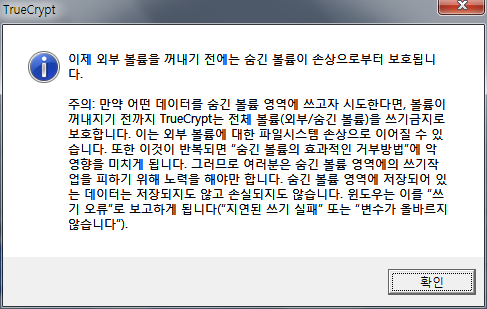 |
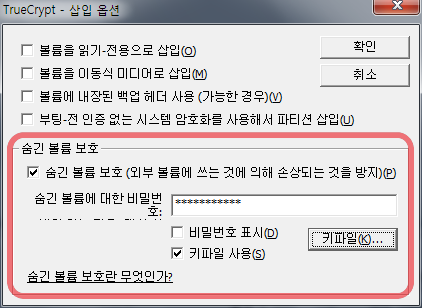 |
숨긴 볼륨을 만든 다음 외부 볼륨에 파일을 저장하면 숨긴 볼륨이 훼손될 수 있다. 이런 상황을 막으려면 비밀번호를 입력하는 창에서 [삽입 옵션]을 클릭하고 [숨긴 볼륨 보호]를 선택한 다음 숨긴 볼륨의 비밀번호와 키 파일을 입력한다. 이렇게 장착하면 숨긴 볼륨이 쓰기 금지 방식으로 보호된다. 또 이렇게 숨긴 볼륨 보호 방식으로 장착하면 형식에 [외부]로 표시된다.
4. 드라이브 전체 보호
마지막으로 살펴볼 기능은 드라이브 전체를 보호하는 기능이다. BitLocker와 가장 비슷한 방식으로, 이동식 디스크나 파티션 전체뿐 아니라 시스템 드라이브도 보호할 수 있다.
<1> 비 시스템 드라이브 암호화
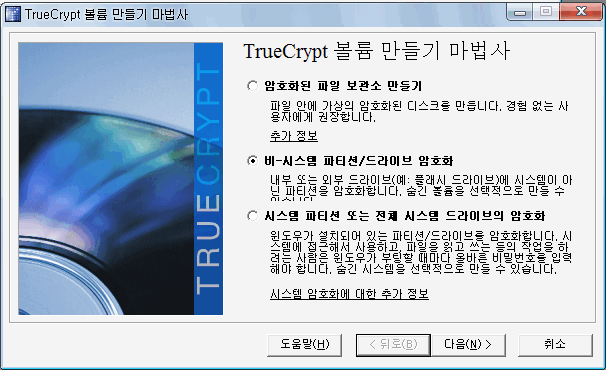
비 시스템 드라이브 암호화는 운영체제가 설치되지 않은 파티션이나 이동식 디스크 등의 장치 전체를 암호화해서 보호하는 기능이다. 드라이브 암호화도 전체 과정은 1번의 가상 볼륨 만들기와 비슷하다. 주의할 점은 '볼륨 생성 모드'를 선택이다.
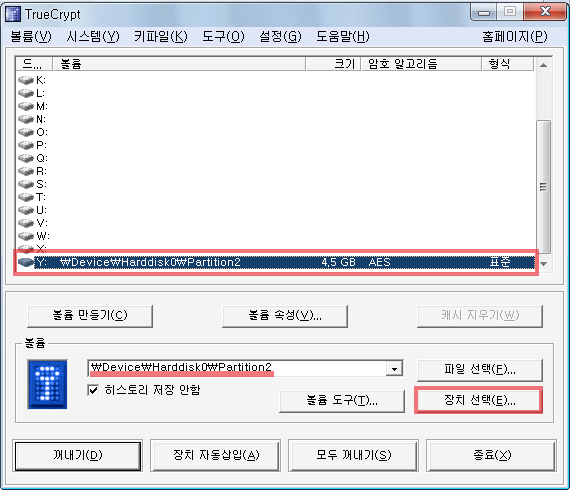 |
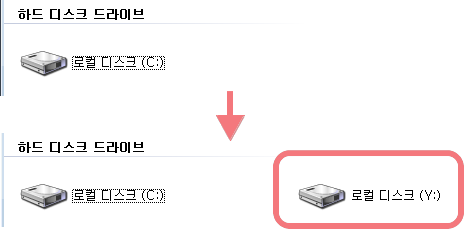 |
'볼륨 생성 모드'에서 [암호화된 볼륨을 만든 후 포맷]과 [파티션 자체 암호화]를 선택해야 한다. '암호화된 볼륨을 만든 후 포맷'은 파티션이나 장치를 포맷한 다음 통째로 암호화하는 방식이다. 이 방식은 파티션을 포맷한 다음 암호화해서 TrueCrypt에 장착했을 때만 접근할 수 있도록 보호한다. '파티션 자체 암호화'는 앞의 방식과는 다르게 이미 사용하는 파티션을 암호화할 때 적당한 방식이다. 이 방식은 파티션의 데이터 자체를 암호화한다. 암호화한 파티션을 장착하는 방법은 2번과 거의 같지만, 처음에 [파일 선택] 대신 [장치 선택]을 클릭한다.
<2> 시스템 파티션 암호화
시스템 파티션 암호화는 운영체제가 설치된 파티션이나 디스크 전체를 암호화하는 기능이다. TrueCrypt에서 제공하는 가장 강력한 암호화 기능으로, 비밀번호를 알지 못하면 시스템 부팅조차 하지 못하게 만들 수 있다. 또 복구 디스크를 제공해서 TrueCrypt 부트 로더가 손상되어서 부팅 할 수 없을 때 복구 디스크로 부팅 할 수도 있다. 그러나 복구 디스크를 만들지 않으면 시스템 암호화를 진행할 수 없어서 ODD가 없는 노트북에서 실제 기능을 확인하지 못했다. 그러나 마법사 방식으로 진행되므로 큰 어려움 없이 사용할 수 있다.
5. 암호화 해제
TrueCrypt는 시스템 파티션의 암호해제('시스템' 메뉴 참고) 옵션만 제공한다. 일반 가상 볼륨은 볼륨의 내용을 모두 다른 곳으로 복사하고 가상 볼륨 파일을 삭제하면 되지만, 암호화된 파티션은 같은 방법을 사용하기 곤란하다. 암호화된 파티션이나 장치를 암호 해제하여 일반 파티션/장치처럼 사용하려면 아래의 방법을 따른다.
ㆍ암호화된 파티션 암호해제
[컴퓨터(내 컴퓨터)에서 오른쪽 클릭] - [관리] - [컴퓨터 관리] - [디스크 관리]를 실행한다. '디스크 관리'에서 암호 해제할 파티션을 선택하고 오른쪽 클릭해서 '드라이브 문자 및 경로 변경'을 선택한다. '드라이브 문자 및 경로 변경' 창이 나타나는데 여기에 드라이브 문자가 표시되면 '취소'를 클릭한다. 만약 드라이브 문자가 표시되지 않으면 '추가'를 눌러서 원하는 문자 추가한 다음 '취소'를 클릭한다. 이제 디스크 관리 창에서 암호 해제할 파티션을 다시 선택하고 '포맷'을 클릭한다. 포맷이 끝나면 일반 파티션처럼 사용할 수 있다.
ㆍ암호화된 장치 암호해제
[컴퓨터(내 컴퓨터)에서 오른쪽 클릭] - [관리] - [컴퓨터 관리] - [디스크 관리]를 실행한다. 암호화된 장치를 선택하고 오른쪽 클릭해서 '새 파티션'을 선택한다. '새 파티션 생성 마법사'에 따라 파티션을 생성하면 일반 장치처럼 사용할 수 있다.
예전부터 소개하려던 TrueCrypt를 이제야 소개하게 되었다. 워낙 방대한 기능을 가진 프로그램이라 귀찮음도 있었지만, 실상은 개인적으로 보안 프로그램을 사용할 일이 많지 않기 때문이다. 그러나 보안을 요하는 파일을 보호해야 할 사용자에겐 정말 유용한 프로그램이다. 많은 보안 프로그램이 있지만, 기능 면에서 최고의 프로그램이라 생각한다. 단, 관리자 권한이 없는 사용자는 포터블 방식 사용, 파티션 전체 암호화 등의 기능은 사용할 수 없고 이미 설치된 TrueCrypt를 실행해서 가상 볼륨을 사용하는 기능만 사용할 수 있다. TrueCrypt 홈페이지의 Documentation에서 모든 기능 및 작동 원리에 대한 상세한 설명을 확인할 수 있다.
- BestCrypt Traveller - 간편한 이동식 암호화 컨테이너 - 암호화 프로그램 2
- 갈대상자
- Rohos Mini Drive
- DiskCryptor