Windows 7의 각종 기능 추가/시각 효과 제거 등을 한 번에!!
2010. 4. 13. 01:17ㆍIT/Computer Tips
Windows XP를 사용할 때 운영 체제와 필요한 드라이버를 새로 설치한 다음 가장 먼저 하는 일은 XP 최적화.reg 파일을 실행해서 레지스트리에 병합하는 일이었다. 흔히 말하는 한방팩으로 이 파일만 실행하면 유용한 탐색기 문맥 메뉴 추가, 각종 시각 효과 및 시작 메뉴 정리, 사용하지 않는 바탕화면 정리나 내장 CD 굽기 기능 제거하기 등을 한 번에 적용할 수 있었다. 특히 운영 체제를 자주 다시 설치하는 사용자에겐 아주 유용하다. 오랜만에 Windows 7에서 사용할 수 있는 한방팩을 정리했다.
이 파일을 사용하기 전에 먼저 사용자에게 적합한 항목을 선택하고 나머지는 주석 처리해서 적용되지 않도록 해야 한다. 많은 항목이 처음부터 주석 처리되어 있는데 내 개인적인 사용에 의한 것이다. 이런 식으로 각 항목의 설명을 읽어 보고 필요한 항목은 주석을 없애고 불필요한 항목은 주석을 추가해서 Seven최적화.reg 파일로 저장한다. 저장할 때 유니코드로 저장한다. 이제 이 파일을 실행하면 원하는 설정이 적용된다. 레지스트리 병합 후엔 반드시 컴퓨터를 다시 시작한다.
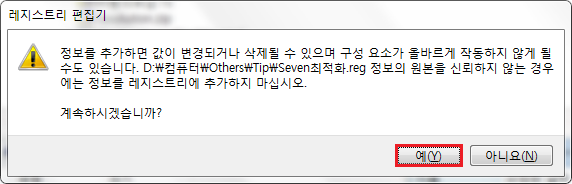 저장하는 과정이 귀찮으면 Seven최적화.reg 파일을 내려받고 메모장으로 열어서 필요 없는 내용을 삭제하거나 주석처리한 다음 저장한다. 그다음 파일을 더블클릭하고 [예]를 선택한다. 레지스트리가 추가되면 컴퓨터를 다시 시작한다.
저장하는 과정이 귀찮으면 Seven최적화.reg 파일을 내려받고 메모장으로 열어서 필요 없는 내용을 삭제하거나 주석처리한 다음 저장한다. 그다음 파일을 더블클릭하고 [예]를 선택한다. 레지스트리가 추가되면 컴퓨터를 다시 시작한다.
* 관련 게시물
ㆍWindows XP의 각종 기능 추가/시각 효과 제거 등을 한 번에!!
* 위 내용 중 잘못된 부분이 있으면 알려주세요. 수정하겠습니다. *
Windows Registry Editor Version 5.00
;만든이 - circlash <http://circlash.tistory.com>
;필요 없는 기능 앞에 ; 를 추가하면 주석 처리되어 해당 레지스트리가 추가되지 않습니다.
;주석 처리된 기능을 다시 사용하려면 문장 시작 지점의 ; 를 삭제하세요.
;레지스트리를 병합한 다음 컴퓨터를 다시 시작해야 변경된 사항이 모두 적용됩니다.
;Windows 7 Ultimate 64-bit / Windows 7 HomePremium 64-bit에서만 확인되었습니다.
;<1> 탐색기 문맥 메뉴 추가/제거하기
;1. 문맥 메뉴에 선택 항목을 원하는 폴더로 복사하는 [Copy To Folder...] 추가
;[HKEY_CLASSES_ROOT\AllFilesystemObjects\shellex\ContextMenuHandlers]
;[HKEY_CLASSES_ROOT\AllFilesystemObjects\shellex\ContextMenuHandlers\{C2FBB630-2971-11D1-A18C-00C04FD75D13}]
;2. 문맥 메뉴에 선택 항목을 원하는 폴더로 이동하는 [Move To Folder...] 추가
;[HKEY_CLASSES_ROOT\AllFilesystemObjects\shellex\ContextMenuHandlers]
;[HKEY_CLASSES_ROOT\AllFilesystemObjects\shellex\ContextMenuHandlers\{C2FBB631-2971-11D1-A18C-00C04FD75D13}]
;3. 문맥 메뉴에 파일/폴더에 대한 모든 권한을 얻는 [모든 권한 얻기] 추가
[HKEY_CLASSES_ROOT\*\shell\runas]
@="모든 권한 얻기"
"NoWorkingDirectory"=""
[HKEY_CLASSES_ROOT\*\shell\runas\command]
@="cmd.exe /c takeown /f \"%1\" && icacls \"%1\" /grant administrators:F"
"IsolatedCommand"="cmd.exe /c takeown /f \"%1\" && icacls \"%1\" /grant administrators:F"
[HKEY_CLASSES_ROOT\Directory\shell\runas]
@="모든 권한 얻기"
"NoWorkingDirectory"=""
[HKEY_CLASSES_ROOT\Directory\shell\runas\command]
@="cmd.exe /c takeown /f \"%1\" /r /d y && icacls \"%1\" /grant administrators:F /t"
"IsolatedCommand"="cmd.exe /c takeown /f \"%1\" /r /d y && icacls \"%1\" /grant administrators:F /t"
;파일/폴더의 모든 권한 얻기 제거
;[-HKEY_CLASSES_ROOT\*\shell\runas]
;[-HKEY_CLASSES_ROOT\Directory\shell\runas]
;4. 문맥 메뉴에 [메모장으로 열기] / [Notepad2로 열기] 추가
[HKEY_CLASSES_ROOT\*\shell\Notepad]
@="메모장으로 열기"
[HKEY_CLASSES_ROOT\*\shell\Notepad\command]
@="notepad.exe %1"
;아래 내용처럼 메모장이 아닌 다른 메모장 대체 프로그램을 지정할 수도 있다.
;[HKEY_CLASSES_ROOT\*\shell\Notepad2]
;@="Notrpad2로 열기"
;[HKEY_CLASSES_ROOT\*\shell\Notepad2\command]
;@="D:\\컴퓨터\\Office\\Notepad2\\Notepad2.exe %1"
;5. 문맥 메뉴에 [명령 프롬프트 열기] 추가
[HKEY_CLASSES_ROOT\*\shell\cmdhere]
@="명령 프롬프트 열기"
[HKEY_CLASSES_ROOT\*\shell\cmdhere\command]
@="cmd.exe /c start cmd.exe /k pushd \"%L\\..\""
[HKEY_CLASSES_ROOT\Folder\shell\cmdhere]
@="명령 프롬프트 열기"
[HKEY_CLASSES_ROOT\Folder\shell\cmdhere\command]
@="cmd.exe /c start cmd.exe /k pushd \"%L\""
;6. 문맥 메뉴의 [보내기] 제거
[HKEY_CLASSES_ROOT\AllFilesystemObjects\shellex\ContextMenuHandlers\SendTo]
@=""
;문맥 메뉴의 [보내기] 복원
;[HKEY_CLASSES_ROOT\AllFilesystemObjects\shellex\ContextMenuHandlers\SendTo]
;@="{7BA4C740-9E81-11CF-99D3-00AA004AE837}"
;7. 문맥 메뉴에 [텍스트 파일 내용 복사] 추가
;[HKEY_CLASSES_ROOT\txtfile\shell\copytoclip]
;@="텍스트 파일 내용 복사"
;"Extended"=""
;[HKEY_CLASSES_ROOT\txtfile\shell\copytoclip\command]
;@="cmd /c clip < \"%1\""
;8. 문맥 메뉴에 [파일 목록 복사] 추가
;[HKEY_CLASSES_ROOT\Directory\Background\shell\copylist]
;@="파일 목록 복사"
;"Extended"=""
;[HKEY_CLASSES_ROOT\Directory\Background\shell\copylist\command]
;@="cmd /c \"dir /b /a:-d /o:n | clip\""
;[HKEY_CLASSES_ROOT\Folder\shell\copylist]
;@="파일 목록 복사"
;"Extended"=""
;[HKEY_CLASSES_ROOT\Folder\shell\copylist\command]
;@="cmd /c dir \"%1\" /b /a:-d /o:n | clip"
;<2> 시각 효과, 접근성 센터, 폴더 옵션 등의 불필요한 설정 끄기
;1. 시각 효과 끄기 - 아래 항목을 레지스트리에 추가한 다음 [WIN+Pause/Break] - [고급 시스템 설정] - 성능 - [설정]을 누르고 시각 효과에서 [최적 모양으로 조정]을 한 번 선택하고 다시 [내 컴퓨터에 가장 좋은 설정을 자동으로 선택]을 선택한다. [적용] - [확인]을 누르면 한 번에 효과가 적용된다.
;도구 설명에 시각 효과 사용 끄기
[HKEY_CURRENT_USER\Software\Microsoft\Windows\CurrentVersion\Explorer\VisualEffects\TooltipAnimation]
"DefaultApplied"=dword:00000001
"DefaultValue"=dword:00000000
;마우스 포인터 아래 그림자 표시 제거
[HKEY_CURRENT_USER\Software\Microsoft\Windows\CurrentVersion\Explorer\VisualEffects\CursorShadow]
"DefaultApplied"=dword:00000001
"DefaultValue"=dword:00000000
;마우스로 끄는 동안 창 내용 표시 끄기
[HKEY_CURRENT_USER\Software\Microsoft\Windows\CurrentVersion\Explorer\VisualEffects\DragFullWindows]
"DefaultApplied"=dword:00000001
"DefaultValue"=dword:00000000
;메뉴에 시작 효과 사용 끄기
[HKEY_CURRENT_USER\Software\Microsoft\Windows\CurrentVersion\Explorer\VisualEffects\MenuAnimation]
"DefaultApplied"=dword:00000001
"DefaultValue"=dword:00000000
;미끄러지듯 열리는 콤보 상자 끄기
[HKEY_CURRENT_USER\Software\Microsoft\Windows\CurrentVersion\Explorer\VisualEffects\ComboBoxAnimation]
"DefaultApplied"=dword:00000001
"DefaultValue"=dword:00000000
;바탕 화면의 아이콘 레이블에 그림자 사용 끄기 - 끄면 배경에 따라서 글자가 잘 안보일 수도 있다.
[HKEY_CURRENT_USER\Software\Microsoft\Windows\CurrentVersion\Explorer\VisualEffects\ListviewShadow]
"DefaultApplied"=dword:00000001
"DefaultValue"=dword:00000000
;아이콘 대신 미리 보기로 표시
[HKEY_CURRENT_USER\Software\Microsoft\Windows\CurrentVersion\Explorer\VisualEffects\ThumbnailsOrIcon]
"DefaultApplied"=dword:00000001
"DefaultValue"=dword:00000000
;작업 표시줄 및 시작 메뉴 애니메이션 끄기
[HKEY_CURRENT_USER\Software\Microsoft\Windows\CurrentVersion\Explorer\VisualEffects\TaskbarAnimations]
"DefaultApplied"=dword:00000001
"DefaultValue"=dword:00000000
;창 아래에 그림자 표시 제거
[HKEY_CURRENT_USER\Software\Microsoft\Windows\CurrentVersion\Explorer\VisualEffects\DropShadow]
"DefaultApplied"=dword:00000001
"DefaultValue"=dword:00000000
;창을 최소화하거나 최대화할 때 애니메이션 끄기
[HKEY_CURRENT_USER\Software\Microsoft\Windows\CurrentVersion\Explorer\VisualEffects\AnimateMinMax]
"DefaultApplied"=dword:00000001
"DefaultValue"=dword:00000000
;창의 제어 및 요소에 애니메이션 효과 주기 끄기
[HKEY_CURRENT_USER\Software\Microsoft\Windows\CurrentVersion\Explorer\VisualEffects\ControlAnimations]
"DefaultApplied"=dword:00000001
"DefaultValue"=dword:00000000
;천천히 스크롤되는 목록 상자 끄기
[HKEY_CURRENT_USER\Software\Microsoft\Windows\CurrentVersion\Explorer\VisualEffects\ListBoxSmoothScrolling]
"DefaultApplied"=dword:00000001
"DefaultValue"=dword:00000000
;클릭 후 메뉴 항목 천천히 지움
[HKEY_CURRENT_USER\Software\Microsoft\Windows\CurrentVersion\Explorer\VisualEffects\SelectionFade]
"DefaultApplied"=dword:00000001
"DefaultValue"=dword:00000000
;투명한 선택 사각형 표시
[HKEY_CURRENT_USER\Software\Microsoft\Windows\CurrentVersion\Explorer\VisualEffects\ListviewAlphaSelect]
"DefaultApplied"=dword:00000001
"DefaultValue"=dword:00000000
;마우스 포인터 아래 그림자 표시 제거
;[HKEY_CURRENT_USER\Software\Microsoft\Windows\CurrentVersion\Explorer\VisualEffects]
;"VisualFXSetting"=dword:00000003
;창을 최소화하거나 최대화할 때 애니메이션 효과 끄기
;[HKEY_CURRENT_USER\Control Panel\Desktop\WindowMetrics]
;"MinAnimate"="0"
;바탕 화면의 아이콘 레이블에 그림자 사용 / 작업 표시줄 및 시작 메뉴 애니메이션 끄기
;[HKEY_CURRENT_USER\Software\Microsoft\Windows\CurrentVersion\Explorer\Advanced]
;"ListviewShadow"=dword:00000000
;"TaskbarAnimations"=dword:00000000
;2. 폴더 옵션 변경
;암호화되거나 압축된 NTFS 파일을 컬러로 표시 해제
[HKEY_CURRENT_USER\Software\Microsoft\Windows\CurrentVersion\Explorer\Advanced]
"ShowCompColor"=dword:00000000
;알려진 파일 형식의 파일 확장명 숨기기 해제
[HKEY_CURRENT_USER\Software\Microsoft\Windows\CurrentVersion\Explorer\Advanced]
"HideFileExt"=dword:00000000
;숨김 파일, 폴더 및 드라이브 표시
[HKEY_CURRENT_USER\Software\Microsoft\Windows\CurrentVersion\Explorer\Advanced]
"Hidden"=dword:00000001
;보호된 운영 체제 파일 숨기기 해제
[HKEY_CURRENT_USER\Software\Microsoft\Windows\CurrentVersion\Explorer\Advanced]
"ShowSuperHidden"=dword:00000001
;3. 접근성 센터
;고정키 기능 끄기
[HKEY_CURRENT_USER\Control Panel\Accessibility\StickyKeys]
"Flags"="506"
;고정키 기능 켜기
;[HKEY_CURRENT_USER\Control Panel\Accessibility\StickyKeys]
;"Flags"="510"
;필터키 기능 끄기
[HKEY_CURRENT_USER\Control Panel\Accessibility\Keyboard Response]
"Flags"="122"
;필터키 기능 켜기
;[HKEY_CURRENT_USER\Control Panel\Accessibility\Keyboard Response]
;"Flags"="126"
;4. 기타 설정 변경
;바탕화면의 입력 도구 모음 숨김
[HKEY_CURRENT_USER\Software\Microsoft\CTF\LangBar]
"ShowStatus"=dword:00000003
"ExtraIconsOnMinimized"=dword:00000000
;컴퓨터 잠금 단축키 [WIN+L] 사용하지 않음
[HKEY_CURRENT_USER\Software\Microsoft\Windows\CurrentVersion\Policies\System]
"DisableLockWorkstation"=dword:00000001
;컴퓨터 잠금 단축키 사용
;[HKEY_CURRENT_USER\Software\Microsoft\Windows\CurrentVersion\Policies\System]
;"DisableLockWorkstation"=-
;AeroSnap 기능 끄기
;[HKEY_CURRENT_USER\Control Panel\Desktop]
;"WindowArrangementActive"="0"
;AeroSnap 기능 켜기
;[HKEY_CURRENT_USER\Control Panel\Desktop]
;"WindowArrangementActive"="1"
;AeroShake 기능 끄기
;[HKEY_CURRENT_USER\Software\Policies\Microsoft\Windows\Explorer]
;"NoWindowMinimizingShortcuts"=dword:00000001
;AeroShake 기능 켜기
;[HKEY_CURRENT_USER\Software\Policies\Microsoft\Windows\Explorer]
;"NoWindowMinimizingShortcuts"=-
;Aero Peek을 사용하여 바탕화면 미리 보기 사용하지 않음
;[HKEY_CURRENT_USER\Software\Microsoft\Windows\CurrentVersion\Explorer\Advanced]
;"DisablePreviewDesktop"=dword:00000001
;Aero Peek을 사용하여 바탕화면 미리 보기 사용
;[HKEY_CURRENT_USER\Software\Microsoft\Windows\CurrentVersion\Explorer\Advanced]
;"DisablePreviewDesktop"=-
;<3>기타 시스템 관련 설정
;1. 시스템 종료할 때 프로그램 강제 종료 - 프로그램이 사용 중이라 종료되지 않는 문제 해결
[HKEY_CURRENT_USER\Control Panel\Desktop]
"AutoEndTasks"="1"
;2. 업데이트 중 종료 메뉴에 [업데이트 설치 후 종료] 추가 - 업데이트가 완료되면 종료되도록 할 수 있음
[HKEY_CURRENT_USER\Software\Policies\Microsoft\Windows\WindowsUpdate\AU]
"NoAUAsDefaultShutdownOption"=dword:00000001
;3. 업데이트 후 시스템 재시작 메시지 없애기 - Home 버전 제외
[HKEY_LOCAL_MACHINE\SOFTWARE\Policies\Microsoft\Windows\WindowsUpdate\AU]
"NoAutoRebootWithLoggedOnUsers"=dword:00000001
;홈 버전에서 재시작 메시지를 없애려면 윈도 업데이트 서비스를 꺼야 한다. 관리자 권한으로 명령 프롬프트 실행(Win+R - cmd - Ctrl+Shift+Enter)하고 net stop "windows update"를 입력하고 엔터 치면 윈도 업데이트 서비스가 일시적으로 꺼지면서 메시지가 나타나지 않는다. 서비스는 다음 재부팅할 때 자동으로 다시 시작된다.
;4. 바로가기 아이콘의 [바로가기] 글자 없애기
[HKEY_CURRENT_USER\Software\Microsoft\Windows\CurrentVersion\Explorer]
"link"=hex:00,00,00,00
;바로가기 아이콘의 [바로가기] 글자 복원
;[HKEY_CURRENT_USER\Software\Microsoft\Windows\CurrentVersion\Explorer]
;"link"=hex:15,00,00,00
;5. 바로가기 아이콘의 화살표 없애기
[HKEY_LOCAL_MACHINE\SOFTWARE\Microsoft\Windows\CurrentVersion\Explorer\Shell Icons]
"29"="C:\\Windows\\System32\\imageres.dll,196"
;바로가기 아이콘의 화살표 복원하기
;[-HKEY_LOCAL_MACHINE\SOFTWARE\Microsoft\Windows\CurrentVersion\Explorer\Shell Icons]
;6. 컴퓨터의 OEM 정보 변경 - 아래 항목을 자신의 컴퓨터에 맞게 수정한 다음 적용한다. Logo에 사용할 이미지는 미리 지정 경로에 복사해둬야 한다. 복원 하려면 이전 OEMInformation 키를 백업해둬야 한다.
[HKEY_LOCAL_MACHINE\SOFTWARE\Microsoft\Windows\CurrentVersion\OEMInformation]
"Model"="ASUS Ultra-Thin Notebook UL30A"
"Logo"="C:\\windows\\circlash.bmp"
"Manufacturer"="circlash"
"SupportURL"="http://circlash.tistory.com"
"SupportHours"="24X7"
;7. 공용 파일 열기 대화 상자 편집 - "[WIN+R] - gpedit.msc - 사용자 구성 - 관리 템플릿 - Windows 구성 요소 - Windows 탐색기 - 공용 파일 열기 대화 상자 - 바로 가기 모음 표시 항목 더블 클릭 - 사용 선택 - 5개 경로 입력"과 결과가 같다. HomePremium 버전은 gpedit.msc를 사용할 수 없으므로 아래의 방법으로 레지스트리를 추가해야 한다.
[HKEY_CURRENT_USER\Software\Microsoft\Windows\CurrentVersion\Policies\comdlg32\Placesbar]
"Place0"=dword:00000000
"Place1"="D:\\놀기"
"Place2"="D:\\놀기\\음악"
"Place3"="D:\\컴퓨터"
"Place4"="D:\\컴퓨터\\Others"
;DWORD (10 진수) = 0(바탕화면), 2(프로그램 - Users), 3(모든 제어판 항목), 4(프린터), 5(내 문서), 6(즐겨찾기), 7(시작프로그램 - Users), 8(최근 문서), 9(SendTo), 10(휴지통), 11(시작 메뉴), 13(내 음악), 14(내 비디오), 16(Desktop - 사용자), 17(컴퓨터), 18(네트워크), 19(Network Shorcuts), 20(Fonts), 21(Templates - Users), 22(시작 메뉴), 23(프로그램 - ProgramData), 24(시작프로그램 - ProgramData), 25(Desktop - 공용), 26(Roaming), 27(Printer Shorcuts), 28(Local), 29(시작프로그램 - Users), 30(시작프로그램 - ProgramData)
;31(즐겨찾기), 32(Temporary Internet Files), 33(Cookies), 34(History), 35(ProgramData), 36(Windows), 37(System32), 38(Program Files), 39(내 사진), 40(사용자 폴더), 41(SysWOW64), 42(Program Files (x86)), 43(Common Files), 44(Common Files - (x86)), 45(Templates - ProgramData), 46(공용 문서), 47(관리 도구 - ProgramData), 48(관리 도구 - Users), 49(네트워크 연결), 53(공용 음악), 54(공용 사진), 55(공용 비디오), 56(Resources), 59(임시 굽기 폴더), 61(네트워크)
;8. UAC 끄기 - 재부팅 후 적용
[HKEY_LOCAL_MACHINE\SOFTWARE\Microsoft\Windows\CurrentVersion\Policies\System]
"EnableLUA"=dword:00000000
;UAC 켜기
;[HKEY_LOCAL_MACHINE\SOFTWARE\Microsoft\Windows\CurrentVersion\Policies\System]
;"EnableLUA"=dword:00000001
;만든이 - circlash <http://circlash.tistory.com>
;필요 없는 기능 앞에 ; 를 추가하면 주석 처리되어 해당 레지스트리가 추가되지 않습니다.
;주석 처리된 기능을 다시 사용하려면 문장 시작 지점의 ; 를 삭제하세요.
;레지스트리를 병합한 다음 컴퓨터를 다시 시작해야 변경된 사항이 모두 적용됩니다.
;Windows 7 Ultimate 64-bit / Windows 7 HomePremium 64-bit에서만 확인되었습니다.
;<1> 탐색기 문맥 메뉴 추가/제거하기
;1. 문맥 메뉴에 선택 항목을 원하는 폴더로 복사하는 [Copy To Folder...] 추가
;[HKEY_CLASSES_ROOT\AllFilesystemObjects\shellex\ContextMenuHandlers]
;[HKEY_CLASSES_ROOT\AllFilesystemObjects\shellex\ContextMenuHandlers\{C2FBB630-2971-11D1-A18C-00C04FD75D13}]
;2. 문맥 메뉴에 선택 항목을 원하는 폴더로 이동하는 [Move To Folder...] 추가
;[HKEY_CLASSES_ROOT\AllFilesystemObjects\shellex\ContextMenuHandlers]
;[HKEY_CLASSES_ROOT\AllFilesystemObjects\shellex\ContextMenuHandlers\{C2FBB631-2971-11D1-A18C-00C04FD75D13}]
;3. 문맥 메뉴에 파일/폴더에 대한 모든 권한을 얻는 [모든 권한 얻기] 추가
[HKEY_CLASSES_ROOT\*\shell\runas]
@="모든 권한 얻기"
"NoWorkingDirectory"=""
[HKEY_CLASSES_ROOT\*\shell\runas\command]
@="cmd.exe /c takeown /f \"%1\" && icacls \"%1\" /grant administrators:F"
"IsolatedCommand"="cmd.exe /c takeown /f \"%1\" && icacls \"%1\" /grant administrators:F"
[HKEY_CLASSES_ROOT\Directory\shell\runas]
@="모든 권한 얻기"
"NoWorkingDirectory"=""
[HKEY_CLASSES_ROOT\Directory\shell\runas\command]
@="cmd.exe /c takeown /f \"%1\" /r /d y && icacls \"%1\" /grant administrators:F /t"
"IsolatedCommand"="cmd.exe /c takeown /f \"%1\" /r /d y && icacls \"%1\" /grant administrators:F /t"
;파일/폴더의 모든 권한 얻기 제거
;[-HKEY_CLASSES_ROOT\*\shell\runas]
;[-HKEY_CLASSES_ROOT\Directory\shell\runas]
;4. 문맥 메뉴에 [메모장으로 열기] / [Notepad2로 열기] 추가
[HKEY_CLASSES_ROOT\*\shell\Notepad]
@="메모장으로 열기"
[HKEY_CLASSES_ROOT\*\shell\Notepad\command]
@="notepad.exe %1"
;아래 내용처럼 메모장이 아닌 다른 메모장 대체 프로그램을 지정할 수도 있다.
;[HKEY_CLASSES_ROOT\*\shell\Notepad2]
;@="Notrpad2로 열기"
;[HKEY_CLASSES_ROOT\*\shell\Notepad2\command]
;@="D:\\컴퓨터\\Office\\Notepad2\\Notepad2.exe %1"
;5. 문맥 메뉴에 [명령 프롬프트 열기] 추가
[HKEY_CLASSES_ROOT\*\shell\cmdhere]
@="명령 프롬프트 열기"
[HKEY_CLASSES_ROOT\*\shell\cmdhere\command]
@="cmd.exe /c start cmd.exe /k pushd \"%L\\..\""
[HKEY_CLASSES_ROOT\Folder\shell\cmdhere]
@="명령 프롬프트 열기"
[HKEY_CLASSES_ROOT\Folder\shell\cmdhere\command]
@="cmd.exe /c start cmd.exe /k pushd \"%L\""
;6. 문맥 메뉴의 [보내기] 제거
[HKEY_CLASSES_ROOT\AllFilesystemObjects\shellex\ContextMenuHandlers\SendTo]
@=""
;문맥 메뉴의 [보내기] 복원
;[HKEY_CLASSES_ROOT\AllFilesystemObjects\shellex\ContextMenuHandlers\SendTo]
;@="{7BA4C740-9E81-11CF-99D3-00AA004AE837}"
;7. 문맥 메뉴에 [텍스트 파일 내용 복사] 추가
;[HKEY_CLASSES_ROOT\txtfile\shell\copytoclip]
;@="텍스트 파일 내용 복사"
;"Extended"=""
;[HKEY_CLASSES_ROOT\txtfile\shell\copytoclip\command]
;@="cmd /c clip < \"%1\""
;8. 문맥 메뉴에 [파일 목록 복사] 추가
;[HKEY_CLASSES_ROOT\Directory\Background\shell\copylist]
;@="파일 목록 복사"
;"Extended"=""
;[HKEY_CLASSES_ROOT\Directory\Background\shell\copylist\command]
;@="cmd /c \"dir /b /a:-d /o:n | clip\""
;[HKEY_CLASSES_ROOT\Folder\shell\copylist]
;@="파일 목록 복사"
;"Extended"=""
;[HKEY_CLASSES_ROOT\Folder\shell\copylist\command]
;@="cmd /c dir \"%1\" /b /a:-d /o:n | clip"
;<2> 시각 효과, 접근성 센터, 폴더 옵션 등의 불필요한 설정 끄기
;1. 시각 효과 끄기 - 아래 항목을 레지스트리에 추가한 다음 [WIN+Pause/Break] - [고급 시스템 설정] - 성능 - [설정]을 누르고 시각 효과에서 [최적 모양으로 조정]을 한 번 선택하고 다시 [내 컴퓨터에 가장 좋은 설정을 자동으로 선택]을 선택한다. [적용] - [확인]을 누르면 한 번에 효과가 적용된다.
;도구 설명에 시각 효과 사용 끄기
[HKEY_CURRENT_USER\Software\Microsoft\Windows\CurrentVersion\Explorer\VisualEffects\TooltipAnimation]
"DefaultApplied"=dword:00000001
"DefaultValue"=dword:00000000
;마우스 포인터 아래 그림자 표시 제거
[HKEY_CURRENT_USER\Software\Microsoft\Windows\CurrentVersion\Explorer\VisualEffects\CursorShadow]
"DefaultApplied"=dword:00000001
"DefaultValue"=dword:00000000
;마우스로 끄는 동안 창 내용 표시 끄기
[HKEY_CURRENT_USER\Software\Microsoft\Windows\CurrentVersion\Explorer\VisualEffects\DragFullWindows]
"DefaultApplied"=dword:00000001
"DefaultValue"=dword:00000000
;메뉴에 시작 효과 사용 끄기
[HKEY_CURRENT_USER\Software\Microsoft\Windows\CurrentVersion\Explorer\VisualEffects\MenuAnimation]
"DefaultApplied"=dword:00000001
"DefaultValue"=dword:00000000
;미끄러지듯 열리는 콤보 상자 끄기
[HKEY_CURRENT_USER\Software\Microsoft\Windows\CurrentVersion\Explorer\VisualEffects\ComboBoxAnimation]
"DefaultApplied"=dword:00000001
"DefaultValue"=dword:00000000
;바탕 화면의 아이콘 레이블에 그림자 사용 끄기 - 끄면 배경에 따라서 글자가 잘 안보일 수도 있다.
[HKEY_CURRENT_USER\Software\Microsoft\Windows\CurrentVersion\Explorer\VisualEffects\ListviewShadow]
"DefaultApplied"=dword:00000001
"DefaultValue"=dword:00000000
;아이콘 대신 미리 보기로 표시
[HKEY_CURRENT_USER\Software\Microsoft\Windows\CurrentVersion\Explorer\VisualEffects\ThumbnailsOrIcon]
"DefaultApplied"=dword:00000001
"DefaultValue"=dword:00000000
;작업 표시줄 및 시작 메뉴 애니메이션 끄기
[HKEY_CURRENT_USER\Software\Microsoft\Windows\CurrentVersion\Explorer\VisualEffects\TaskbarAnimations]
"DefaultApplied"=dword:00000001
"DefaultValue"=dword:00000000
;창 아래에 그림자 표시 제거
[HKEY_CURRENT_USER\Software\Microsoft\Windows\CurrentVersion\Explorer\VisualEffects\DropShadow]
"DefaultApplied"=dword:00000001
"DefaultValue"=dword:00000000
;창을 최소화하거나 최대화할 때 애니메이션 끄기
[HKEY_CURRENT_USER\Software\Microsoft\Windows\CurrentVersion\Explorer\VisualEffects\AnimateMinMax]
"DefaultApplied"=dword:00000001
"DefaultValue"=dword:00000000
;창의 제어 및 요소에 애니메이션 효과 주기 끄기
[HKEY_CURRENT_USER\Software\Microsoft\Windows\CurrentVersion\Explorer\VisualEffects\ControlAnimations]
"DefaultApplied"=dword:00000001
"DefaultValue"=dword:00000000
;천천히 스크롤되는 목록 상자 끄기
[HKEY_CURRENT_USER\Software\Microsoft\Windows\CurrentVersion\Explorer\VisualEffects\ListBoxSmoothScrolling]
"DefaultApplied"=dword:00000001
"DefaultValue"=dword:00000000
;클릭 후 메뉴 항목 천천히 지움
[HKEY_CURRENT_USER\Software\Microsoft\Windows\CurrentVersion\Explorer\VisualEffects\SelectionFade]
"DefaultApplied"=dword:00000001
"DefaultValue"=dword:00000000
;투명한 선택 사각형 표시
[HKEY_CURRENT_USER\Software\Microsoft\Windows\CurrentVersion\Explorer\VisualEffects\ListviewAlphaSelect]
"DefaultApplied"=dword:00000001
"DefaultValue"=dword:00000000
;마우스 포인터 아래 그림자 표시 제거
;[HKEY_CURRENT_USER\Software\Microsoft\Windows\CurrentVersion\Explorer\VisualEffects]
;"VisualFXSetting"=dword:00000003
;창을 최소화하거나 최대화할 때 애니메이션 효과 끄기
;[HKEY_CURRENT_USER\Control Panel\Desktop\WindowMetrics]
;"MinAnimate"="0"
;바탕 화면의 아이콘 레이블에 그림자 사용 / 작업 표시줄 및 시작 메뉴 애니메이션 끄기
;[HKEY_CURRENT_USER\Software\Microsoft\Windows\CurrentVersion\Explorer\Advanced]
;"ListviewShadow"=dword:00000000
;"TaskbarAnimations"=dword:00000000
;2. 폴더 옵션 변경
;암호화되거나 압축된 NTFS 파일을 컬러로 표시 해제
[HKEY_CURRENT_USER\Software\Microsoft\Windows\CurrentVersion\Explorer\Advanced]
"ShowCompColor"=dword:00000000
;알려진 파일 형식의 파일 확장명 숨기기 해제
[HKEY_CURRENT_USER\Software\Microsoft\Windows\CurrentVersion\Explorer\Advanced]
"HideFileExt"=dword:00000000
;숨김 파일, 폴더 및 드라이브 표시
[HKEY_CURRENT_USER\Software\Microsoft\Windows\CurrentVersion\Explorer\Advanced]
"Hidden"=dword:00000001
;보호된 운영 체제 파일 숨기기 해제
[HKEY_CURRENT_USER\Software\Microsoft\Windows\CurrentVersion\Explorer\Advanced]
"ShowSuperHidden"=dword:00000001
;3. 접근성 센터
;고정키 기능 끄기
[HKEY_CURRENT_USER\Control Panel\Accessibility\StickyKeys]
"Flags"="506"
;고정키 기능 켜기
;[HKEY_CURRENT_USER\Control Panel\Accessibility\StickyKeys]
;"Flags"="510"
;필터키 기능 끄기
[HKEY_CURRENT_USER\Control Panel\Accessibility\Keyboard Response]
"Flags"="122"
;필터키 기능 켜기
;[HKEY_CURRENT_USER\Control Panel\Accessibility\Keyboard Response]
;"Flags"="126"
;4. 기타 설정 변경
;바탕화면의 입력 도구 모음 숨김
[HKEY_CURRENT_USER\Software\Microsoft\CTF\LangBar]
"ShowStatus"=dword:00000003
"ExtraIconsOnMinimized"=dword:00000000
;컴퓨터 잠금 단축키 [WIN+L] 사용하지 않음
[HKEY_CURRENT_USER\Software\Microsoft\Windows\CurrentVersion\Policies\System]
"DisableLockWorkstation"=dword:00000001
;컴퓨터 잠금 단축키 사용
;[HKEY_CURRENT_USER\Software\Microsoft\Windows\CurrentVersion\Policies\System]
;"DisableLockWorkstation"=-
;AeroSnap 기능 끄기
;[HKEY_CURRENT_USER\Control Panel\Desktop]
;"WindowArrangementActive"="0"
;AeroSnap 기능 켜기
;[HKEY_CURRENT_USER\Control Panel\Desktop]
;"WindowArrangementActive"="1"
;AeroShake 기능 끄기
;[HKEY_CURRENT_USER\Software\Policies\Microsoft\Windows\Explorer]
;"NoWindowMinimizingShortcuts"=dword:00000001
;AeroShake 기능 켜기
;[HKEY_CURRENT_USER\Software\Policies\Microsoft\Windows\Explorer]
;"NoWindowMinimizingShortcuts"=-
;Aero Peek을 사용하여 바탕화면 미리 보기 사용하지 않음
;[HKEY_CURRENT_USER\Software\Microsoft\Windows\CurrentVersion\Explorer\Advanced]
;"DisablePreviewDesktop"=dword:00000001
;Aero Peek을 사용하여 바탕화면 미리 보기 사용
;[HKEY_CURRENT_USER\Software\Microsoft\Windows\CurrentVersion\Explorer\Advanced]
;"DisablePreviewDesktop"=-
;<3>기타 시스템 관련 설정
;1. 시스템 종료할 때 프로그램 강제 종료 - 프로그램이 사용 중이라 종료되지 않는 문제 해결
[HKEY_CURRENT_USER\Control Panel\Desktop]
"AutoEndTasks"="1"
;2. 업데이트 중 종료 메뉴에 [업데이트 설치 후 종료] 추가 - 업데이트가 완료되면 종료되도록 할 수 있음
[HKEY_CURRENT_USER\Software\Policies\Microsoft\Windows\WindowsUpdate\AU]
"NoAUAsDefaultShutdownOption"=dword:00000001
;3. 업데이트 후 시스템 재시작 메시지 없애기 - Home 버전 제외
[HKEY_LOCAL_MACHINE\SOFTWARE\Policies\Microsoft\Windows\WindowsUpdate\AU]
"NoAutoRebootWithLoggedOnUsers"=dword:00000001
;홈 버전에서 재시작 메시지를 없애려면 윈도 업데이트 서비스를 꺼야 한다. 관리자 권한으로 명령 프롬프트 실행(Win+R - cmd - Ctrl+Shift+Enter)하고 net stop "windows update"를 입력하고 엔터 치면 윈도 업데이트 서비스가 일시적으로 꺼지면서 메시지가 나타나지 않는다. 서비스는 다음 재부팅할 때 자동으로 다시 시작된다.
;4. 바로가기 아이콘의 [바로가기] 글자 없애기
[HKEY_CURRENT_USER\Software\Microsoft\Windows\CurrentVersion\Explorer]
"link"=hex:00,00,00,00
;바로가기 아이콘의 [바로가기] 글자 복원
;[HKEY_CURRENT_USER\Software\Microsoft\Windows\CurrentVersion\Explorer]
;"link"=hex:15,00,00,00
;5. 바로가기 아이콘의 화살표 없애기
[HKEY_LOCAL_MACHINE\SOFTWARE\Microsoft\Windows\CurrentVersion\Explorer\Shell Icons]
"29"="C:\\Windows\\System32\\imageres.dll,196"
;바로가기 아이콘의 화살표 복원하기
;[-HKEY_LOCAL_MACHINE\SOFTWARE\Microsoft\Windows\CurrentVersion\Explorer\Shell Icons]
;6. 컴퓨터의 OEM 정보 변경 - 아래 항목을 자신의 컴퓨터에 맞게 수정한 다음 적용한다. Logo에 사용할 이미지는 미리 지정 경로에 복사해둬야 한다. 복원 하려면 이전 OEMInformation 키를 백업해둬야 한다.
[HKEY_LOCAL_MACHINE\SOFTWARE\Microsoft\Windows\CurrentVersion\OEMInformation]
"Model"="ASUS Ultra-Thin Notebook UL30A"
"Logo"="C:\\windows\\circlash.bmp"
"Manufacturer"="circlash"
"SupportURL"="http://circlash.tistory.com"
"SupportHours"="24X7"
;7. 공용 파일 열기 대화 상자 편집 - "[WIN+R] - gpedit.msc - 사용자 구성 - 관리 템플릿 - Windows 구성 요소 - Windows 탐색기 - 공용 파일 열기 대화 상자 - 바로 가기 모음 표시 항목 더블 클릭 - 사용 선택 - 5개 경로 입력"과 결과가 같다. HomePremium 버전은 gpedit.msc를 사용할 수 없으므로 아래의 방법으로 레지스트리를 추가해야 한다.
[HKEY_CURRENT_USER\Software\Microsoft\Windows\CurrentVersion\Policies\comdlg32\Placesbar]
"Place0"=dword:00000000
"Place1"="D:\\놀기"
"Place2"="D:\\놀기\\음악"
"Place3"="D:\\컴퓨터"
"Place4"="D:\\컴퓨터\\Others"
;DWORD (10 진수) = 0(바탕화면), 2(프로그램 - Users), 3(모든 제어판 항목), 4(프린터), 5(내 문서), 6(즐겨찾기), 7(시작프로그램 - Users), 8(최근 문서), 9(SendTo), 10(휴지통), 11(시작 메뉴), 13(내 음악), 14(내 비디오), 16(Desktop - 사용자), 17(컴퓨터), 18(네트워크), 19(Network Shorcuts), 20(Fonts), 21(Templates - Users), 22(시작 메뉴), 23(프로그램 - ProgramData), 24(시작프로그램 - ProgramData), 25(Desktop - 공용), 26(Roaming), 27(Printer Shorcuts), 28(Local), 29(시작프로그램 - Users), 30(시작프로그램 - ProgramData)
;31(즐겨찾기), 32(Temporary Internet Files), 33(Cookies), 34(History), 35(ProgramData), 36(Windows), 37(System32), 38(Program Files), 39(내 사진), 40(사용자 폴더), 41(SysWOW64), 42(Program Files (x86)), 43(Common Files), 44(Common Files - (x86)), 45(Templates - ProgramData), 46(공용 문서), 47(관리 도구 - ProgramData), 48(관리 도구 - Users), 49(네트워크 연결), 53(공용 음악), 54(공용 사진), 55(공용 비디오), 56(Resources), 59(임시 굽기 폴더), 61(네트워크)
;8. UAC 끄기 - 재부팅 후 적용
[HKEY_LOCAL_MACHINE\SOFTWARE\Microsoft\Windows\CurrentVersion\Policies\System]
"EnableLUA"=dword:00000000
;UAC 켜기
;[HKEY_LOCAL_MACHINE\SOFTWARE\Microsoft\Windows\CurrentVersion\Policies\System]
;"EnableLUA"=dword:00000001
이 파일을 사용하기 전에 먼저 사용자에게 적합한 항목을 선택하고 나머지는 주석 처리해서 적용되지 않도록 해야 한다. 많은 항목이 처음부터 주석 처리되어 있는데 내 개인적인 사용에 의한 것이다. 이런 식으로 각 항목의 설명을 읽어 보고 필요한 항목은 주석을 없애고 불필요한 항목은 주석을 추가해서 Seven최적화.reg 파일로 저장한다. 저장할 때 유니코드로 저장한다. 이제 이 파일을 실행하면 원하는 설정이 적용된다. 레지스트리 병합 후엔 반드시 컴퓨터를 다시 시작한다.
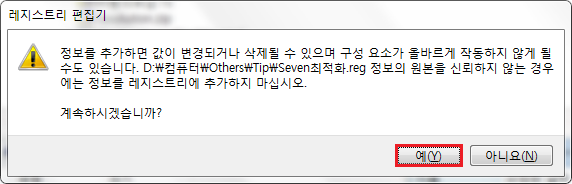
* 관련 게시물
ㆍWindows XP의 각종 기능 추가/시각 효과 제거 등을 한 번에!!
* 위 내용 중 잘못된 부분이 있으면 알려주세요. 수정하겠습니다. *