2009. 11. 21. 14:16ㆍIT/Useful Apps
남녀노소를 불문하고 가장 많이 사용하는 Windows 단축키는 Ctrl+C/Ctrl+V일 것이다. Windows는 문자, 이미지 등을 반복적으로 이용할 때 쉽게 사용하도록 클립보드를 제공한다. 그러나 클립보드는 직전에 복사한 항목만 붙여 넣기 할 수 있다. CLCL은 클립보드의 기능을 확장해주는 프로그램이다.
| ㆍ제작자 | : | Nakashima Tomoaki |
| ㆍ사용권 | : | 전체 무료 |
| ㆍ버전 | : | 1.1.2 |
| ㆍ설치 크기 | : | 1 MB 이하 |
| ㆍ한글 지원 | : | 지원하지 않음 |
| ㆍ구동 환경 | : | Windows 2000/XP/Vista/7 |
| ㆍ특징 | : | 전체 클립보드 내용 보기, 저장할 클립보드 수 지정, 서식(Template) 기능, 플러그인 제공 |
| ㆍ내려받기 | : | CLCL 내려받기 |
1. 클립보드 내용 보기
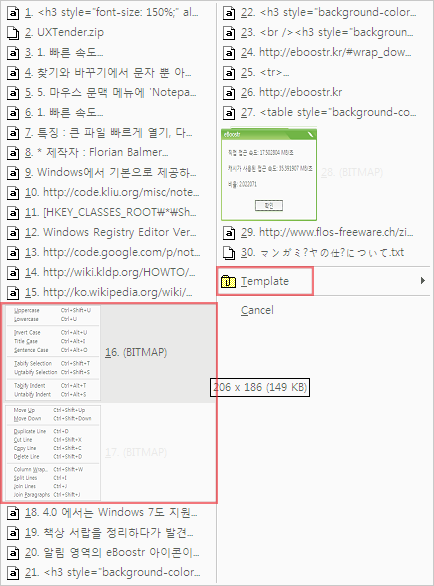
Alt+C를 누르면 클립보드 내용이 화면에 표시된다. 저장할 클립보드 수는 설정에서 조정할 수 있다. 텍스트뿐 아니라 클립보드로 복사한 이미지도 사용할 수 있다. 각 항목에 마우스 커서를 올리면 전체 내용이 툴팁으로 표시된다. [Template]을 누르면 미리 저장한 서식을 불러와서 사용할 수 있다. 자주 사용하는 태그나 내용을 저장해두면 편하다.
2. 서식 저장하고 사용하기
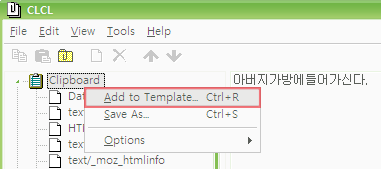 |
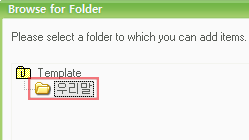 |
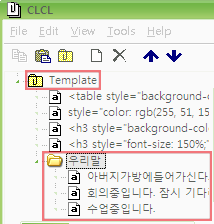 |
알림 영역의 클립 아이콘을 클릭해서 Viewer를 실행한다. [Clipboard]에 마우스 오른쪽 클릭을 하고 [Add to Template]을 선택하면 폴더 선택 대화창이 나타난다. 원하는 폴더를 선택하면 [Template]에 해당 클립보드가 저장된다. 저장한 Template은 Alt+C를 눌러 클립보드를 불러와서 사용할 수 있다. Template의 하위 폴더는 [Template]에 마우스 오른쪽 클릭을 하고 [New Folder]를 선택해서 만들 수 있다.
3. 플러그인 사용하기
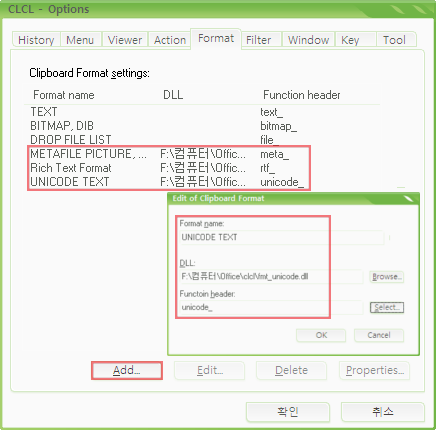 |
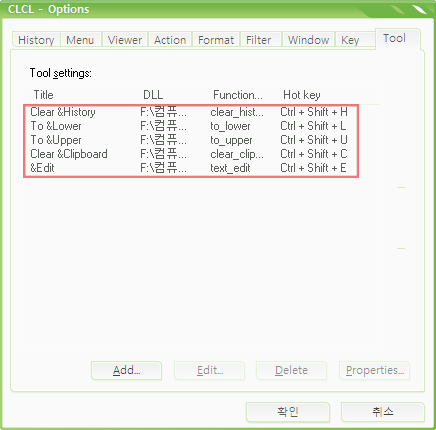 |
제작자 홈페이지에서 5가지 플러그인을 내려받아서 CLCL 폴더에 압축을 푼다. 그다음 Viewer에서 [View] - [Options]를 선택해서 옵션 창을 실행한다. Format 탭에서 Add 버튼을 눌러서 Unicode, RTF, Metafile을 추가하면 CLCL에서 해당 형식을 사용할 수 있다. Tool 탭에서 Add 버튼을 누르면 클립보드와 관련된 각종 도구를 추가할 수 있다. 내가 사용하는 기능은 클립보드 히스토리를 전부 삭제하는 Clear History, 대소문자를 바꾸는 To Lower/To Upper, 현재 클립보드를 비우는 Clear Clipboard, 선택한 클립보드 항목을 바로 편집하는 Edit이다. Alt+T로 어디서나 추가해둔 도구를 불러올 수 있다.
4. 간단한 프로그램 설정
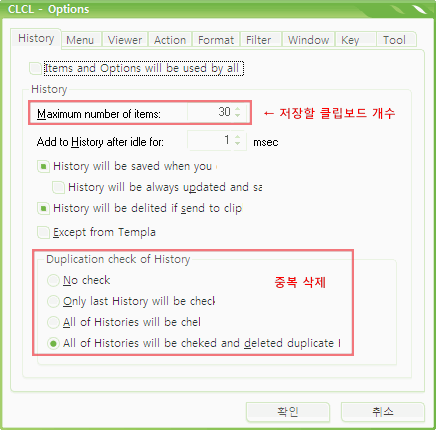
다음은 Options에서 플러그인에 관련된 Format, Tool을 제외한 나머지 탭에서 중요하다고 생각되는 옵션이다. 저장할 클립보드 수 지정, 중복 항목 삭제, 그림 미리 보기 크기 변경, 단축키 변경 등 다양한 옵션을 제공한다.
CLCL은 저장한 여러 개의 클립보드를 한눈에 확인하고 다시 사용할 수 있어서 글을 쓸 때 특히 편리하다. 웹 브라우저, 텍스트 편집기뿐 아니라 MS Word나 한글, Jarte, Open Office 등의 워드 프로세서를 포함한 대부분 프로그램에서 자유롭게 사용할 수 있다.