2010. 2. 23. 00:15ㆍIT/Useful Apps
Windows에서 파일과 폴더를 만들거나 복사, 또는 삭제할 때, 프로그램을 설치 및 제거할 때 디스크에 저장된 자료는 여러 조각으로 나뉜다. 하드디스크에 자료를 저장할 때 보통 인접한 부분부터 저장하기 때문이다. 인접한 공간이 자료의 크기보다 작으면 자료를 그 공간에 저장할 수 있는 만큼만 저장하고 그다음 사용할 수 있는 여유 공간에 나머지를 저장한다. 또 자료를 삭제하면 빈 공간이 생기고 다음번에 또 자료를 저장하면 그 빈 공간을 채워가면서 사용한다. 이런 식의 과정에 계속 반복되면 디스크에 저장된 자료는 여러 조각으로 나뉜다. 이처럼 볼륨에 조각난 자료가 많으면 하나의 데이터를 읽을 때도 하드디스크의 여러 부분을 읽어와야 하기 때문에 점점 입출력 속도가 떨어진다. Windows에서는 이런 디스크 단편화를 해결하기 위해 기본적으로 '디스크 조각 모음' 프로그램을 제공한다. 그러나 효율적으로 파일을 배치하는 기능이 없으며 속도도 느리다. 그래서 속도가 빠르면서도 효과적으로 조각 모음을 할 수 있는 프로그램들을 알아봤다.
1. Auslogics Disk Defrag
| ㆍ제작사 | : | Auslogics Software Pty Ltd |
| ㆍ사용권 | : | 개인 무료 |
| ㆍ버전 | : | 3.1.7 |
| ㆍ설치 크기 | : | 8 MB |
| ㆍ한글 지원 | : | 공식 지원(by circlash) |
| ㆍ구동 환경 | : | Windows XP/2003/Vista/2008/7 |
| ㆍ특징 | : | 제품 특징 |
| ㆍ내려받기 | : | Auslogics Disk Defrag 내려받기 Auslogics Disk Defrag Portable 내려받기 |
Auslogics Disk Defrag는 속도가 빠르고 사용법이 간단하다. 3.0으로 버전이 올라가면서 이전 버전에는 없던 조각 모음 후 디스크 최적화 기능과 자동 조각 모음 기능을 제공해서 자주 조각 모음을 하지 않고도 손쉽게 하드디스크를 관리할 수 있다. 또 대부분의 조각 모음 프로그램은 디스크를 하나씩 조각 모음 하지만 Auslogics Disk Defrag는 여러 개의 디스크를 동시에 조각 모음 해서 작업 속도를 줄일 수 있다. 제작사의 제품 비교에서 알 수 있듯이 Smart Defrag와 Defraggler의 장점을 모두 이용할 수 있다.
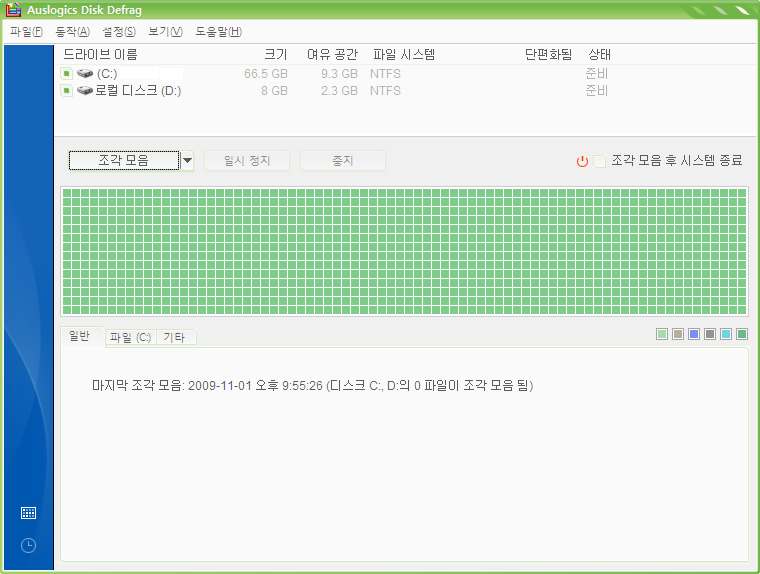
먼저 조각 모음 할 디스크를 선택하고 [동작] - [분석]으로 분석한다. 그다음 [동작] - [조각 모음]이나 [조각 모음 및 최적화]를 클릭하면 해당 디스크를 조각 모음 하거나 조각 모음 한 다음 최적화 한다.
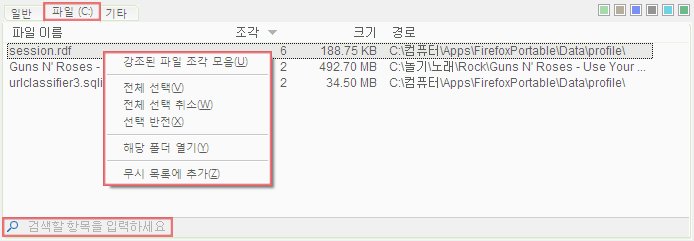
[동작] - [파일 조각 모음]/[폴더 조각 모음]를 선택해서 특정 파일이나 폴더를 조각 모음 할 수도 있다. 분석을 마친 다음 [Files] 탭에 있는 파일들을 선택해서 문맥 메뉴의 [강조된 파일 조각 모음]를 클릭해도 파일을 조각 모음 할 수 있다. 또 [무시 목록에 추가]로 해당 파일을 조각 모음에서 제외할 수도 있다.
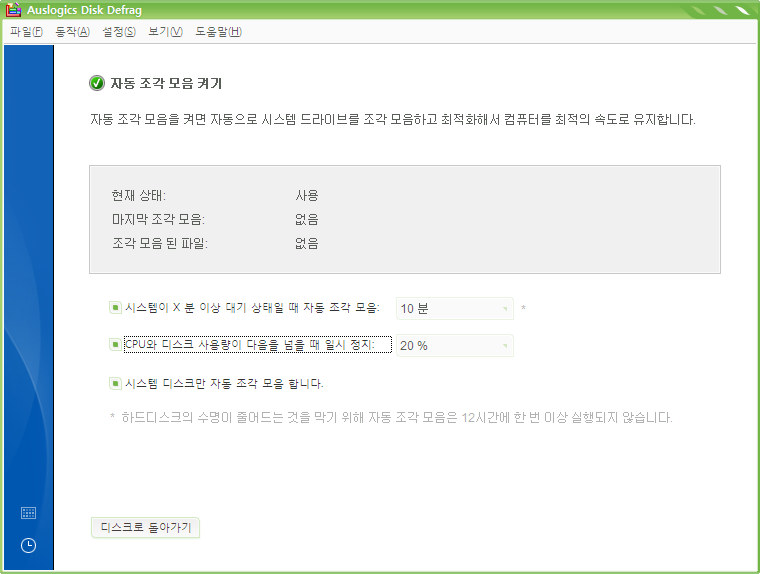
[보기] - [자동 조각 모음]이나 왼쪽 아래의 시계 모양 아이콘을 클릭하면 자동 조각 모음을 설정할 수 있다. 자동 조각 모음 기능을 사용하면 일정 시간 동안 컴퓨터를 사용하지 않으면 자동으로 조각 모음을 수행한다.
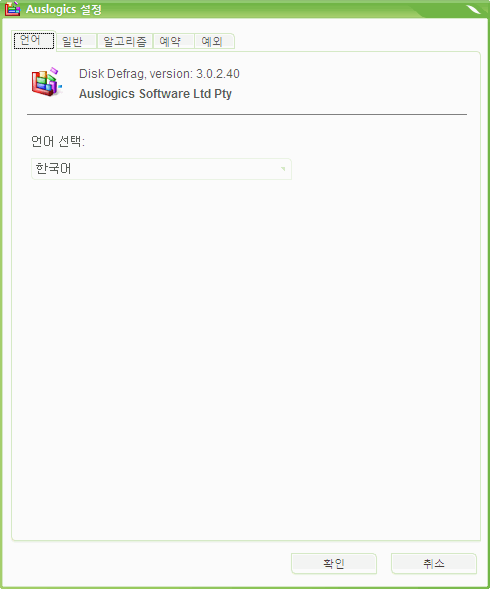
[설정] - [프로그램 설정]에서 프로그램 설정을 변경할 수 있다. [일반] 탭에서 테마를 바꾸거나 SSD를 드라이브 목록에서 숨기거나 탐색기 문맥 메뉴에 Disk Defrag로 선택 항목을 조각 모음 하는 메뉴를 추가할 수 있다. 또 [알고리즘] 탭에서는 조각 모음 전에 임시 파일 삭제하기, 지정 크기보다 큰 조각은 조각 모음 하지 않기, 시스템 파일을 디스크 앞으로 옮기기, 여러 디스크를 동시에 조각 모음 하기 기능을 설정할 수 있다. 그 외에 프로그램 언어 변경, 작업 예약, 제외 항목을
설정할 수 있다. Auslogics Disk Defrag는 아주 다양한 기능을 제공하지만, 일부 사용자는 최적화 기능이 미흡하다는 이야기를 하기도 한다.
첨부된 kor.lng 파일을 내려받아 Auslogics Disk Defrag\Lang 폴더에 복사한 다음 Auslogics Disk Defrag를 실행한다. [Settings] - [Program Settings...] - [Select language]에서 한국어를 선택하고 그다음 나오는 대화창의 확인 버튼을 클릭하고 프로그램을 다시 시작하면 한국어가 적용된다.
2. Defraggler
| ㆍ제작사 | : | Piriform Ltd |
| ㆍ사용권 | : | 전체 무료 |
| ㆍ버전 | : | 1.20 |
| ㆍ설치 크기 | : | 7 MB (32-bit/64-bit 포함) |
| ㆍ한글 지원 | : | 비공식 지원 (by circlash) |
| ㆍ구동 환경 | : | Windows 2000/XP/2003/Vista/7 (64-bit 지원) |
| ㆍ특징 | : | 개별 파일 조각 모음, 지정한 형식 파일을 디스크 뒤로 이동 |
| ㆍ내려받기 | : | Defraggler 내려받기 Defraggler Portable 내려받기 한국어 언어 파일 내려받기 |
시스템 관리 도구 CCleaner로 잘 알려진 Piriform에서 만든 조각 모음 프로그램이다. 파일 및 폴더 조각 모음에 편리하며, 자주 사용하지 않거나 크기가 큰 파일을 디스크 뒤로 보내서 접근 속도를 높일 수도 있다.
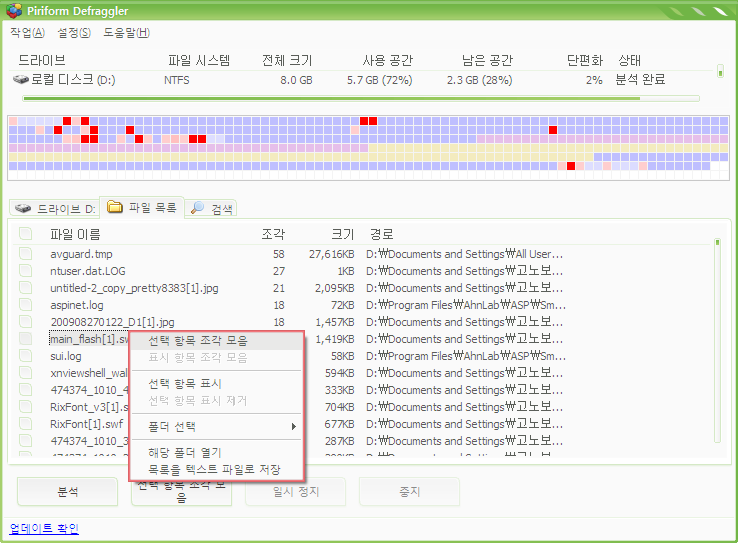
조각 모음 할 디스크를 선택하고 [조각 모음]이나 [빠른 조각 모음]을 클릭하면 조각 모음이 진행된다. 앞에서 소개한 ADD처럼 특정 파일이나 폴더를 조각 모음 할 수도 있다. Defraggler는 최적화 옵션은 제공하지 않지만, 옵션을 통해서 지정한 형식의 파일을 디스크 뒤로 옮겨서 디스크 접근 속도를 높일 수 있다.
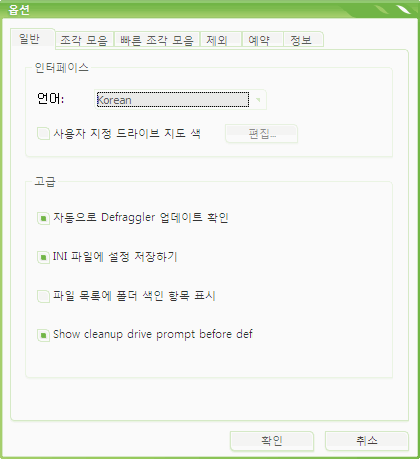
Defraggler는 옵션에서 언어, 예약 작업, 제외 항목, 빠른 조각 모음에 적용할 규칙을 설정할 수 있다. 또 [조각 모음] 탭에서 지정한 확장자를 가진 파일 중 지정 크기보다 큰 파일을 디스크의 뒤로 이동하도록 설정해서 속도가 빠른 디스크 앞 부분의 공간을 활용하고 디스크 접근 속도를 높일 수 있다.
3. Ultimate Defrag 1.72
| ㆍ제작사 | : | DiskTrix |
| ㆍ사용권 | : | 전체 무료 |
| ㆍ버전 | : | 1.72 |
| ㆍ설치 크기 | : | 5 MB |
| ㆍ한글 지원 | : | 지원하지 않음 |
| ㆍ구동 환경 | : | Windows XP/Vista |
| ㆍ특징 | : | 다양한 방법의 최적화 및 디스크 재배치 기능 제공 |
| ㆍ내려받기 | : | Ultimate Defrag 1.72 내려받기 |
Ultimate Defrag는 최적화에 초점을 맞춘 조각 모음 프로그램이다. Ultimate Defrag는 사용자의 파일 이용 패턴에 따른 최적화 기능을 제공한다. 하드디스크는 헤드라는 부분이 움직여서 플래터에 정보를 기록하고 읽는다. 조각난 파일은 플래터의 여러 부분에 파일이 분산 저장되어 있기 때문에 파일을 읽어오려면 헤드가 여러 번 움직여야 하고 자연히 정보를 불러오는 시간이 길어진다. 조각 모음을 한 상태라도 하드디스크에서 정보를 찾으려면 헤드가 플래터 전체를 움직여야 하므로 시간이 꽤 걸린다. Ultimate Defrag는 입출력 시간을 줄이기 위해서 사용자가 지정한 파일을 바깥쪽(정보 읽기 시간이 짧은 부분)과 안쪽(정보 읽기 시간이 긴 부분)으로 옮긴다. 자주 사용하는 파일들을 플래터의 바깥쪽으로 옮기고 평소엔 거의 사용하지 않는 파일들을 안쪽으로 옮기면 평소 사용할 때 자주 사용하는 파일들이 모두 바깥쪽에 있기 때문에 헤드가 움직이는 거리가 상대적으로 짧아지고 정보 읽기 시간이 짧아진다.
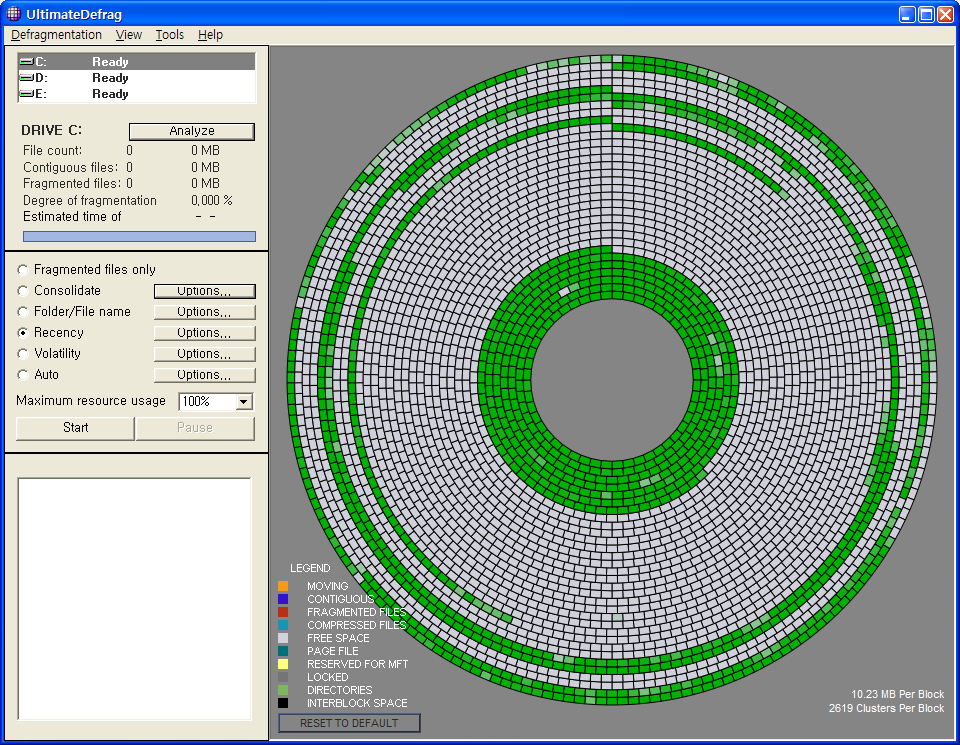
프로그램을 실행하면 위 그림과 같은 화면이 나타난다. 일단 드라이브의 정보를 분석하고 조각난 파일을 조각 모음 한다. 일단 조각 모음을 할 드라이브를 선택하고 분석을 하면 아래처럼 현재 디스크의 파일 분포를 그림으로 보여준다.
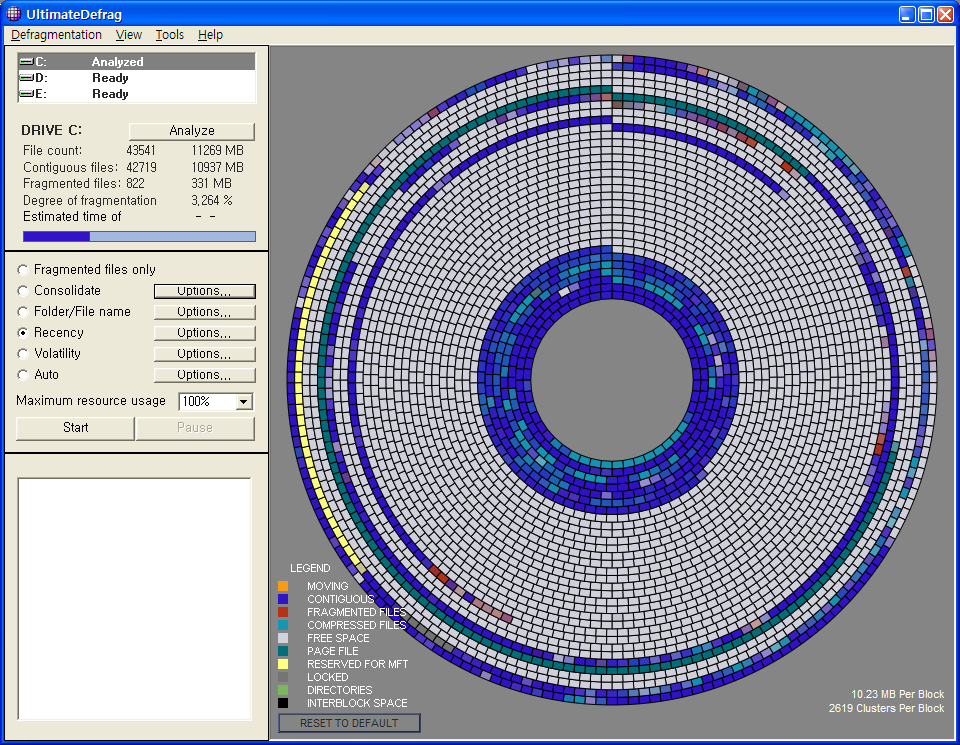
위 그림의 왼쪽 바의 메뉴 중 두 번째 부분을 보면 위에서부터 Fragmented Files Only, Consolidate, Folder/ File name, Recency, Volatility, Auto 6가지의 메뉴가 있다. 조각난 파일만 조각 모음 하거나 폴더/파일 이름 순서, 최근 사용했거나 수정한 파일/폴더(알파벳) 순서, 폴더를 정렬해서 조각 모음 하는 방법 중 선택해서 조각 모음을 할 수 있다. 물론 일반 조각 모음과 같게 바깥쪽으로만 조각 모음을 할 때도 보관을 중시할 파일과 빠른 성능을 중시할 파일을 지정해서 순서를 정할 수 있어 빠른 접근이 가능하다.
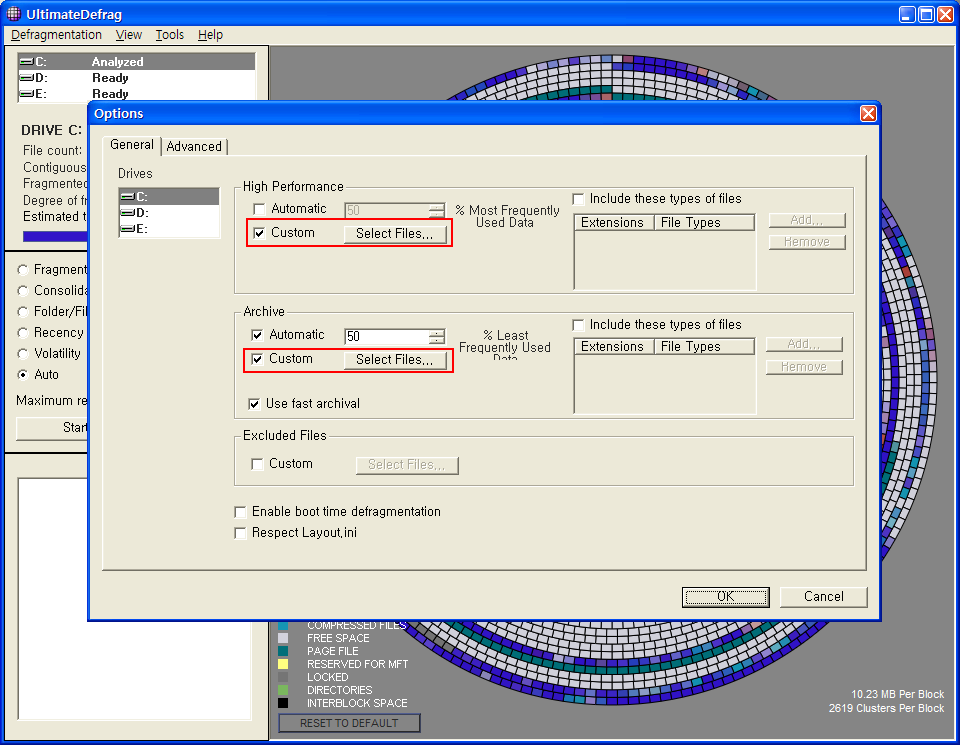
원하는 방식을 선택하고 Tools -> Options 로 이동해서 원하는 드라이브를 선택한다. 다음 High Performance 와 Archive 부분의 Custom 에 체크하고 성능 위주 파일과 보관 위주 파일을 나누어 조각 모음 한다. 조각 모음을 예약하거나 일정 비율 이상 조각 파일이 생겼을 때 자동으로 조각 모음 하도록 설정할 수도 있다.
사용하기에 따라서 훨씬 다양한 설정으로 이용할 수 있다. 더 자세한 내용은 프로그램 설치 시 제공되는 PDF 도움말을 참고한다. 하드디스크의 작동 원리부터 프로그램의 자세한 사용법까지 무려 49쪽에 걸쳐 자세히 설명되어 있다.
* 2009년 11월 1일 내용 추가 - Auslogics Disk Defrag 한국어 언어 파일 추가, 그림 갱신, 일부 내용 수정
* 2009년 11월 22일 내용 변경 - Auslogics Disk Defrag 한국어 언어 파일 갱신 (v3.1.0), Defraggler 한국어 언어 파일 갱신 (v1.15)
* 2009년 12월 23일 내용 변경 - Auslogics Disk Defrag 한국어 언어 파일 갱신 (v3.1.2), Defraggler 한국어 언어 파일 수정 (v1.15)
* 2010년 2월 23일 내용 변경 - Defraggler 한국어 언어 파일 갱신 (v1.17)