2009. 3. 26. 19:33ㆍIT/Useful Apps
Yod'm 3D는 Yet anOther Desktop Manager 3D를 줄인 말로, 여러 개의 가상 바탕화면을 만들어 사용하는 가상 데스크톱 프로그램이다. Yod'm 3D가 다른 가상 데스크톱 프로그램과 구분되는 가장 큰 이유는 바로 화려한 화면 전환 효과 때문이다. 1.4 버전까지 Freeware로 공개되었지만 아쉽게도 제작자 홈페이지에서 내려받을 수 없고, 현재는 Otaku Software에서 DeskSpace라는 이름으로 판매되고 있다. DeskHedron은 최근에 나온 프로그램으로, 이 프로그램 역시 데스크톱을 전환할 때 화려한 전환 효과를 볼 수 있다. 아직은 초기 단계의 프로그램이라 기본적인 기능밖엔 없지만 Freeware이고 소스도 공개되어 있다.
1. Yod'm 3D
Yod'm 3D는 앞에서도 이야기했듯이 가상 데스크톱 프로그램이다. 프로그램을 실행하면 기본으로 가상 바탕화면을 4개로 만든다. 4개의 데스크톱 사이를 자유롭게 이동할 수 있고, 사용하던 창을 다른 데스크톱으로 이동하거나 다른 바탕화면에 있는 프로그램 창으로 바로 이동할 수도 있어서 좁은 모니터를 넓게 사용할 수 있다.
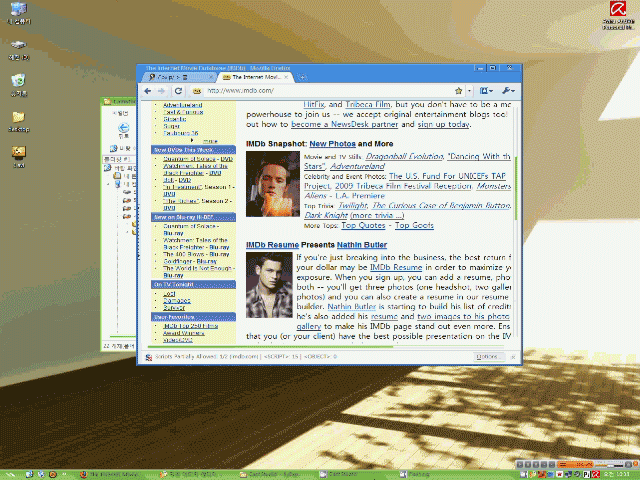
위 그림은 Yod'm 3D의 데스크톱 전환 모습이다. 단축키(기본 단축키는 Shif + Ctrl)를 누르면 화면이 반투명 상태로 바뀌면서 큐브라고 부르는 정육면체가 나타난다. 키보드의 좌우 화살표 키를 누르거나 마우스 왼쪽 버튼을 클릭하고 좌우로 끌면 큐브가 좌우로 돌아간다. 또 키보드의 ↑ 화살표 키를 누르면 큐브가 작아지고 ↓ 화살표 키를 누르면 큐브가 커진다. 마우스 휠을 스크롤 해도 크기를 줄이거나 늘일 수 있다. 단축키에서 손을 떼면 선택한 바탕화면으로 전환된다.
Yod'm 3D는 설정에 따라서 단축키나 마우스 휠 스크롤, 마우스 휠 버튼 클릭, 화면 모서리에 커서 올리기 등 다양한 방법으로 큐브를 불러오거나 데스크톱을 전환할 수 있고, 화면 효과나 큐브의 Zoom 비율, 속도 등도 조절할 수 있다. 작업표시줄의 Yod'm 3D 아이콘 메뉴의 [옵션]을 클릭하면 설정 창이 나타난다.
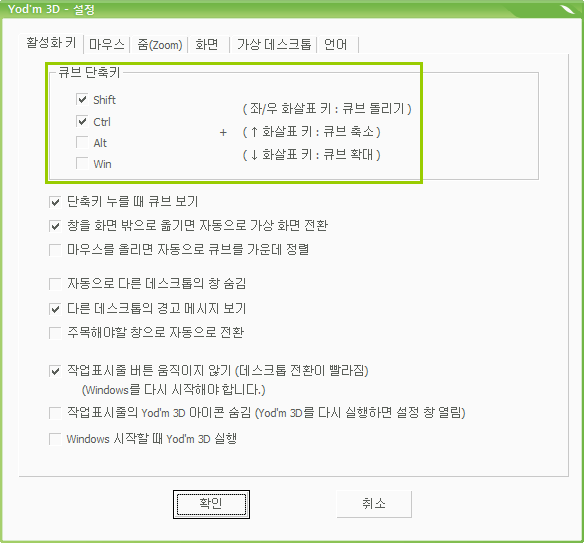
[활성화 키] 탭에서는 큐브를 불러오는 단축키를 비롯한 기본적인 데스크톱 설정을 할 수 있다. [창을 화면 밖으로 옮기면 자동으로 가상 화면 전환]에 체크하면 사용하던 창의 제목표시줄을 끌어서 다른 데스크톱으로 옮길 수 있고, 그 과정에서 자동으로 창을 옮긴 데스크톱으로 전환된다. [다른 데스크톱의 경고 메시지 보기]와 [주목해야 할 창으로 자동으로 전환]은 다른 데스크톱에서 실행한 작업 중에 사용자의 동의가 필요한 메시지 창이 나타났을 때 메시지를 보여주고 그 창으로 바로 이동하는 기능이다. [작업표시줄의 Yod'm 3D 아이콘 숨김]에 체크하면 작업표시줄의 Yod'm 3D 아이콘을 숨길 수 있다. 이때 다시 Yod'm 3D를 실행하면 설정 창이 나타난다.
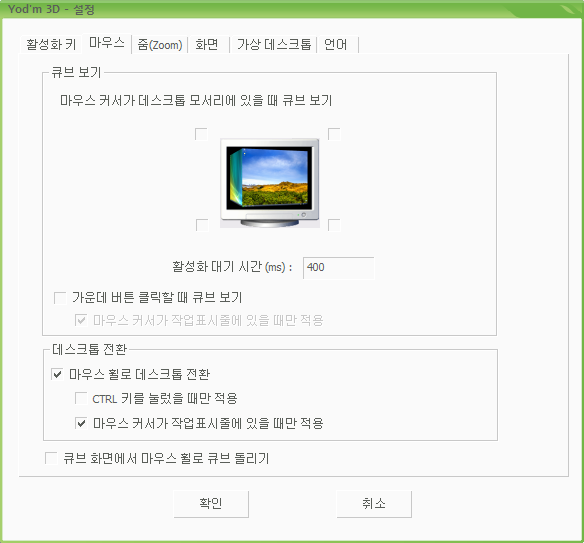
[마우스] 탭은 마우스 동작에 관한 설정을 조정하는 메뉴이다. [마우스 커서가 데스크톱 모서리에 있을 때 큐브 보기] 아래의 네 귀퉁이 중 원하는 곳에 체크하면 선택한 귀퉁이에 활성화 대기 시간만큼 마우스 커서를 올려놓았을 때 큐브가 자동으로 나타난다. 마우스 휠로 가상 데스크톱을 전환하거나 휠 클릭으로 큐브를 불러올 수도 있다. 또 큐브 화면에서 마우스 휠을 스크롤 하면 큐브가 축소/확대되지만, [큐브 화면에서 마우스 휠로 큐브 돌리기]에 체크하면 큐브 축소/확대 대신 마우스 휠 스크롤로 큐브를 돌릴 수 있다.
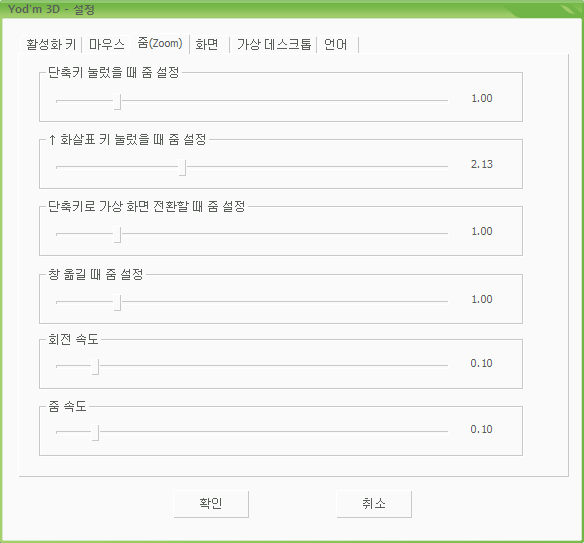
[Zoom]은 큐브 화면에서의 축소 정도와 속도 등을 조정하는 메뉴이다. 위에서부터 순서대로 큐브 단축키를 눌렀을 때 기본 축소율, 큐브 화면에서 ↑ 화살표 키를 눌렀을 때 축소율, 단축키로 데스크톱을 전환할 때 축소율([가상 데스크톱] 탭에서 지정할 수 있다), 끌어놓기로 창을 다른 데스크톱으로 옮길 때 축소율([활성화 키] 탭에서 [창을 화면 밖으로 옮기면 자동으로 가상 화면 전환]에 체크하면 사용할 수 있다), 큐브 회전 속도, 큐브 축소 및 확대 속도이다. 적절히 조정해가면서 원하는 값으로 설정하면 된다.
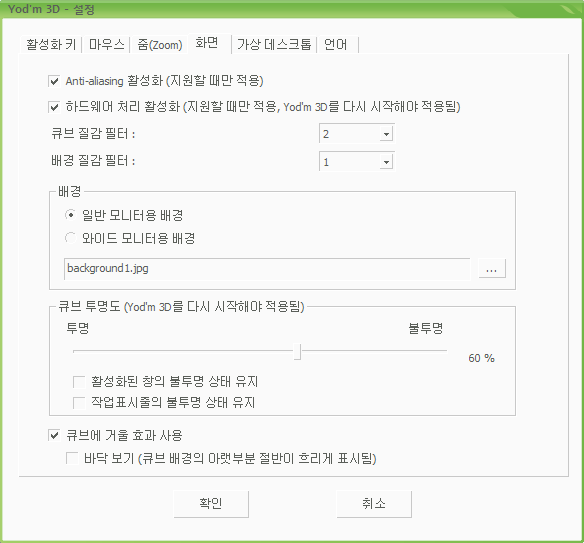
[화면] 탭은 큐브의 화면 효과와 배경을 조정하는 메뉴이다. AntiAliasing을 적용하거나 필터(Texture Filter)를 적용할 수 있고, [배경] 항목에 특정 이미지 파일을 지정해서 큐브 배경으로 사용할 수 있다. [큐브 투명도]를 조정하면 큐브 화면에서 4개의 데스크톱이 화면에 표시될 때 화면을 투명하게 만들어서 다른 데스크톱의 화면이 보이도록 할 수 있다. [큐브에 거울 효과 사용]은 큐브 화면에서 각 데스크톱의 화면을 거울에 반사된 것처럼 표시하는 메뉴이다. [바닥 보기]는 큐브 화면의 배경에 바닥을 표시하는 것인데, 배경의 아래쪽 절반이 짙은 회색의 그림자처럼 표시된다.
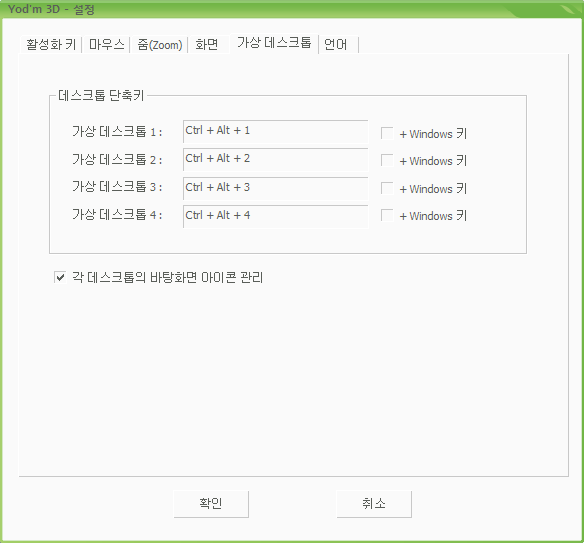
[가상 데스크톱] 탭은 다른 데스크톱으로 바로 이동하는 단축키를 지정하고 각 데스크톱에서 사용할 바탕화면 아이콘을 선택하는 메뉴이다. [각 데스크톱의 바탕화면 아이콘 관리]에 체크하면 작업표시줄의 Yod'm 3D 아이콘 메뉴에 [바탕화면 아이콘 표시/숨김] 메뉴가 추가된다. 이 메뉴에서 각 바탕화면에 표시할 아이콘을 선택할 수 있다.
마지막으로 [언어] 탭은 Yod'm 3D에서 사용할 언어를 선택하는 메뉴이다. 아래에 첨부된 한글 언어파일을 Yod'm 3D 폴더에 복사하고 [한국어]를 선택하면 한글이 적용된다.
Yod'm 3D는 위의 설정 외에도 직접 설정 파일을 수정해서 조정할 수 있는 옵션이 몇 가지 있다. 대표적인 것이 각 바탕화면에 다른 배경 지정하기, 큐브 전환 효과를 사용할 때 배경도 같이 움직이기, 비디오 메모리 사용, 메모리 최적화 등의 기능이다. Yodm3D.ini 파일을 메모장으로 수정해서 간단하게 변경할 수 있다.
* 각 데스크톱에 다른 바탕화면을 설정하는 것은 각 데스크톱의 [디스플레이 등록 정보]에서도 조정할 수 있다.
우선 Yod'm 3D를 종료한 상태에서 Yod'm 3D 폴더의 Yodm3D.ini 파일을 메모장으로 열고 아래에 설명된 부분을 찾아서 직접 수정하고 저장한다. 다시 Yod'm 3D를 시작하면 수정된 내용이 적용된다.
optimizeMemory=0
→ 화면 전환을 사용하지 않을 때 메모리를 반환해서 메모리 사용량을 줄인다. 그러나 데스크톱 전환 속도가 느려진다. 1.32버전에서는 설정 화면에서 선택할 수 있었지만 1.4 버전에서 없어졌다. 1을 선택해서 기능을 사용해도 Yod'm 3D를 종료하면 설정이 초기화된다. 실제 메모리 반환 효과는 확인할 수 없었다.
0 - 메모리 최적화를 사용하지 않음/ 1 - 메모리 최적화 사용
WallpaperDesktop1=F:\컴퓨터\Virtual Environment\yodm3d\desktopwallpaper1.jpg
→ 첫 번째 가상 데스크톱에서 사용할 배경 이미지
WallpaperDesktop2=F:\컴퓨터\Virtual Environment\yodm3d\desktopwallpaper2.jpg
→ 두 번째 가상 데스크톱에서 사용할 배경 이미지
WallpaperDesktop3=F:\컴퓨터\Virtual Environment\yodm3d\desktopwallpaper3.jpg
→ 세 번째 가상 데스크톱에서 사용할 배경 이미지
WallpaperStyle0=2
→ 기본 바탕화면의 배경 이미지의 위치를 정한다. 0 - 가운데/ 1 - 바둑판식/ 2 - 늘이기
WallpaperStyle1=2
→ 첫 번째 데스크톱의 배경 이미지의 위치를 정한다. 0 - 가운데/ 1 - 바둑판식/ 2 - 늘이기
WallpaperStyle2=2
→ 두 번째 데스크톱의 배경 이미지의 위치를 정한다. 0 - 가운데/ 1 - 바둑판식/ 2 - 늘이기
WallpaperStyle3=2
→ 세 번째 데스크톱의 배경 이미지의 위치를 정한다. 0 - 가운데/ 1 - 바둑판식/ 2 - 늘이기
SphereBackground=1
→ 큐브의 배경을 평면이 아닌 구 모양의 입체로 만들어서 큐브를 회전할 때 배경도 같이 회전하게 한다. 1을 선택해서 기능을 사용하면 dds 형식의 이미지 파일 4개가 생성된다.
0 - 기본 평면 배경 사용/ 1 - 구형 입체 배경 사용
UseVideoMemory=0
→ 비디오 메모리를 사용해서 주 메모리 사용량을 줄인다.
0 - 비디오 메모리 사용하지 않음/ 1 - 비디오 메모리 사용
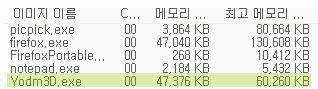
▲ UseVideoMemory=0 일 때
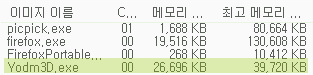
▲ UseVideoMemory=1 일 때
그러나 optimizeMemory는 실제로 적용했을 때 효과를 확인할 수 없었다. 여전히 제대로 메모리 반환이 이뤄지지 않았다. 반면 UseVideoMemory=1로 변경하면 비디오 메모리의 일부를 사용하기 때문에 메모리 사용량이 확실히 줄어든 것을 확인할 수 있었다. SphereBackground는 메모리 사용에는 영향을 미치지 않는 것 같다.
Yod'm 3D는 최대 메모리 사용량이 적은 편은 아니지만, 프로그램을 처음 실행할 때와 화면을 전환할 때 외에는 메모리 사용량이 1MB도 안 되기 때문에 CleanMem 등을 사용해서 주기적으로 메모리를 반환하면 메모리 사용량에 큰 부담 없이 사용할 수 있다. 또 화려한 효과와는 달리 Atom 1.6Ghz, RAM 1GB의 넷북에서도 무리 없이 사용할 수 있었다. Yod'm 3D를 종료하면 다른 데스크톱에서 사용하던 창은 모두 현재 데스크톱으로 이동된다.
2. DeskHedron
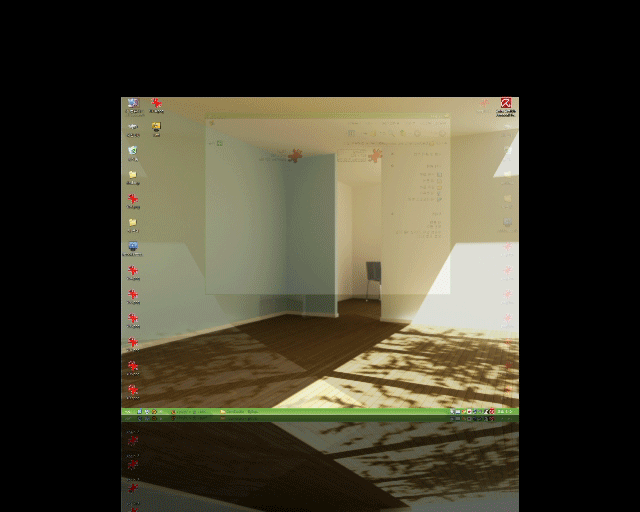
DeskHedron 역시 앞서 살펴본 Yod'm 3D처럼 가상 데스크톱 프로그램이다. DeskHedron은 다양한 기능을 지원하지는 않지만 복잡한 설정 없다. 단순히 데스크톱을 추가하고 전환해서 사용하는 기능이 전부이다. 최대 9개의 가상 데스크톱을 지원하고, 데스크톱의 수가 늘어날수록 화면 전환 효과도 약간 바뀐다.
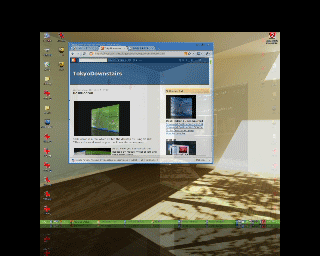
처음 2개의 데스크톱일 땐 종이를 뒤집는 것 같다면 3개일 땐 삼각기둥, 4개일 땐 육면체와 같은 방식이다.
DeskHedron은 Ctrl + Shift + Z 키를 누르거나 작업표시줄 아이콘을 클릭하면 데스크톱 전환 화면이 나타난다. 여기서 마우스 휠이나 좌우 화살표 키로 데스크톱을 이동하고 Enter나 클릭으로 선택한다. 화면을 전환할 때의 배경은 바꿀 수 없지만 검은 화면에 깔끔한 모습이다.
데스크톱을 추가하려면 작업표시줄 아이콘에 마우스 오른쪽 클릭을 하고 [Desktop +]를 누르면 된다. 데스크톱을 삭제하려면 반대로 [Desktop -]를 누른다. [Prev Desktop]과 [Next Desktop] 항목으로 이전/다음 데스크톱으로 이동할 수 있다. 각 데스크톱은 보통 바탕화면에서 작업하는 것과 똑같이 사용하면 된다.
DeskHedron은 Yod'm 3D와는 달리 각각의 가상 데스크톱이 별개의 explorer.exe 프로세스로 실행되기 때문에 각 데스크톱 관리 측면에서는 Yod'm 3D보다 뛰어나다(Sysinternals의 Desktops와 같은 방식이다.) 그리고 각각의 데스크톱의 작업표시줄 아이콘이 따로 적용돼서 다른 데스크톱에서는 현재 데스크톱에서 사용 중인 알림 영역 아이콘이 표시되지 않는다.
그러나 작업하던 창을 다른 데스크톱으로 옮길 수 없고 각 데스크톱에 다른 바탕화면 테마를 적용할 수도 없다. 프로그램을 종료하면 DeskHedron.exe만 종료되고 가상 데스크톱을 만들면서 생겼던 explorer.exe들은 종료되지 않고 그대로 남는다. 대신 explorer.exe 프로세스와 각각의 explorer.exe에서 실행했던 하위 프로그램들이 계속 남기 때문에 DeskHedron을 종료했다가 컴퓨터를 재시작하기 전에 다시 DeskHedron을 실행하면 이전에 작업하던 프로그램들이 남아 있게 된다.