2010. 2. 25. 22:58ㆍIT/Useful Apps
한 번쯤 중요한 파일을 Shift + Del로 삭제하거나 휴지통에 버린 파일을 실수로 삭제해서 난감해 한 경험이 있을 것이다. 중요한 자료나 예전에 남겨둔 사진이라면 더욱 그렇다. 그러나 다행스럽게도 전용 삭제 프로그램을 사용하지 않고 일반적인 방법으로 삭제한 파일은 하드디스크에 그 기록이 남는다. 그리고 그 중 일부의 파일은 파일 복구 프로그램을 사용해서 이전의 상태로 복구할 수 있다. 아래에서 이야기 할 4가지 프로그램이 바로 삭제한 파일을 복구하는 프로그램들이다. 4가지 프로그램 모두 하드디스크 뿐 아니라 USB 등의 이동식 디스크의 복구도 지원한다.
- 파일을 정상적으로 복구하려면 삭제한 다음 바로 복구한다. 하드디스크에 쓰기 작업을 하지 않았을 때가 복구 가능성이 가장 높다.
- 복구한 파일은 다른 드라이브에 저장한다. 같은 드라이브에 파일을 복구하면 파일을 복구하는 과정에서 드라이브에 쓰기 작업을 하게 되어서 제대로 복구되지 않을 수 있다.
1. Avira UnErase Personal 1.4
AntiVir로 유명한 Avira에서 만든 파일 복구 프로그램이다. 개인 사용자에 한해서 무료로 제공된다. 일단 검색 속도가 아주 빠르고, 검색된 파일의 상태를 표시해서 복구했을 때 완전하게 사용할 수 있는 지를 쉽게 알 수 있다.
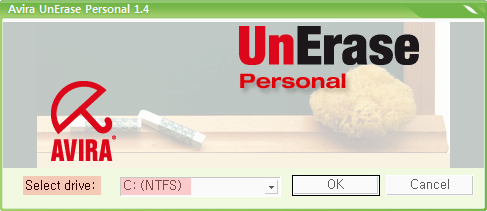
프로그램을 실행하면 위 그림처럼 드라이브를 선택하는 화면이 나온다. 원하는 드라이브를 선택하고 [OK] 버튼을 누른다.
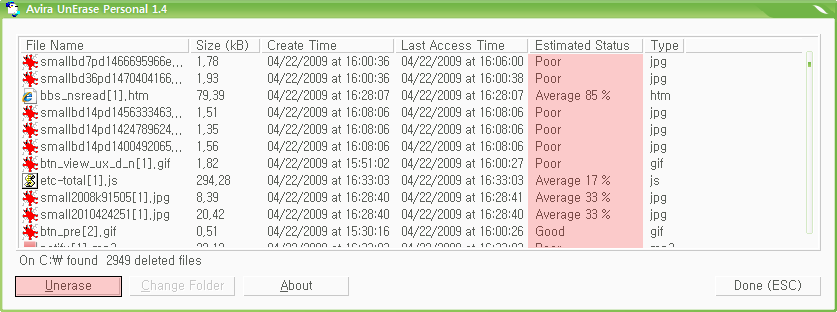
드라이브 검색이 끝나면 위 그림처럼 복구할 수 있는 파일의 목록과 정보가 표시된다. 그 중에서 Estimated Status는 파일이 손상된 정도이다. Good이면 이전 상태 그대로 복구할 수 있는 파일이지만 Poor이면 복구를 해도 정상적으로 사용하긴 힘든 상태이다. 복구할 파일을 모두 선택하고 [Unerase] 버튼을 누르고 복구할 드라이브를 선택해서 파일을 복구하면 된다.
홈페이지에서 내려 받은 unerase_en_h.exe 파일을 Universal Extractor나 7-Zip으로 압축을 풀고 CIASVRUE.dll, unerase.exe 두 개의 파일만 복사해서 사용한다. 레지스트리 찌꺼기나 임시 파일을 남기지 않는다.
2. 復元(복원) 4.2.8
Avira Unerase Personal과 함께 개인적으로 즐겨 사용하는 복구 프로그램이다. 역시 간단하게 파일을 복구할 수 있다.
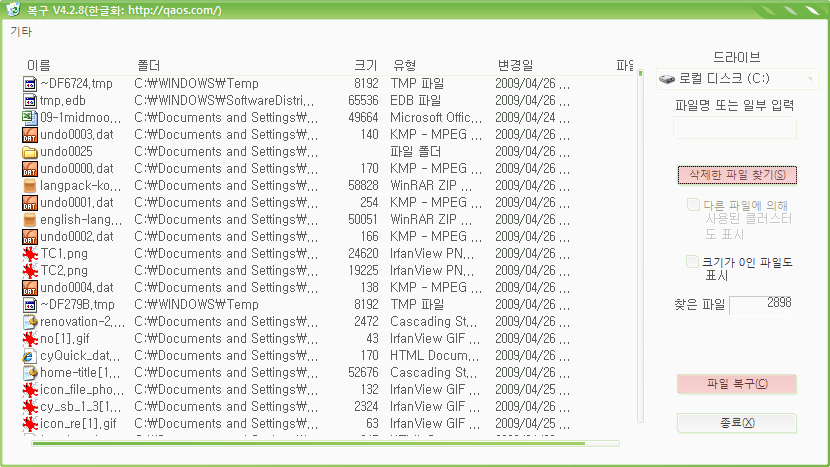
검색할 드라이브를 선택하고 [삭제한 파일 찾기] 버튼을 누르면 삭제 파일을 검색한다. 검색한 파일 중에서 복구할 파일을 선택하고 [파일 복구] 버튼을 눌러 원래 파일이 위치한 곳과 다른 드라이브를 선택해서 복구하면 된다. Avira Unerase Personal보다 검색 속도는 느리지만 폴더를 선택하면 폴더에 포함된 파일이 같이 복구되기 때문에 폴더 속에 포함된 여러 개의 파일을 한꺼번에 복구할 때 편하다.
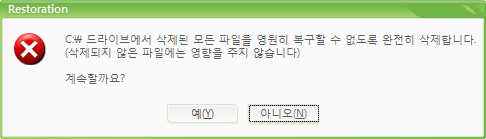
Restoration은 각 드라이브에 남아 있는 파일 기록을 모두 삭제해서 파일을 복구할 수 없도록 하는 [완전 삭제] 기능도 제공한다. 메뉴 막대의 [기타] - [완전 삭제]를 선택하고 위와 같은 메시지가 나오면 [예]를 누르면 해당 드라이브를 완전 삭제할 수 있다.
복원은 현재 v9.2.10까지 나와 있지만 유료화 되었고, 무료로는 v4.2.8까지 공개되었다. 4.2.8 버전 이후의 업데이트 내용은 여기서 확인할 수 있다. 크게 변화된 내용은 없다. 내려 받기 링크의 한국어 Restoration은 QAOS의 doa님이 한글화했다.
3. DataRecovery 2.4.6
앞에서 이야기한 復元과 아주 비슷한 프로그램이다. 현재는 유료화 된 復元과 거의 모든 기능이 똑같아 요즘 일본에서 복구 프로그램으로 많이 쓰인다. 復元과 마찬가지로 간단하게 삭제한 파일을 복구할 수 있다.
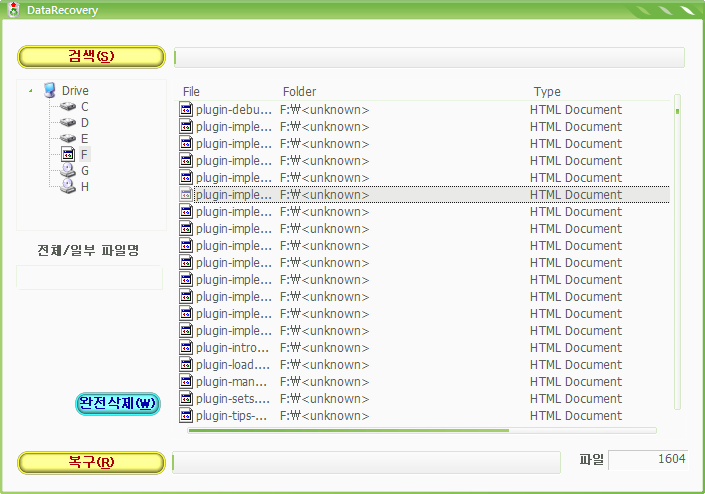
먼저 드라이브를 선택하고 [검색] 버튼을 누르면 삭제된 파일을 검색한다. 그 중에서 복구할 파일을 선택하고 [복구] 버튼을 눌러서 복구한 파일을 저장할 위치를 지정하면 바로 복구된다. DataRecovery 역시 파일 완전삭제 기능을 제공하는데, 復元은 전체 드라이브를 한꺼번에 처리하지만 DataRecovery는 사용자가 선택한 파일만 완전 삭제한다.
첨부된 한국어 버전을 사용하면 설치 없이 한국어가 적용된 프로그램으로 사용할 수 있다.
4. Recuva 1.36
CCleaner와 Defraggler 제작자가 만든 파일 복구 프로그램이다. 다른 두 프로그램과 마찬가지로 쉽게 사용할 수 있도록 구성되어 있다. 復元이나 DataRecovery에 비해서 검색 속도가 약간 느리고 검색되는 파일의 수가 적지만, 복구 기능은 상당히 괜찮고 지속적으로 활발한 업데이트가 이루어진다.
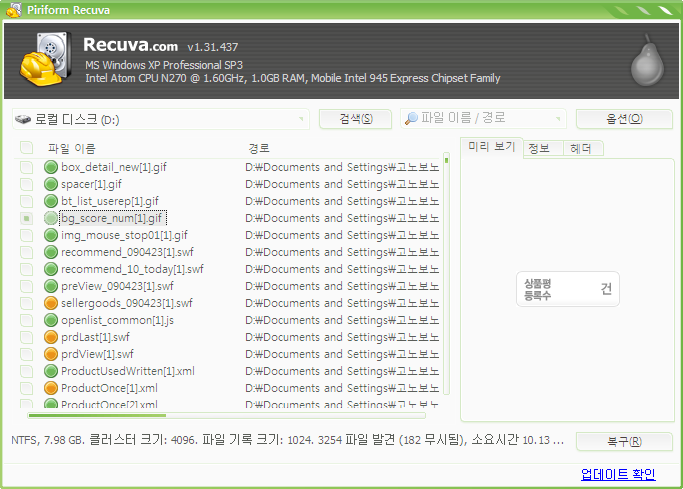
Recuva 역시 드라이브를 선택하고 [검색] 버튼을 누르면 삭제된 파일이 검색된다. 위 그림을 보면 파일의 상태를 표시한 빨간색, 초록색, 노란색 동그라미를 볼 수 있는데, 초록색은 상태가 양호해서 복구할 수 있지만 빨간색은 복구가 힘든 파일이다. 상태가 양호한 파일은 오른쪽 부분에서 파일 미리보기, 파일 정보 확인 및 파일 헤더를 확인할 수 있다.
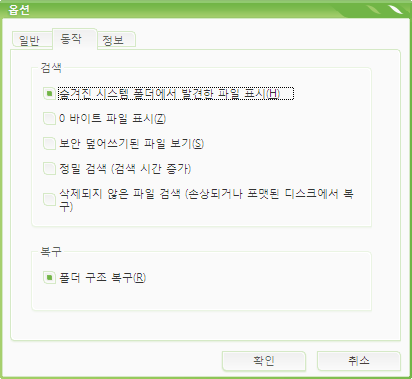
[옵션] 버튼을 누르면 위 그림과 같은 옵션 창이 나타난다. 검색 및 복구에 관한 옵션, 보안 덮어쓰기 방식, 마법사 방식 사용 등의 옵션을 설정할 수 있다.
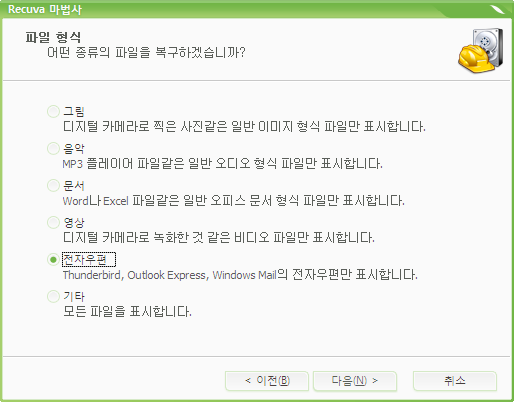
Recuva는 마법사 방식도 제공하기 때문에 프로그램을 어떻게 사용해야 하는지 모르는 사용자도 쉽게 사용할 수 있다.
* 2009년 9월 1일 내용 변경 - Recuva 한국어 언어 파일 및 이미지 갱신 (v1.29)
* 2009년 9월 20일 내용 변경 - Recuva 한국어 언어 파일 및 이미지 갱신 (v1.30)
* 2009년 9월 30일 내용 변경 - Recuva 한국어 언어 파일 및 이미지 갱신 (v1.31)
* 2009년 12월 10일 내용 변경 - Recuva 한국어 언어 파일 갱신 (v1.33)
* 2009년 12월 23일 내용 변경 - Recuva 한국어 언어 파일 수정 및 갱신 (v1.34)
* 2010년 2월 25일 내용 변경 - Recuva 한국어 언어 파일 갱신 (v1.35)
- FreeUndelete - 빠른 속도의 파일 복구 프로그램
- diskdigger - 미디어 및 문서 파일 전용 복구 프로그램