JkDefrag v3.36 - 정말 쉬운 디스크 조각모음
2008. 11. 16. 04:14ㆍIT/Useful Apps
JkDefrag는 정말 쉬운 조각모음 프로그램이다. 그냥 파일을 실행하는 것 만으로 조각모음이 끝난다. 화면보호기만 가동되어도 조각모음이 된다. 하지만 간단하다고 무시할 프로그램이 아니다. JkDefrag를 이용하면 사용자가 원하는 거의 모든 방식의 조각모음이 가능하기 때문이다.
1) Windows 버젼: 가장 일반적으로 사용되는 것으로, 실행하게 되면 이상한 초록이나 검정이 가득 보이는 창이 하나 뜨면서 조각모음을 시작한다. 메뉴 버튼도 없이 그냥 그림처럼 실행된다.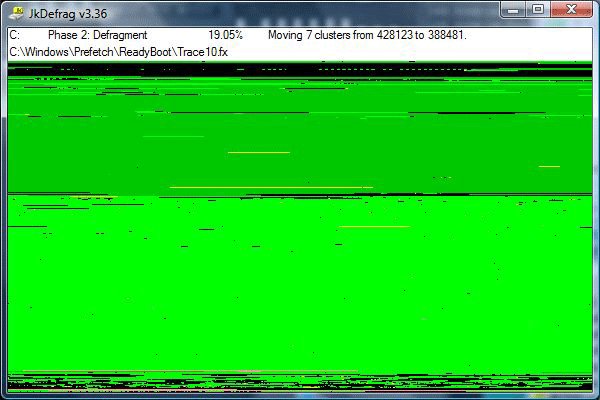 여기서 일단 JkDefrag의 작동 방식에 대해 알아보면, 기본적으로 수행되는 조각모음은 현재 PC에 연결된 모든 디스크 - 하드디스크, 플로피디스크, USB 드라이브 등 - 의 조각모음을 수행하며, 조각모음 후 빠른 최적화를 수행한다. 빠른 최적화에선 디스크를 세 구역으로 나누어 사용 빈도가 높은 순으로 [폴더 - 일반 파일 - SpaceHogs(용량이 크거나 보관을 위한 파일들)]로 디스크를 최적화 한다. JkDefrag는 실행만으로 조각모음과 최적화를 수행하지만, 또한 다양한 사용자 요구 충족을 위한 수 많은 옵션을 지원한다. 실행 시 커맨드를 입력함으로써 원하는 조각모음 방식을 조정할 수 있는데, 그것들에 관해서는 뒤에서 자세히 살펴보겠다. 조각모음 중지는 'X'버튼을 클릭하거나 [ALT+F4]를 누르면 된다. 하드디스크에 부담 없이 조각모음이 중지되며 동시에 프로그램이 종료된다.
여기서 일단 JkDefrag의 작동 방식에 대해 알아보면, 기본적으로 수행되는 조각모음은 현재 PC에 연결된 모든 디스크 - 하드디스크, 플로피디스크, USB 드라이브 등 - 의 조각모음을 수행하며, 조각모음 후 빠른 최적화를 수행한다. 빠른 최적화에선 디스크를 세 구역으로 나누어 사용 빈도가 높은 순으로 [폴더 - 일반 파일 - SpaceHogs(용량이 크거나 보관을 위한 파일들)]로 디스크를 최적화 한다. JkDefrag는 실행만으로 조각모음과 최적화를 수행하지만, 또한 다양한 사용자 요구 충족을 위한 수 많은 옵션을 지원한다. 실행 시 커맨드를 입력함으로써 원하는 조각모음 방식을 조정할 수 있는데, 그것들에 관해서는 뒤에서 자세히 살펴보겠다. 조각모음 중지는 'X'버튼을 클릭하거나 [ALT+F4]를 누르면 된다. 하드디스크에 부담 없이 조각모음이 중지되며 동시에 프로그램이 종료된다.
2) 커맨드라인 버젼: 명령 프롬프트(DOS)에서 사용 시 백그라운드에서 자동으로 실행되는 것을 기본으로 만들어진 것이다. Windows 예약 작업 등을 이용해서 자동으로 실행되도록 설정해두면 원하는 시간에 자동으로 조각모음을 수행할 수 있다. [CTRL+C/ Break]를 누르면 종료된다.
3) 화면보호기 버젼: JkDefragScreenSaver.exe/ JkDefragScreenSaver.scr 두 개의 파일을 Windows 설치 폴더(C:\Windows 혹은 C:\Winnt 등)에 복사하면 [디스플레이 등록 정보]의 [화면보호기] 부분에서 "JkDefragScreenSaver"를 선택할 수 있다.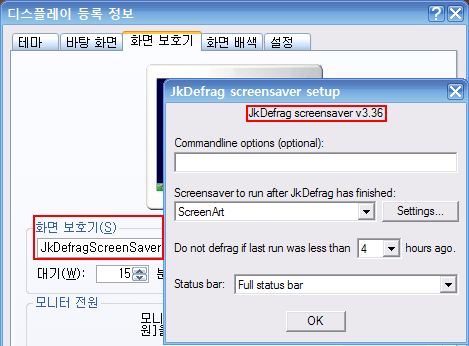 JkDefragScreenSaver를 선택한 후 [설정]을 클릭하면 위 그림과 같은 창이 나타난다. 여기서 화면보호기 버젼의 세부 설정이 가능하다.
JkDefragScreenSaver를 선택한 후 [설정]을 클릭하면 위 그림과 같은 창이 나타난다. 여기서 화면보호기 버젼의 세부 설정이 가능하다.
화면보호기 버젼은 화면보호기가 돌아가는 동안 조각모음이 수행되기 때문에 별도의 시간을 들여 조각모음을 할 필요가 없고 또한 컴퓨터를 사용하지 않는 시간에 조각모음을 수행하기 때문에 컴퓨터 사용에 방해가 되지 않는다는 장점이 있다.
2. 커맨드
앞서 살펴봤듯이 JkDefrag의 모든 작업은 다른 설정 없이 완전히 자동으로 이뤄진다. 하지만 그 용도에 따라 또한 사용자가 원하는 다양한 커맨드를 지원한다. 커맨드 사용은 여러 가지 방법이 있겠지만, JkDefrag.exe파일의 바로가기를 만든 후 해당 바로가기의 [속성] - [대상] 칸의 마지막 큰 따옴표(")뒤에 자신이 원하는 커맨드를 입력하고 저장한 다음 그 바로가기 파일을 실행하면 된다. BAT파일을 만들어도 된다. 프로그램이 지원하는 커맨드는 다음과 같다.
JkDefrag는 앞에서도 이야기 했지만 가장 간단하게 조각모음을 할 수 있으면서도 사용하기에 따라서는 어떤 조각모음 프로그램 못지 않게 자신에게 알맞는 최적화를 수행할 수 있다는 것이 최고의 장점이다. 화면보호기 버젼을 통해서 컴퓨터를 사용하지 않는 점심시간이라던지 짜투리 시간을 이용해서 항상 PC를 관리할 수 있다는 것도 장점중의 하나이다. 하지만 수 많은 기능에도 불구하고 그것을 사용 못하는 경우도 있는데, 그것은 바로 조각모음에 관한 세부적인 옵션을 설정하는 것이 GUI를 통해서가 아니라 커맨드를 이용해야 하기 때문이다. 하지만 제작자 홈페이지를 살펴보면 JkDefrag에 GUI를 지원하는 여러 가지 프로그램들을 소개하고 있다. 이 프로그램들을 함께 이용하면 더욱 편리하게 JkDefrag를 사용할 수 있을 것이다.
* 관련글
JkDefragGUI - JkDefrag 쉽게 사용하기!!
JkDefrag 홈페이지 및 내려받기
1. 구성 및 작동 방식
JkDefrag를 다운받은 후 압축을 풀면 총 4개의 파일, 세 가지 버젼을 확인할 수 있는데 Windows 버젼/ 커맨드 라인 버젼/ 화면보호기 버젼으로 구분된다.
|
JkDefrag.exe |
Windows 버전으로 일반적인 조각모음 시 사용한다. |
|
JkDefragCmd.exe |
Commandline 버전으로 명령프롬프트(DOS)에서 조각모음 시 사용한다. |
|
JkDefragScreensaver.exe |
화면보호기 버전으로 화면보호기로 지정해서 사용한다. |
|
JkDefragScreensaver.scr |
1) Windows 버젼: 가장 일반적으로 사용되는 것으로, 실행하게 되면 이상한 초록이나 검정이 가득 보이는 창이 하나 뜨면서 조각모음을 시작한다. 메뉴 버튼도 없이 그냥 그림처럼 실행된다.
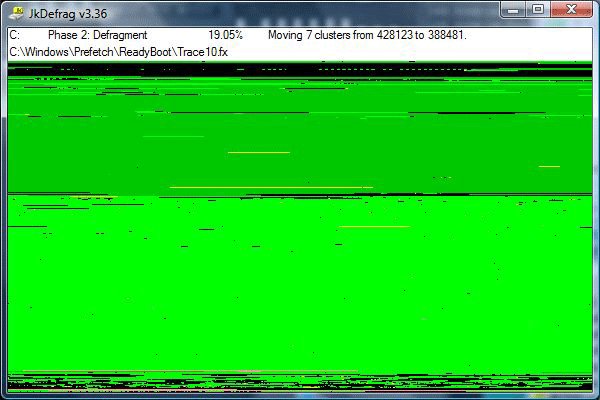
<크게 보려면 그림을 클릭하세요>
2) 커맨드라인 버젼: 명령 프롬프트(DOS)에서 사용 시 백그라운드에서 자동으로 실행되는 것을 기본으로 만들어진 것이다. Windows 예약 작업 등을 이용해서 자동으로 실행되도록 설정해두면 원하는 시간에 자동으로 조각모음을 수행할 수 있다. [CTRL+C/ Break]를 누르면 종료된다.
3) 화면보호기 버젼: JkDefragScreenSaver.exe/ JkDefragScreenSaver.scr 두 개의 파일을 Windows 설치 폴더(C:\Windows 혹은 C:\Winnt 등)에 복사하면 [디스플레이 등록 정보]의 [화면보호기] 부분에서 "JkDefragScreenSaver"를 선택할 수 있다.
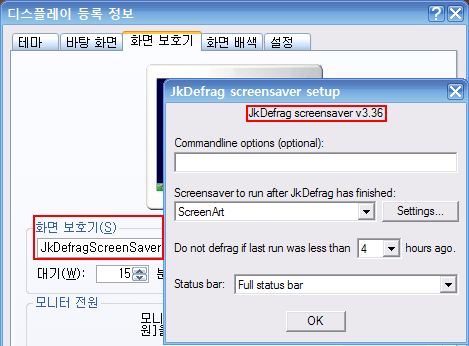
|
Commandline options |
커맨드를 입력해서 조각모음 방식을 선택할 수 있다. |
|
Screensaver to run after JkDefrag has finished |
조각모음 후에 사용할 화면보호기를 선택한다. |
|
Do not defrag if last run was less than X hours ago |
조각모음을 실행할 최소 시간 간격을 정한다. |
|
Status bar |
조각모음 시 표시할 상태표시줄을 선택한다. Full status bar: 상태표시줄 전체 표시 Top line only(no filenames): 윗줄만 표시(파일명 X) No status bar: 상태표시줄 표시 안 함 |
2. 커맨드
앞서 살펴봤듯이 JkDefrag의 모든 작업은 다른 설정 없이 완전히 자동으로 이뤄진다. 하지만 그 용도에 따라 또한 사용자가 원하는 다양한 커맨드를 지원한다. 커맨드 사용은 여러 가지 방법이 있겠지만, JkDefrag.exe파일의 바로가기를 만든 후 해당 바로가기의 [속성] - [대상] 칸의 마지막 큰 따옴표(")뒤에 자신이 원하는 커맨드를 입력하고 저장한 다음 그 바로가기 파일을 실행하면 된다. BAT파일을 만들어도 된다. 프로그램이 지원하는 커맨드는 다음과 같다.
| -a N | 수행할 작업을 선택한다. N 자리에 1~11의 수 입력한다. (기본값 3) 1 = 분석만 한다. 조각모음, 최적화는 수행하지 않는다. 2 = 조각모음만 수행하고 최적화는 하지 않는다. 3 = 조각모음과 빠른 최적화를 수행한다. (기본값) 5 = 디스크에 빈 공간이 없도록 디스크의 시작 부분으로 이동 가능한 모든 파일을 이동시킨다. 이동 과정에서 억지로 공간을 메우기 위해 또 다른 단편화가 발생할 수 있다. 6 = 디스크 마지막 부분으로 선택한 파일/폴더를 이동시킨다. 7 = 최적화 시 이름순으로 정렬한다. (폴더 + 파일명) 비슷한 이름의 파일들이 가까이 모여있게 되어 프로그램 실행 속도가 빨라진다. 8 = 최적화 시 크기순으로 정렬한다. (작은 크기부터) 크기가 작은 파일들을 디스크 시작 부분에 모이도록 배열해서 평균적인 읽기 속도를 향상시킨다. 9 = 최적화 시 마지막 사용 시간순으로 정렬한다. (최근 사용부터) 오랫동안 사용하지 않은 파일을 뒷쪽으로 배열한다. *이 설정이 효과를 보려면 안티바이러스프로그램 등에서 파일을 스캔할 때 마지막 사용 시간을 수정하지 않는지 확인한다. 10 = 최적화 시 마지막 수정 시간순으로 정렬한다. (오래된 파일부터) 자주 수정되는 파일(데이터파일, 문서 등)을 한꺼번에 배열해서 일반 작업 수행 속도를 향상시킨다. 11 = 최적화 시 생성 시간순으로 정렬한다. (오래된 파일부터) 보통 가장 오래된 파일이 시스템 파일이므로 시스템 파일부터 시간순으로 정렬한다. | |||
| -e "mask" | mask부분에 입력한 파일/폴더는 조각모음과 최적화 대상에서 제외한다. 와일드카드("*" 나 "?")를 사용할 수 있다.(아래의 예 참고) 파일/폴더명에 빈 칸이 있을 경우 큰따옴표(예: -e "C:\Program Files")로 묶어준다.
| |||
| -u "mask" | mask부분에 입력한 파일/폴더를 SpaceHogs 영역으로 이동시킨다. 기본 목록은 50MB이상의 파일, 오래 사용하지 않은 파일, 압축/보관 파일, 휴지통 파일, 서비스팩 파일 등이다. 이 목록을 사용하지 않으려면 mask에 "DisableDefaults"를 입력한다. 와일드카드('*' 나 '?')를 사용할 수 있다. 파일/폴더명에 빈 칸이 있을 경우 큰따옴표(예: -u "C:\Program Files")로 묶어준다.
| |||
| -s N | N(1~100) 퍼센트로 작업 속도를 정한다. 기본값은 100이다. | |||
| -f N | 디스크 크기의 N(0~100) 퍼센트를 여유 공간으로 정한다. 이 빈 공간은 임시 파일을 위한 공간인데, 조각모음 후 디스크 앞쪽(접근 속도가 빠른 쪽)의 공간이 없어 임시파일이 디스크 뒷쪽을 사용하게 되면 속도 저하가 발생할 수 있기 때문에 여유 공간을 남겨두는 것이다. JkDefrag는 3 구역(폴더/ 일반 파일/ SpaceHogs)으로 나뉘서 최적화를 수행하는데, 각 구역 사이에 2개의 빈 공간을 만든다. 기본값은 1%이다. | |||
| -d N | 아래의 N(0~6)에 따라 디버그 레벨을 정해 로그 파일에 기록할 메시지를 조정한다. (기본값 1) 0 = 치명적 오류. 1 = 경고 메시지 [기본값]. 2 = 일반 진행 사항 메시지. 3 = 자세한 진행 사항 메시지. 4 = 자세한 파일 정보. 5 = 빈칸메우기의 자세한 메시지. 6 = 빈칸찾기의 자세한 메시지. | |||
| -l "filename" | 로그 파일명을 정한다. 기본 파일명은 "JkDefrag.log" 와 "JkDefragCmd.log" 이다. "" 와 같이 큰따옴표 사이를 비워두면 로그 파일을 생성하지 않는다. | |||
| -h | [commandline 버젼] 명령어 도움말을 표시한다. (-help, --help, /? 와 동일함) | |||
| -q | [windows 버젼] 조각모음 후 JkDefrag를 종료한다. | |||
| items | 조각모음할 항목(파일/폴더/휴대용 저장 장치/드라이브...)을 정한다. 역시 와일드카드('*' 나 '?')를 사용할 수 있다. 파일/폴더명에 빈 칸이 있을 경우 큰따옴표(예: "C:\Program Files")로 묶어준다.
|
JkDefrag는 앞에서도 이야기 했지만 가장 간단하게 조각모음을 할 수 있으면서도 사용하기에 따라서는 어떤 조각모음 프로그램 못지 않게 자신에게 알맞는 최적화를 수행할 수 있다는 것이 최고의 장점이다. 화면보호기 버젼을 통해서 컴퓨터를 사용하지 않는 점심시간이라던지 짜투리 시간을 이용해서 항상 PC를 관리할 수 있다는 것도 장점중의 하나이다. 하지만 수 많은 기능에도 불구하고 그것을 사용 못하는 경우도 있는데, 그것은 바로 조각모음에 관한 세부적인 옵션을 설정하는 것이 GUI를 통해서가 아니라 커맨드를 이용해야 하기 때문이다. 하지만 제작자 홈페이지를 살펴보면 JkDefrag에 GUI를 지원하는 여러 가지 프로그램들을 소개하고 있다. 이 프로그램들을 함께 이용하면 더욱 편리하게 JkDefrag를 사용할 수 있을 것이다.
* 관련글
JkDefragGUI - JkDefrag 쉽게 사용하기!!