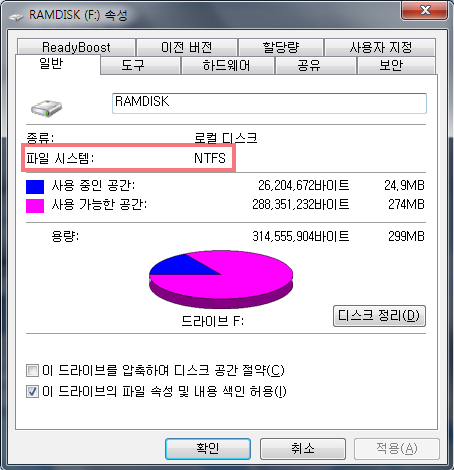파티션의 파일 시스템을 바꿔서 대용량 파일 복사하기
2010. 1. 14. 20:17ㆍIT/Computer Tips
"4.4GB짜리 파일을 외장 하드에 복사하니까 파일이 너무 크다고 복사가 안된대. 용량은 충분히 남았는데 왜 안되지??" 낮에 옆자리 형이 물었다. 용량이 충분한데 왜 복사할 수 없을까? 4.4GB라는 파일의 크기의 주목하면 쉽게 해결할 수 있다.
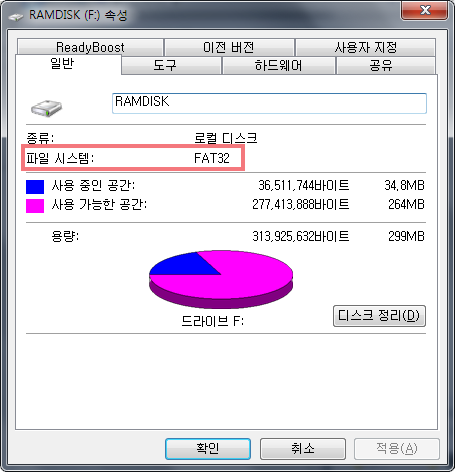 이 문제를 해결하려면 파일 시스템이라는 녀석을 알아야 한다. 파일 시스템이란 단어는 생소하더라도 NTFS나 FAT32라는 단어는 본 적이 있을 것이다. 그렇다. 바로 탐색기의 드라이브 속성에 표시되는 정보 중 하나다. 파일 시스템은 자료에 쉽게 접근할 수 있도록 조직하는 체계나 규칙이다. Windows 운영 체제에서는 주로 FAT16, FAT32, NTFS, exFAT의 파일 시스템을 이용한다. 각 파일 시스템은 특성에 차이가 있는데 FAT32 파일 시스템에서는 개별 파일의 크기가 4GB(4,194,,304 바이트)를 넘지 못한다. (NTFS vs FAT) FAT32 파일 시스템을 사용하는 외장하드에 4.4GB 크기의 파일을 복사하려면? 답은 나왔다. 외장 하드의 파일 시스템을 NTFS로 바꾸면 된다.
이 문제를 해결하려면 파일 시스템이라는 녀석을 알아야 한다. 파일 시스템이란 단어는 생소하더라도 NTFS나 FAT32라는 단어는 본 적이 있을 것이다. 그렇다. 바로 탐색기의 드라이브 속성에 표시되는 정보 중 하나다. 파일 시스템은 자료에 쉽게 접근할 수 있도록 조직하는 체계나 규칙이다. Windows 운영 체제에서는 주로 FAT16, FAT32, NTFS, exFAT의 파일 시스템을 이용한다. 각 파일 시스템은 특성에 차이가 있는데 FAT32 파일 시스템에서는 개별 파일의 크기가 4GB(4,194,,304 바이트)를 넘지 못한다. (NTFS vs FAT) FAT32 파일 시스템을 사용하는 외장하드에 4.4GB 크기의 파일을 복사하려면? 답은 나왔다. 외장 하드의 파일 시스템을 NTFS로 바꾸면 된다.
FAT에서 NTFS로의 변경은 EASEUS Partition Master 등의 프로그램을 사용할 수도 있지만, 명령 프롬프트에서 명령어를 사용해서 바꿀 수도 있다.
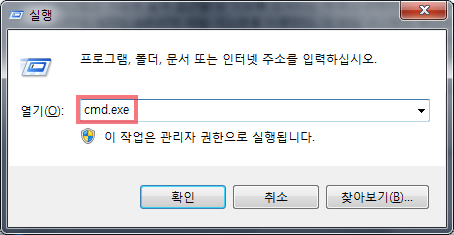 일단 외장 하드를 사용하는 모든 프로그램을 종료한다. 그다음 WIN+R을 눌러서 [실행] 창을 불러오고 cmd.exe를 입력한다. Windows XP에서는 그냥 엔터를, Vista나 7에서는 Shift + Enter를 누른다.
일단 외장 하드를 사용하는 모든 프로그램을 종료한다. 그다음 WIN+R을 눌러서 [실행] 창을 불러오고 cmd.exe를 입력한다. Windows XP에서는 그냥 엔터를, Vista나 7에서는 Shift + Enter를 누른다.
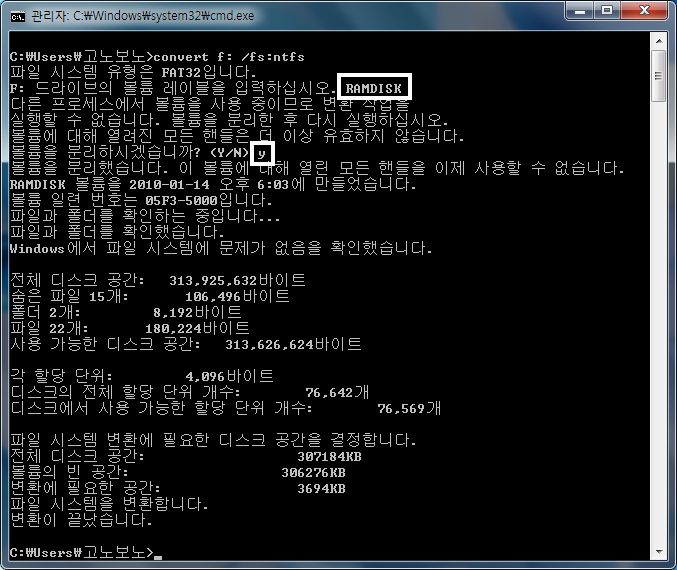 [명령 프롬프트]가 실행되면 CONVERT F: /FS:NTFS 를 입력하고 엔터를 누른다. 물론 F: 에는 파일 시스템을 바꿀 외장 하드의 드라이브 문자를 입력한다. 잠시 기다리면 위 그림의 과정을 거치면서 파일 시스템이 변경된다.
[명령 프롬프트]가 실행되면 CONVERT F: /FS:NTFS 를 입력하고 엔터를 누른다. 물론 F: 에는 파일 시스템을 바꿀 외장 하드의 드라이브 문자를 입력한다. 잠시 기다리면 위 그림의 과정을 거치면서 파일 시스템이 변경된다.
* 파티션을 사용하지 않을 땐 볼륨을 분리하겠냐는 질문이 나오지 않고 바로 진행된다. CONVERT /? 를 입력하면 CONVERT 명령어 전체를 확인할 수 있다.
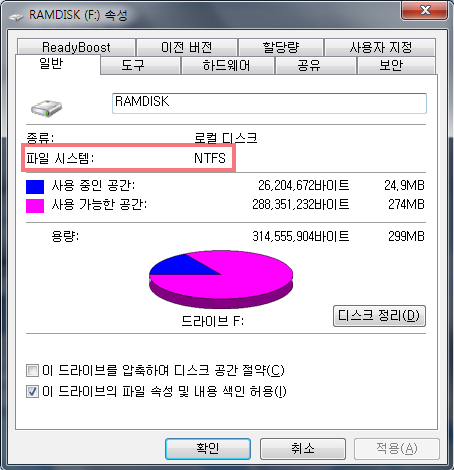 이제 다시 탐색기에서 드라이브 속성을 확인하면 파일 시스템이 NTFS로 바뀐 것을 확인할 수 있다. 이제 4.4GB 파일을 아무 문제 없이 복사할 수 있다.
이제 다시 탐색기에서 드라이브 속성을 확인하면 파일 시스템이 NTFS로 바뀐 것을 확인할 수 있다. 이제 4.4GB 파일을 아무 문제 없이 복사할 수 있다.
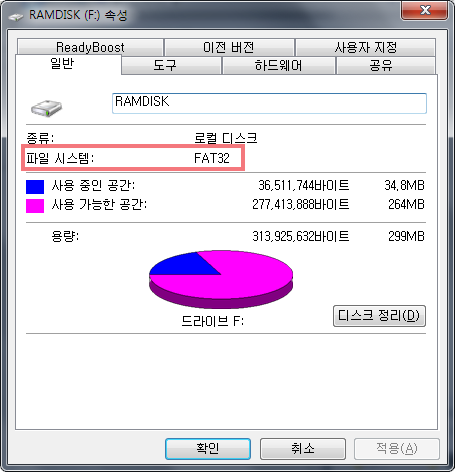
FAT에서 NTFS로의 변경은 EASEUS Partition Master 등의 프로그램을 사용할 수도 있지만, 명령 프롬프트에서 명령어를 사용해서 바꿀 수도 있다.
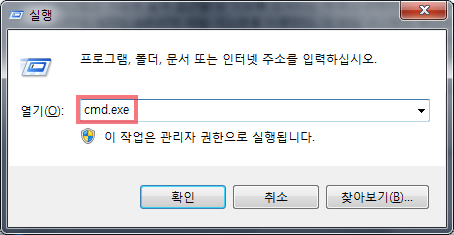
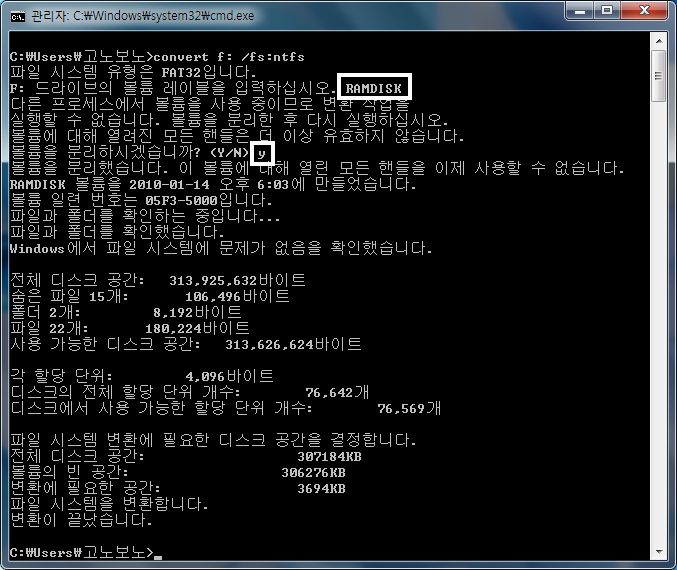
* 파티션을 사용하지 않을 땐 볼륨을 분리하겠냐는 질문이 나오지 않고 바로 진행된다. CONVERT /? 를 입력하면 CONVERT 명령어 전체를 확인할 수 있다.