2009. 5. 10. 01:29ㆍIT/Useful Apps
Pitaschio는 Windows 운영 체제를 사용하면서 꼭 필요하다고 생각할만한 기능을 모아둔 도구 모음 프로그램이다. 예를 들어 Insert나 Windows 키의 기능을 없앨 수도 있고, 창을 선택하지 않고도 스크롤 해서 내용을 확인할 수 있다. 마우스 커서만 올려놔도 창이 자동으로 선택되고, 마우스 단축키로 수많은 기능을 간편하게 사용할 수 있다.
| ㆍ제작자 | : | Ara |
| ㆍ사용권 | : | 전체 무료 |
| ㆍ버전 | : | 2.26 |
| ㆍ설치 크기 | : | 1 MB 이하 |
| ㆍ한글 지원 | : | 비공식 지원 (by circlash) |
| ㆍ구동 환경 | : | Windows 2000/XP/Vista |
| ㆍ특징 | : | 자석창, 마우스 휠로 볼륨 조절, 마우스 휠로 다른 창 스크롤 및 활성화, 마우스 단축키, 창 관리 |
| ㆍ내려받기 | : | Pitaschio 내려받기 |
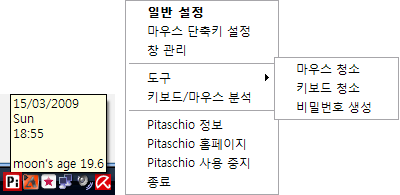
Pitaschio를 실행하면 알림 영역에 [Pi]라는 흰 색 아이콘이 생긴다. 아이콘에 마우스 커서를 올리면 풍선 도움말이 날짜와 요일, 시간 그리고 달나이(월령)을 알려준다. 이 아이콘을 마우스 오른쪽 단추로 클릭하면 Pitaschio의 메뉴를 볼 수 있다. 가장 위에 있는 [일반 설정] 항목부터 차례대로 살펴보자.
1. 일반 설정
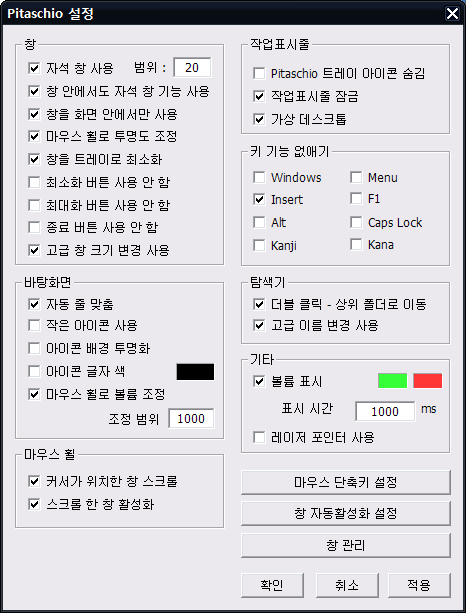
[일반 설정]을 클릭하면 위 그림처럼 [Pitaschio 설정]이라는 창이 나온다. 사용할 기능을 선택하고 [확인]을 누르면 적용된다. 아래는 각 기능에 대한 설명이다.
| 창 | 자석 창 사용 | 창을 이동할 때 화면이나 다른 창 모서리에 가까이 가면 창이 붙는다. 창을 쉽게 정렬할 수 있다. [범위]를 조정하면 창이 붙는 거리를 조정할 수 있다. |
|---|---|---|
| 창 안에서도 자석 창 기능 사용 | 다른 창 외부 모서리뿐 아니라 내부 모서리에도 자석 창 기능을 적용한다. | |
| 창을 화면 안에서만 사용 | 창을 화면 안에서만 사용할 수 있도록 조정한다. 창을 끌어놓기 해도 화면 밖으로 이동시킬 수 없다. | |
| 마우스 휠로 투명도 조정 | 제목표시줄에 마우스 커서를 올리고 마우스 휠을 돌리면 창이 투명해진다. | |
| 창을 트레이로 최소화 | [마우스 단축키]에서 [알림 영역로 최소화]를 선택하고 해당 단축키를 사용하면 창을 작업표시줄이 아닌 알림 영역으로 최소화한다. | |
| 최소화 버튼 사용 안 함 | 창 최소화 단추 기능을 없앤다. | |
| 최대화 버튼 사용 안 함 | 창 최대화 단추 기능을 없앤다. | |
| 종료 버튼 사용 안 함 | 창 종료 단추 기능을 없앤다. | |
| 고급 창 크기 변경 사용 | 창 크기를 조정할 때, 세로로 크기를 조정하고 나서 가로를 조정하려면 다시 가로 모서리로 이동해서 가로 크기를 조정해야 한다. 고급 창 크기 변경을 사용하면 세로 크기를 조정하고 마우스 커서를 오른쪽 끝으로 끌어놓기 하면 바로 가로 크기를 조정할 수 있다. | |
| 바탕화면 | 자동 줄 맞춤 | 바탕화면 아이콘을 줄을 맞춰 정렬한다. |
| 작은 아이콘 사용 | 바탕화면 아이콘의 크기를 줄인다. | |
| 아이콘 배경 투명화 | 아이콘 배경을 투명하게 만든다. | |
| 아이콘 글자 색 | 아이콘 글자 색을 바꾼다. | |
| 마우스 휠로 볼륨 조정 | 바탕화면 빈 곳에서 마우스 휠을 돌려서 시스템 볼륨을 조정한다. | |
| 마우스 휠 | 커서가 위치한 창 스크롤 | 보통 활성화된 창에서만 마우스 휠로 화면을 스크롤 할 수 있지만, 이 기능을 사용하면 창을 활성화지 않고도 마우스 커서를 올려 화면을 스크롤 할 수 있다. |
| 스크롤 한 창 활성화 | 위 기능으로 스크롤 한 창을 활성화한다. | |
| 작업표시줄 | Pitaschio 트레이 아이콘 숨김 | Pitaschio 알림 영역 아이콘을 표시하지 않는다. 이때 Pitaschio.exe 파일을 실행하면 [Pitaschio 설정] 창이 나타난다. |
| 작업표시줄 잠금 | 작업표시줄을 잠근다. Windows의 [작업표시줄 잠금] 기능과 같다. | |
| 가상 데스크톱 | 두 개의 가상 데스크톱을 사용한다. [마우스 단축키]의 [가상 데스크톱 전환] 기능으로 가상 데스크톱을 전환할 수 있다. | |
| 키 기능 없애기 | Windows 키나 Menu(마우스 오른쪽 클릭 메뉴를 표시하는 키), Insert 키 등 평소에 사용하지 않는 키의 기능을 없앨 수 있다. | |
| 탐색기 | 더블 클릭 -- 상위 폴더로 이동 | 탐색기의 빈 곳을 더블 클릭하면 상위 폴더로 이동한다. |
| 고급 이름 변경 사용 | 파일 이름을 변경하면 자동으로 확장자를 제외한 파일 이름만을 선택한다. F2키로 파일이름/확장자/전체 선택을 전환할 수 있다. 위, 아래 화살표 키를 누르면 이전/다음 파일의 이름을 바꿀 수 있다. | |
| 기타 | 볼륨 표시 | [마우스 휠로 볼륨 조정] 기능을 사용할 때 볼륨을 표시한다. 색을 조정할 수 있다. |
| 레이저 포인터 사용 | [Ctrl + Shift + F9]를 누르면 마우스로 움직일 수 있는 레이저 포인터가 표시된다. 한 번 더 누르면 다시 마우스 커서로 변한다. | |
| 창 자동활성화 설정 | 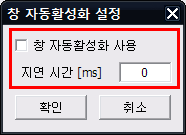 | |
2. 마우스 단축키 설정
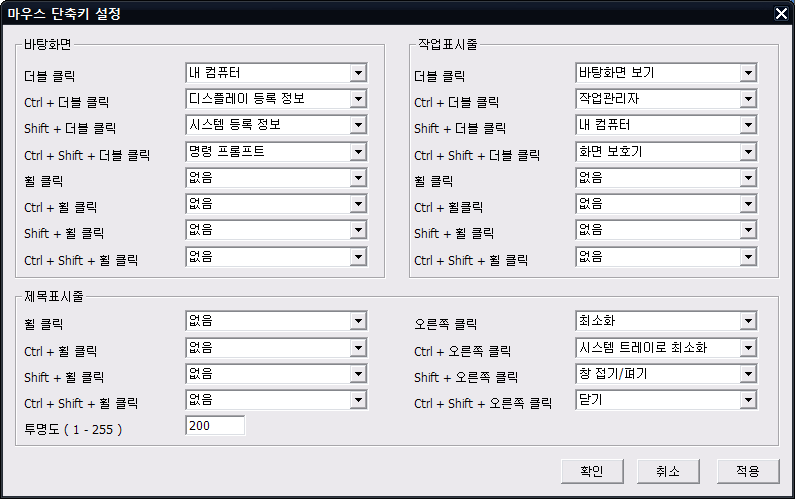
[마우스 단축키 설정]은 바탕화면이나 작업표시줄, 각 창의 제목표시줄에 마우스를 더블 클릭, 휠 클릭, 오른쪽 클릭했을 때 실행할 작업을 선택한다. 클릭 한 번으로 간단하게 선택한 작업을 실행할 수 있다. 대부분 기능은 이름을 보면 쉽게 파악할 수 있다.
[일반 설정]에서 [창을 트레이로 최소화] 기능을 선택하고 단축키에 [알림 영역로 최소화]를 할당하면 창을 작업표시줄이 아닌 알림 영역으로 최소화할 수 있다. 위 그림에선 WinRAR, CCleaner, DVD Shrink, IrfanView, Mp3tag, 이응, 내 컴퓨터, Resource Hacker를 알림 영역으로 최소화했다. 알림 영역 아이콘을 클릭하면 다시 이전 크기로 돌아간다. 적용되지 않는 프로그램도 있다. (MS Office 2007, Firefox 등)
[창 접기/펴기]는 위 그림처럼 제목표시줄만 남기고 나머지 창의 내용을 접고 펴는 기능이다. 창을 최소화했다가 이전 크기로 복구하면 다시 창의 전체 내용이 표시된다. 많은 창을 동시에 사용할 때 유용하다.
3. 창 관리
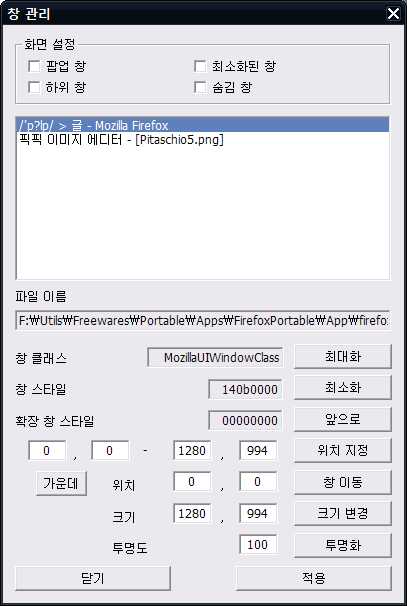
[창 관리]에서는 창의 위치나 크기, 투명도 등을 바꿀 수 있다. [팝업 창, 최소화된 창, 하위 창, 숨김 창]을 선택하면 지금 화면에 표시되진 않지만 실행되고 있는 창의 목록도 표시된다. 가끔 프로그램에서 창의 위치 지정이 잘못되어서 화면에 창이 보이지 않을 때 [창 이동]이나 [크기 변경]을 사용하면 쉽게 창의 크기 및 위치를 변경할 수 있다.
4. 도구
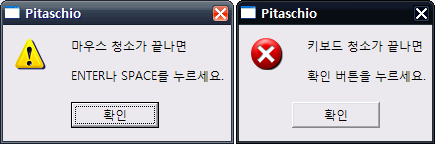
[마우스 청소]와 [키보드 청소]는 일시적으로 마우스와 키보드의 기능을 중지하는 기능이다. 마우스나 키보드를 청소할 때도 유용하지만 아기가 있는 집에서 잠깐 자리를 비울 때도 유용할 것 같다. [키보드 청소]는 마우스로 [확인]버튼을 누르면 다시 기능을 사용할 수 있고, [마우스 청소]는 키보드의 Enter나 Space를 누르면 다시 기능을 사용할 수 있다.
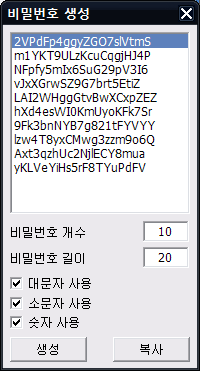
[비밀번호 생성]은 마음대로 비밀번호를 만드는 기능이다. [비밀번호 개수]에 입력한 숫자만큼 비밀번호를 생성한다. 생성할 비밀번호의 길이를 정할 수 있고 대/소문자/숫자 중 사용할 항목을 선택할 수 있다. [복사]를 누르면 선택한 비밀번호가 클립보드에 복사된다.
5. 그 외의 기능
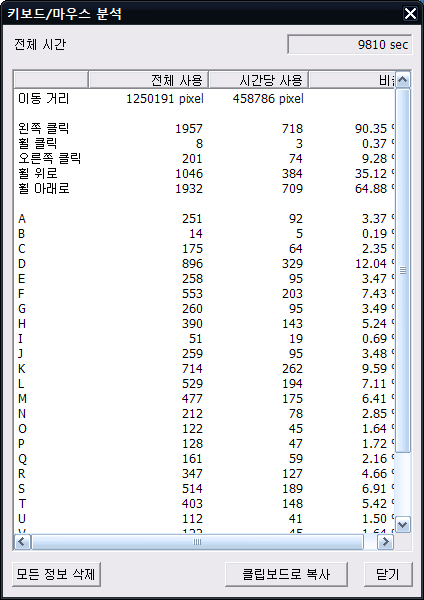
[키보드/마우스 분석]은 키보드와 마우스 사용 횟수나 이동 거리 등을 정리해서 보여준다. [모든 정보 삭제]를 누르면 현재까지 저장된 정보가 초기화된다.
트레이 아이콘 메뉴의 [Pitaschio 사용 중지]를 클릭하면 Pitaschio의 기능을 중지할 수 있다. [Pitaschio 다시 사용]을 클릭하면 중지된 기능을 다시 사용할 수 있다. 알림 영역의 Pitaschio 아이콘에 [Ctrl + 더블 클릭]한 것과 같은 효과다.
마지막으로 Pitaschio는 기능을 적용하지 않을 프로그램을 선택할 수 있다. Pitaschio 폴더의 Ignore.txt 파일을 메모장으로 열어서 Pitaschio의 기능을 사용하지 않을 프로그램의 실행 파일 이름이나 창 클래스 이름을 입력하고 저장한다. 그러나 Ignore.txt에 지정해도 여전히 Pitaschio의 기능이 적용되는 프로그램도 있다.
Pitaschio의 기능 중 일부는 다른 프로그램에서도 사용할 수 있는 기능이다. 예를 들어 자석 창 기능은 All snap으로, 비활성화된 창 스크롤 기능은 KatMouse로, 마우스 휠로 볼륨을 조정하는 기능은 Volumouse로 사용할 수 있다. 그러나 Pitaschio는 작은 용량에도 훨씬 다양한 기능을 제공한다. 또 Pitaschio는 설치할 필요 없이 홈페이지에서 내려받은 파일의 압축을 풀고 바로 실행하면 된다. 설정이 ini 파일에 저장되기 때문에 레지스트리에 정보를 남기지 않아서 USB 등의 저장 장치에서 사용하기에도 알맞다.
그러나 Pitaschio도 KatMouse처럼 창을 끌어놓기 하면 자동으로 Ignore 목록에 추가된다거나 MS Office 2007등의 프로그램에서도 기능을 사용할 수 있도록 갱신되면 더 편할 것 같다.
ㆍKatMouse 1.04 - 비활성창 스크롤하기 II
ㆍFlying Windows 1.6 - 비활성창 스크롤 및 이동하기
ㆍWizMouse 1.0.0.7 - 비활성창 스크롤하기