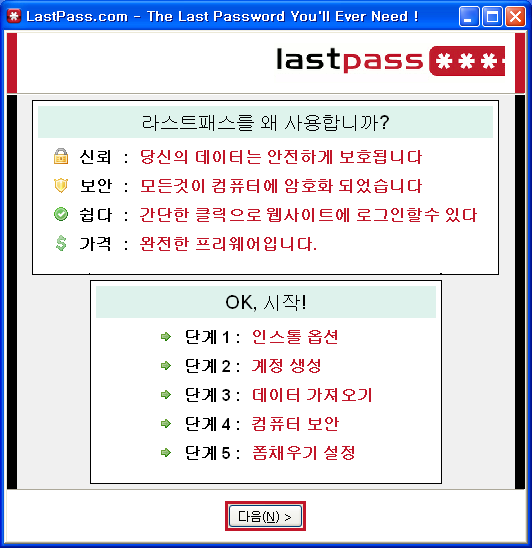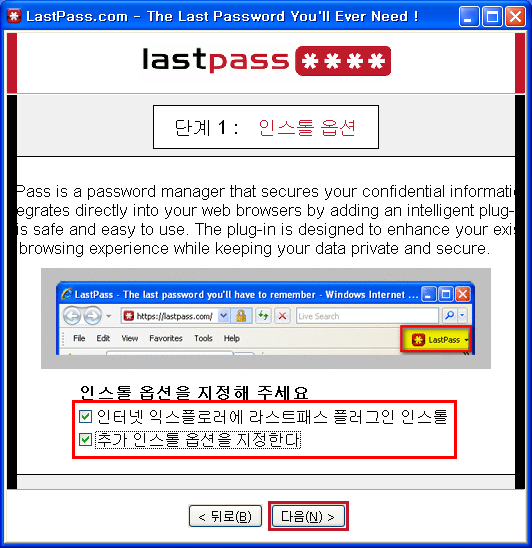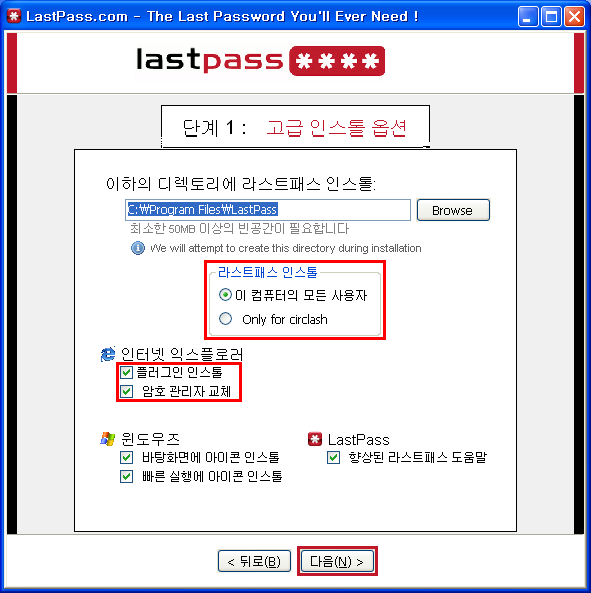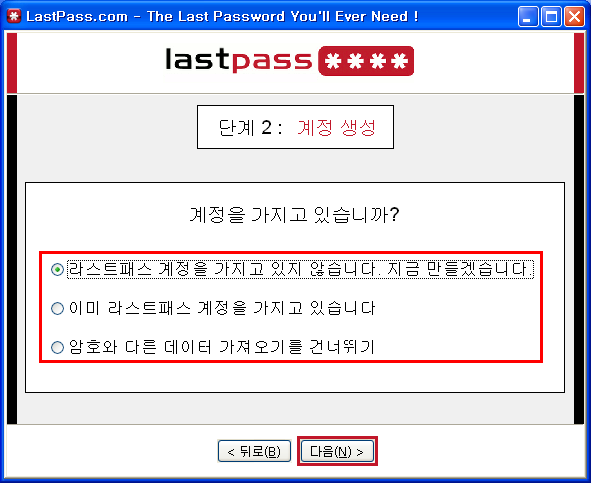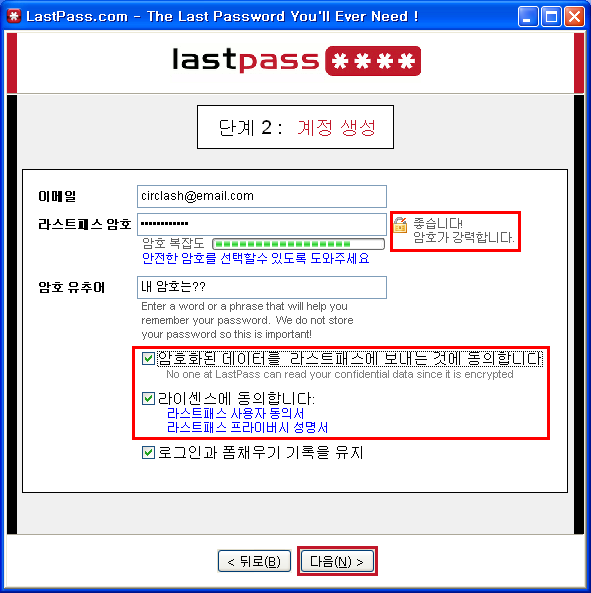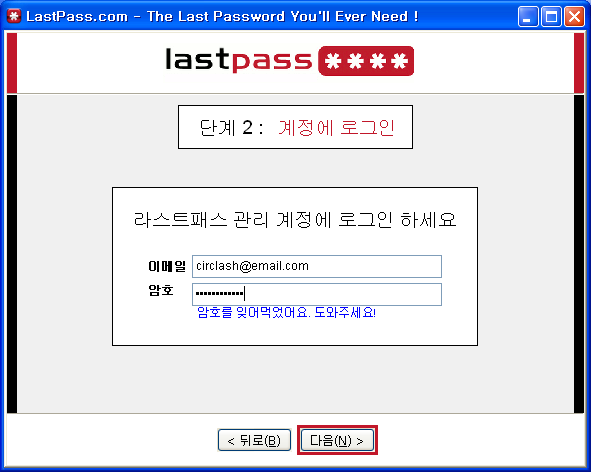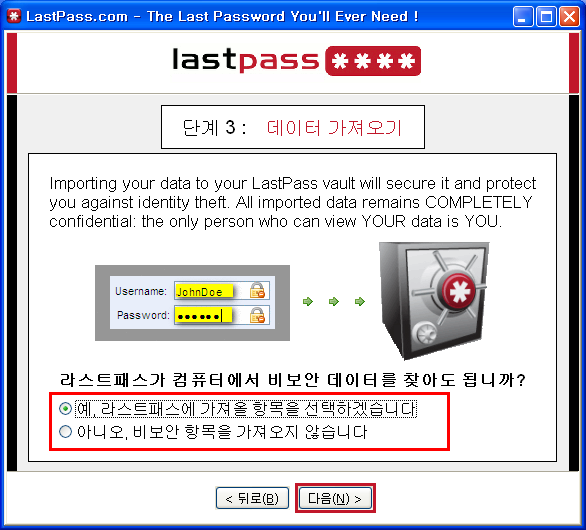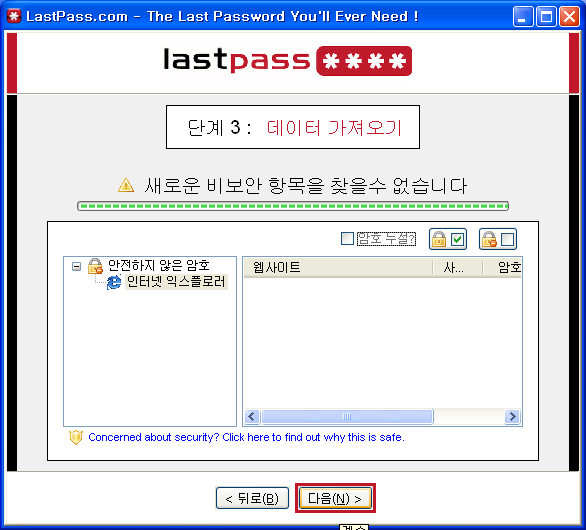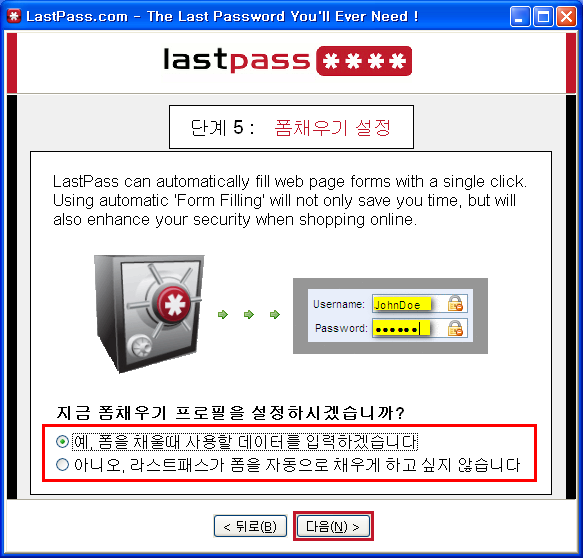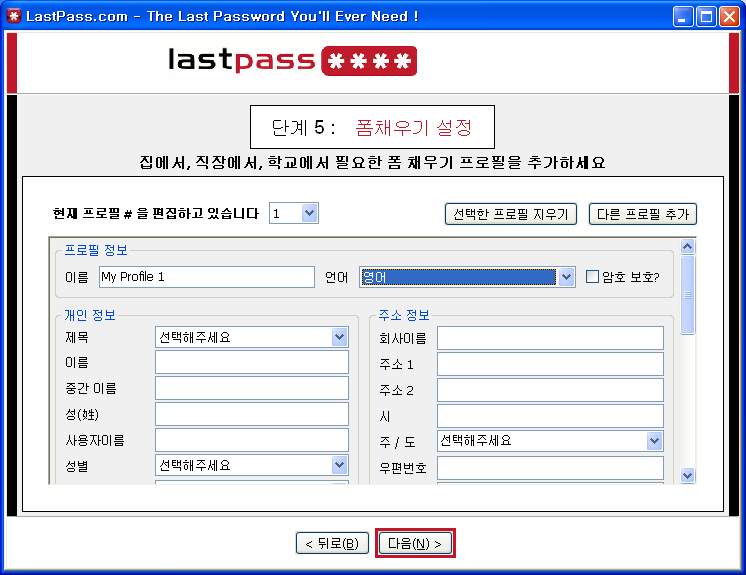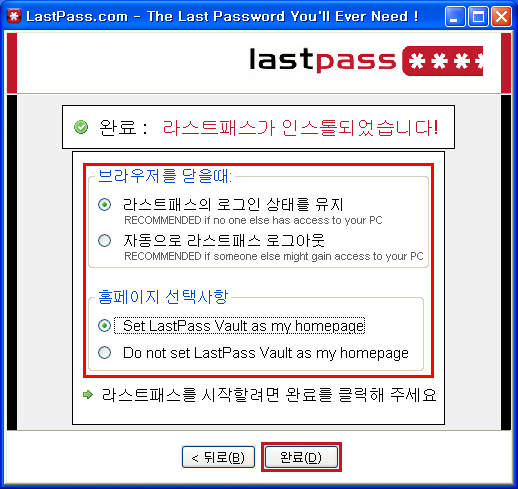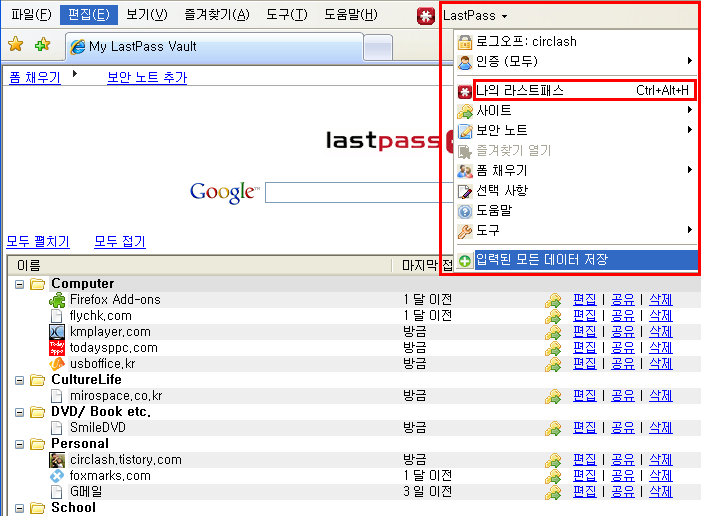LastPass 1.66 - 비밀번호 관리 및 자동 로그인
2009. 3. 5. 20:47ㆍIT/Useful Apps
LastPass는 알패스나 KeePass, 로보폼(유료)과 비슷한 비밀번호 관리 프로그램이다. 서버나 파일에 사이트의 ID와 비밀번호를 암호화하여 저장하고 그 정보를 불러와서 자동으로 로그인해준다. 사용하기에 따라서는 사이트별로 다른 비밀번호를 지정하고 그 정보를 저장해서 LastPass의 비밀번호 하나로 모든 사이트를 관리할 수도 있다.
2. 암호 및 폼 정보 입력/ 저장
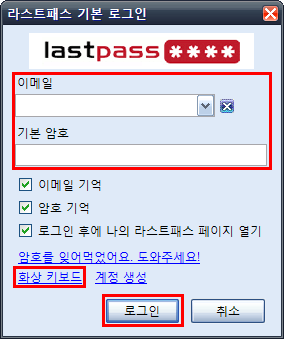 설치 버전을 설치하고 나서 브라우저를 실행하면 도구 모음에 LastPass 아이콘이 생긴 것을 확인할 수 있다. 이 아이콘을 클릭하면 로그인 창이 나타난다. LastPass 계정의 이메일과 암호를 입력하고 [로그인] 버튼을 눌러 로그인한다. [화상 키보드] 버튼으로 화상 키보드를 이용할 수 있는데 keylogger에 의한 비밀번호 유출을 방지할 수 있다. 뒤에서 화상 키보드 사용에 관한 부분은 다시 다루겠다. 자신만 사용하는 컴퓨터라면 이메일, 암호를 모두 기억시켜두고 브라우저를 실행할 때 자동으로 LastPass에 로그인되도록 할 수 있다.
설치 버전을 설치하고 나서 브라우저를 실행하면 도구 모음에 LastPass 아이콘이 생긴 것을 확인할 수 있다. 이 아이콘을 클릭하면 로그인 창이 나타난다. LastPass 계정의 이메일과 암호를 입력하고 [로그인] 버튼을 눌러 로그인한다. [화상 키보드] 버튼으로 화상 키보드를 이용할 수 있는데 keylogger에 의한 비밀번호 유출을 방지할 수 있다. 뒤에서 화상 키보드 사용에 관한 부분은 다시 다루겠다. 자신만 사용하는 컴퓨터라면 이메일, 암호를 모두 기억시켜두고 브라우저를 실행할 때 자동으로 LastPass에 로그인되도록 할 수 있다.
 LastPass에 로그인 정보가 저장되지 않은 사이트에 접속해서 로그인하면 위 그림처럼 암호 저장 화면이 나온다. 여기서 [사이트 저장] 버튼을 누르면 암호 저장 화면이 나타난다.
LastPass에 로그인 정보가 저장되지 않은 사이트에 접속해서 로그인하면 위 그림처럼 암호 저장 화면이 나온다. 여기서 [사이트 저장] 버튼을 누르면 암호 저장 화면이 나타난다.
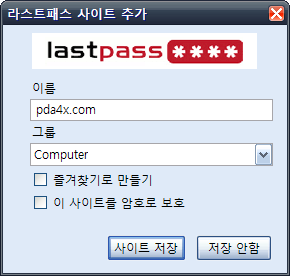 [이름]에 사이트 이름을 입력하고 [그룹]을 지정한 이후에 [사이트 저장]을 누르면 해당 사이트의 사용자 ID와 비밀번호가 LastPass 계정에 추가 저장된다. [즐겨찾기로 만들기]에 체크하면 '나의 라스트패스' 페이지의 '즐겨찾기' 항목에 사이트가 등록되고, [이 사이트를 암호로 보호]에 체크하면 사이트에 로그인할 때 LastPass의 암호를 묻는다.
[이름]에 사이트 이름을 입력하고 [그룹]을 지정한 이후에 [사이트 저장]을 누르면 해당 사이트의 사용자 ID와 비밀번호가 LastPass 계정에 추가 저장된다. [즐겨찾기로 만들기]에 체크하면 '나의 라스트패스' 페이지의 '즐겨찾기' 항목에 사이트가 등록되고, [이 사이트를 암호로 보호]에 체크하면 사이트에 로그인할 때 LastPass의 암호를 묻는다.
 반대로 암호가 저장된 사이트에 접속하면 위 그림처럼 암호 입력 화면이 나타난다. [자동 로그인] 버튼을 누르면 자동으로 사이트에 로그인된다.
반대로 암호가 저장된 사이트에 접속하면 위 그림처럼 암호 입력 화면이 나타난다. [자동 로그인] 버튼을 누르면 자동으로 사이트에 로그인된다.
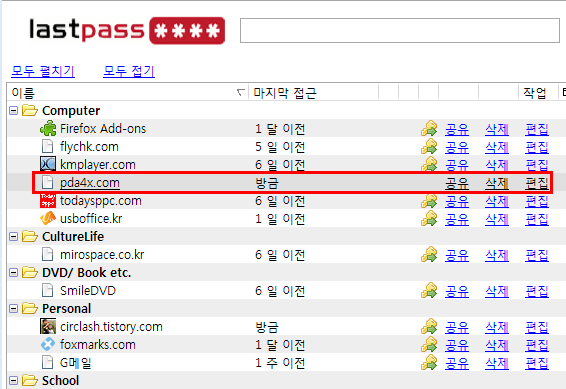 [자동 로그인] 버튼을 누르는 과정 없이 사이트 로그인 화면에 접속만 하면 자동으로 로그인되도록 할 수도 있는데, 브라우저의 LastPass 메뉴를 클릭하고 [나의 라스트 패스(LastPass Vault) - Ctrl + Alt + H]를 누르고 목록에서 자동 로그인을 설정할 사이트를 찾아 [편집] 버튼을 클릭한다.
[자동 로그인] 버튼을 누르는 과정 없이 사이트 로그인 화면에 접속만 하면 자동으로 로그인되도록 할 수도 있는데, 브라우저의 LastPass 메뉴를 클릭하고 [나의 라스트 패스(LastPass Vault) - Ctrl + Alt + H]를 누르고 목록에서 자동 로그인을 설정할 사이트를 찾아 [편집] 버튼을 클릭한다.
[편집] 화면에서 [자동 로그인]에 체크하고 저장하면 오른쪽 그림처럼 사이트 옆에 열쇠 모양 아이콘이 생기고 이후에 해당 사이트 로그인 화면에 접속하면 자동으로 로그인된다.
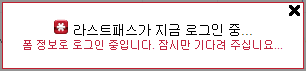 자동 로그인 설정된 사이트에 접속한 모습이다. 로그인 화면에 접속하면 위 그림처럼 자동으로 로그인된다.
자동 로그인 설정된 사이트에 접속한 모습이다. 로그인 화면에 접속하면 위 그림처럼 자동으로 로그인된다.
폼 입력은 암호 저장과 유사한데, 이미 저장된 폼 정보에 해당하는 화면(예 - 회원 등록)이 나오면 화면 윗부분에 폼 정보 입력 화면이 나오고 클릭 한 번으로 자동으로 LastPass에 저장된 폼 정보를 입력할 수 있다.
3. LastPass Pocket
LastPass Pocket은 일종의 Portable 버전으로 LastPass의 비밀번호 관리 기능을 한다. 브라우저 부가 기능보다는 불편하지만 LastPass에 저장된 로그인 정보를 이용할 수 있다. 홈페이지에서 Pocket 버전을 내려받아 Pocket.exe 파일을 실행한다.
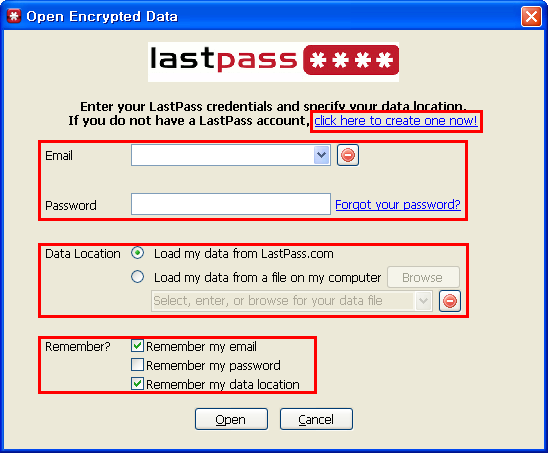 위에서부터 첫 번째 사각형은 계정을 만드는 것이다. 설치 버전과 같은 방법으로 계정을 만들면 된다. 두 번째 사각형에 LastPass 로그인 정보를 입력한다. 세 번째는 로그인 정보를 LastPass 계정에서 불러올지 데이터 파일에서 불러올지 선택하는 것이다. 데이터 파일에 관한 부분은 뒤에서 다시 다룰 것이다. 네 번째는 LastPass 로그인 전자우편과 비밀번호 정보를 저장하는 것이다. 전자우편과 비밀번호, 데이터 저장 위치를 모두 저장해두면 다음번 Pocket을 사용할 때 로그인 할 필요가 없지만, 다른 사람이 Pocket을 실행할 때도 자신의 로그인 정보를 모두 사용할 수 있으므로 암호는 저장하지 않는 것이 안전하다.
위에서부터 첫 번째 사각형은 계정을 만드는 것이다. 설치 버전과 같은 방법으로 계정을 만들면 된다. 두 번째 사각형에 LastPass 로그인 정보를 입력한다. 세 번째는 로그인 정보를 LastPass 계정에서 불러올지 데이터 파일에서 불러올지 선택하는 것이다. 데이터 파일에 관한 부분은 뒤에서 다시 다룰 것이다. 네 번째는 LastPass 로그인 전자우편과 비밀번호 정보를 저장하는 것이다. 전자우편과 비밀번호, 데이터 저장 위치를 모두 저장해두면 다음번 Pocket을 사용할 때 로그인 할 필요가 없지만, 다른 사람이 Pocket을 실행할 때도 자신의 로그인 정보를 모두 사용할 수 있으므로 암호는 저장하지 않는 것이 안전하다.
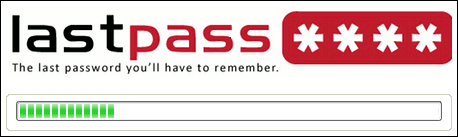 로그인 정보를 입력하고 [Open] 버튼을 누르면 데이터를 읽으며 Pocket이 시작된다.
로그인 정보를 입력하고 [Open] 버튼을 누르면 데이터를 읽으며 Pocket이 시작된다.
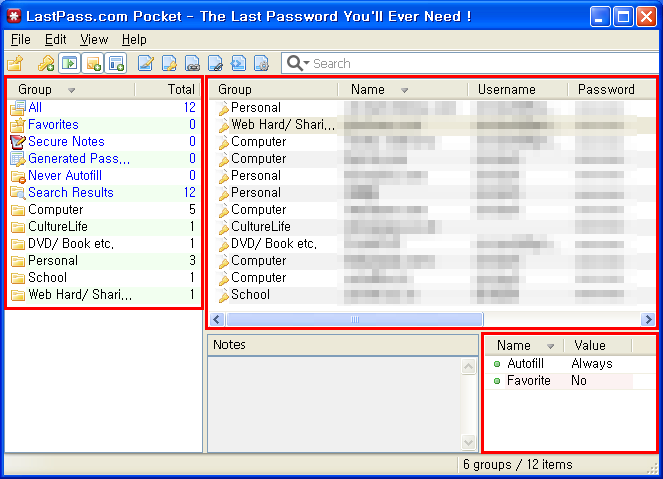 Pocket이 시작되면 LastPass Vault와 비슷한 방식으로 로그인 정보가 표시된다. 로그인 정보가 표시된 부분을 더블클릭하면 해당 정보가 복사되고 로그인 화면에 붙여 넣기 하면 로그인 할 수 있다.
Pocket이 시작되면 LastPass Vault와 비슷한 방식으로 로그인 정보가 표시된다. 로그인 정보가 표시된 부분을 더블클릭하면 해당 정보가 복사되고 로그인 화면에 붙여 넣기 하면 로그인 할 수 있다.
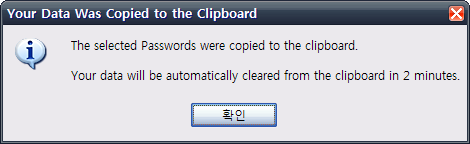 예를 들어 A라는 사이트에 접속하고 나서 Pocket의 A 사이트 부분의 Username 부분을 더블클릭하면 사용자명이 클립보드에 2분간 복사된다. 이것을 사이트 로그인 화면에 붙여 넣기 하고 다시 Pocket으로 돌아와서 Password 부분을 더블클릭한다. 그러면 Password 역시 2분간 클립보드에 복사된다. 다시 사이트 로그인 화면의 비밀번호 부분으로 돌아가서 붙여 넣기하고 로그인하면 된다. Pocket은 자동 로그인 기능이 없어서 그다지 편리하지 않다. 그러나 보안을 위해서 각 사이트마다 다른 비밀번호를 사용하고 그 정보가 모두 LastPass에 저장되어 있다면 Pocket을 이용해서 비밀번호 관리를 할 수 있다. 그 외의 일반적인 사용자에게는 크게 유용한 기능은 아닌 것 같다. USB에 담아 다니면서 편하게 LastPass의 자동 로그인 기능을 사용하려면 뒤에서 이야기할 Portable Firefox의 부가 기능을 이용한다.
예를 들어 A라는 사이트에 접속하고 나서 Pocket의 A 사이트 부분의 Username 부분을 더블클릭하면 사용자명이 클립보드에 2분간 복사된다. 이것을 사이트 로그인 화면에 붙여 넣기 하고 다시 Pocket으로 돌아와서 Password 부분을 더블클릭한다. 그러면 Password 역시 2분간 클립보드에 복사된다. 다시 사이트 로그인 화면의 비밀번호 부분으로 돌아가서 붙여 넣기하고 로그인하면 된다. Pocket은 자동 로그인 기능이 없어서 그다지 편리하지 않다. 그러나 보안을 위해서 각 사이트마다 다른 비밀번호를 사용하고 그 정보가 모두 LastPass에 저장되어 있다면 Pocket을 이용해서 비밀번호 관리를 할 수 있다. 그 외의 일반적인 사용자에게는 크게 유용한 기능은 아닌 것 같다. USB에 담아 다니면서 편하게 LastPass의 자동 로그인 기능을 사용하려면 뒤에서 이야기할 Portable Firefox의 부가 기능을 이용한다.
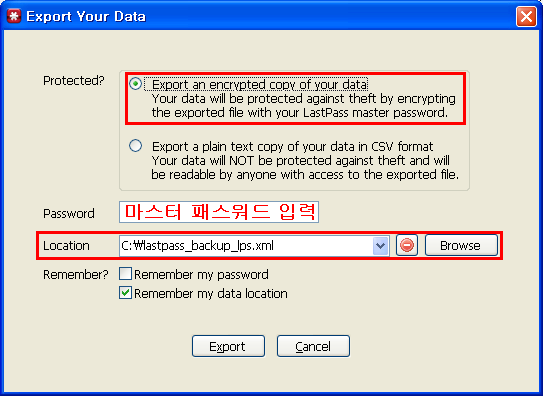 LastPass의 정보를 데이터 파일에 저장하려면 [File] - [Export]를 누른다. 위 그림과 같은 화면이 나타나면 Password에 LastPass의 비밀번호를 입력하고 Location에 파일을 저장할 위치와 파일명을 선택한 다음 [Export] 버튼을 누르면 로그인 정보가 파일로 저장된다. Protected는 데이터가 저장될 파일의 암호화 여부를 선택하는 것이다. 될 수 있으면 첫 번째 암호화 방식을 선택한다.
LastPass의 정보를 데이터 파일에 저장하려면 [File] - [Export]를 누른다. 위 그림과 같은 화면이 나타나면 Password에 LastPass의 비밀번호를 입력하고 Location에 파일을 저장할 위치와 파일명을 선택한 다음 [Export] 버튼을 누르면 로그인 정보가 파일로 저장된다. Protected는 데이터가 저장될 파일의 암호화 여부를 선택하는 것이다. 될 수 있으면 첫 번째 암호화 방식을 선택한다.
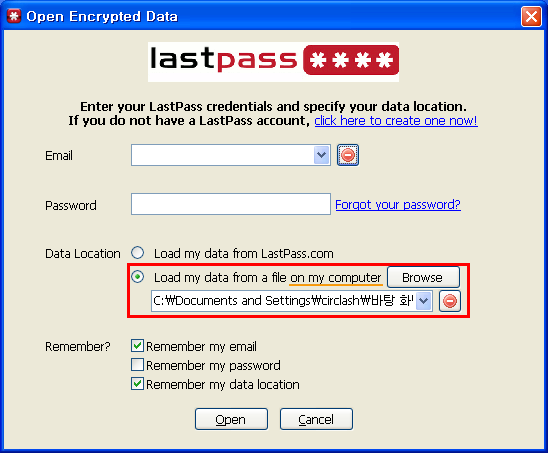 저장된 파일은 Pocket을 실행할 때 위 그림처럼 Data Location에서 파일을 선택해서 사용할 수 있다. USB 저장 장치에 Pocket과 데이터 파일을 저장해서 들고 다니면 인터넷이 되지 않는 환경에서도 비밀번호를 확인할 수 있다. (그러나 인터넷이 되지 않는 환경에서는 비밀번호를 알고 있다고 해도 로그인 할 수가 없다......)
저장된 파일은 Pocket을 실행할 때 위 그림처럼 Data Location에서 파일을 선택해서 사용할 수 있다. USB 저장 장치에 Pocket과 데이터 파일을 저장해서 들고 다니면 인터넷이 되지 않는 환경에서도 비밀번호를 확인할 수 있다. (그러나 인터넷이 되지 않는 환경에서는 비밀번호를 알고 있다고 해도 로그인 할 수가 없다......)
개인적인 생각으로는 사이트의 사용자 ID와 비밀번호를 모르는 상황이 아닐 때라면 Pocket을 언제 사용하는 것이 유용한지 잘 모르겠다.
4. 기타 기능
LastPass는 단 한 번의 로그인으로 모든 사이트를 로그인할 수 있다. 그러나 이 단 하나의 로그인 비밀번호가 유출되면 자신이 사용하는 모든 사이트의 비밀번호가 유출될 수 있다. 그래서 가상 키보드 기능과 One Time Password 기능을 지원한다.
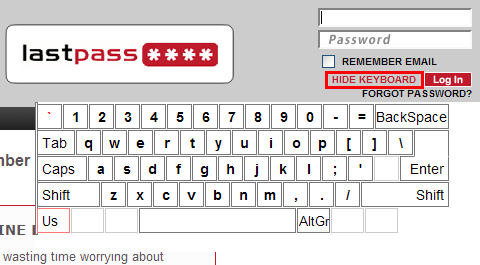
가상 키보드 기능은 LastPass에 로그인할 때 키보드가 아닌 화면에 보이는 자판 모양을 클릭해서 전자우편과 비밀번호를 입력하는 것이다. 은행 등의 사이트에 접속하면 Anti-Keylogger 프로그램을 통해 키보드 입력 정보를 보호하는데 LastPass는 다른 프로그램 없이 가상 키보드를 통해 보호한다. 빨간 네모 상자의 [US]는 키보드 자판 언어를 변경하는 것이지만 한국어 키보드는 지원하지 않는다.
One Time Password(이하 OTP)는 말 그대로 한 번만 사용할 수 있는 비밀번호를 임의로 생성해서 사용하는 것이다. LastPass 사이트에 접속해서 [Get Started] - [One Time Password]를 클릭하면 OTP를 부여받을 수 있다. 자신의 LastPass 전자 우편 주소와 부여받은 OTP를 입력하면 LastPass에 로그인할 수 있다. OTP는 위의 페이지에서만 사용할 수 있다. 공공장소에 있는 컴퓨터 등에서 유용하다.
5. Portable Firefox 부가 기능으로 USB에서 LastPass 사용하기
 LastPass를 USB에 담아 다니면서 자동 로그인 기능을 이용할 방법이 있는데, 이는 Portable Firefox를 이용하는 방법이다. 먼저 앞의 링크에서 Portable Firefox를 내려받고 파일을 실행해서 USB에 압축을 풀고 저장한다. 그리고 USB에 저장된 Portable Firefox를 실행해서 LastPass.com에 접속하고 [Get Started] - [Download]를 클릭해서 LastPass 내려받기 화면으로 이동한다. 그리고 위 그림의 빨간 네모 속의 LastPass Firefox Portable Installer v1.46 링크를 클릭한다.
LastPass를 USB에 담아 다니면서 자동 로그인 기능을 이용할 방법이 있는데, 이는 Portable Firefox를 이용하는 방법이다. 먼저 앞의 링크에서 Portable Firefox를 내려받고 파일을 실행해서 USB에 압축을 풀고 저장한다. 그리고 USB에 저장된 Portable Firefox를 실행해서 LastPass.com에 접속하고 [Get Started] - [Download]를 클릭해서 LastPass 내려받기 화면으로 이동한다. 그리고 위 그림의 빨간 네모 속의 LastPass Firefox Portable Installer v1.46 링크를 클릭한다.
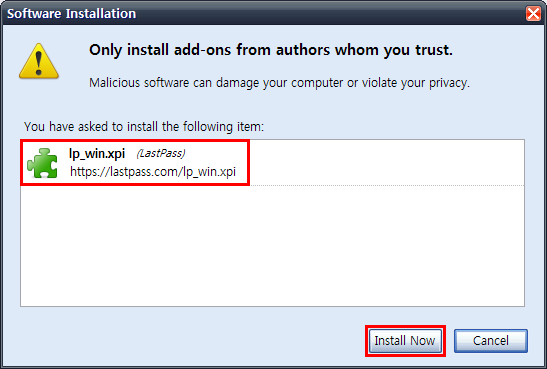 링크를 클릭하면 위 그림처럼 LastPass 부가 기능을 설치하는 화면이 나타난다. [Install Now] 버튼을 누르면 USB에 저장된 Portable Firefox에 LastPass 부가 기능이 설치되고, Firefox를 재시작하면 LastPass를 사용할 수 있다.
링크를 클릭하면 위 그림처럼 LastPass 부가 기능을 설치하는 화면이 나타난다. [Install Now] 버튼을 누르면 USB에 저장된 Portable Firefox에 LastPass 부가 기능이 설치되고, Firefox를 재시작하면 LastPass를 사용할 수 있다.
LastPass는 자동 로그인을 할 수 있다는 점에서 아주 편리하다. Portable Firefox에 부가 기능으로 설치하여 USB에 저장하면 어느 컴퓨터에서든지 LastPass의 자동 로그인 기능을 사용할 수 있다. 또 로그인 정보가 서버에 저장되기 때문에 밖에서는 USB의 Portable Firefox를 사용하고 집에서는 IE에 설치된 LastPass를 사용하여 비밀번호를 관리할 수 있다. 그 외에 안전을 위한 가상 키보드나 One Time Password 기능도 상황에 따라선 아주 유용하다._M#]LastPass 홈페이지 및 내려받기 LastPass Firefox 부가 기능 내려받기 LastPass Pocket 내려받기
2. 암호 및 폼 정보 입력/ 저장
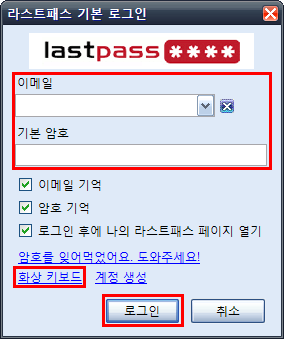

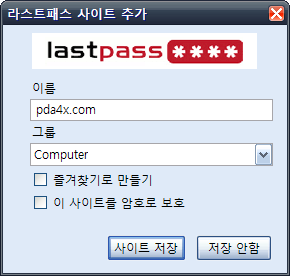

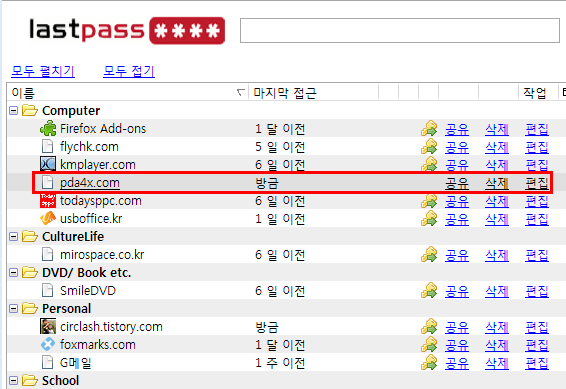
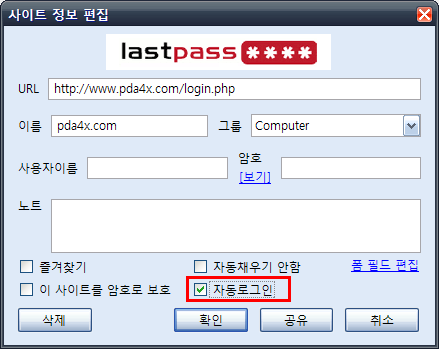 |
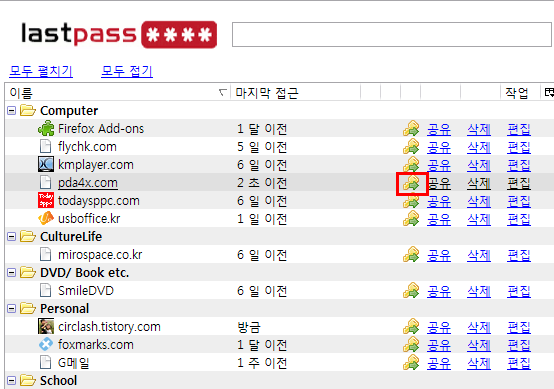 |
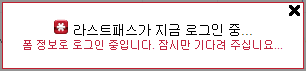
폼 입력은 암호 저장과 유사한데, 이미 저장된 폼 정보에 해당하는 화면(예 - 회원 등록)이 나오면 화면 윗부분에 폼 정보 입력 화면이 나오고 클릭 한 번으로 자동으로 LastPass에 저장된 폼 정보를 입력할 수 있다.
3. LastPass Pocket
LastPass Pocket은 일종의 Portable 버전으로 LastPass의 비밀번호 관리 기능을 한다. 브라우저 부가 기능보다는 불편하지만 LastPass에 저장된 로그인 정보를 이용할 수 있다. 홈페이지에서 Pocket 버전을 내려받아 Pocket.exe 파일을 실행한다.
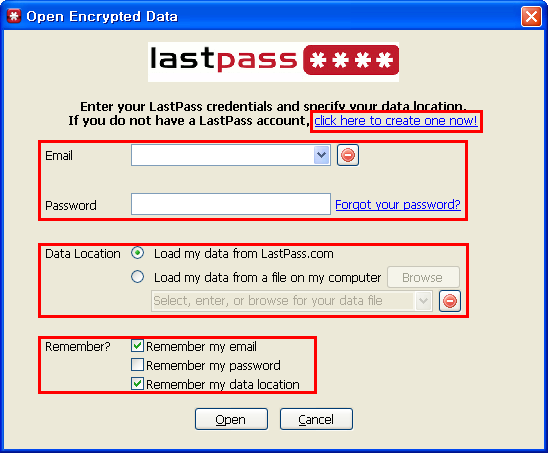
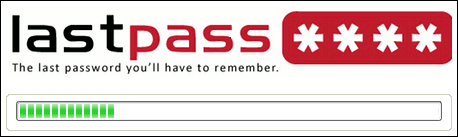
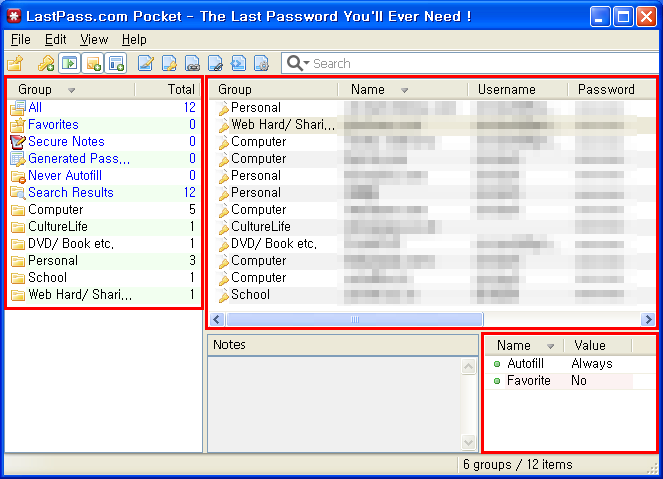
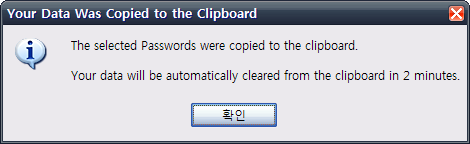
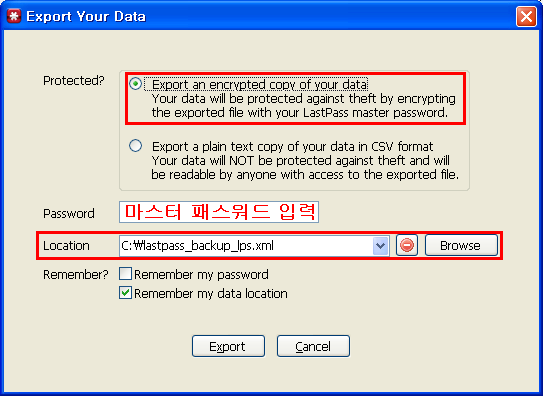
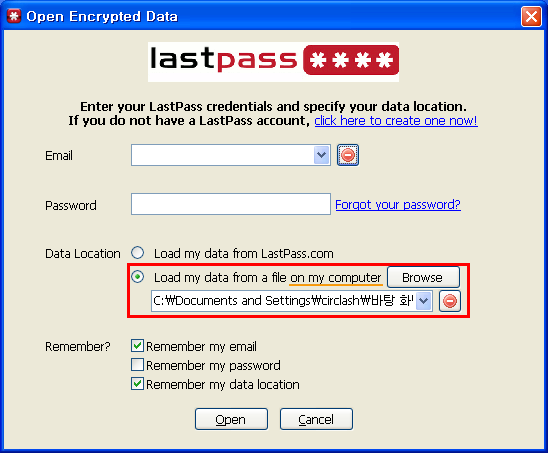
개인적인 생각으로는 사이트의 사용자 ID와 비밀번호를 모르는 상황이 아닐 때라면 Pocket을 언제 사용하는 것이 유용한지 잘 모르겠다.
4. 기타 기능
LastPass는 단 한 번의 로그인으로 모든 사이트를 로그인할 수 있다. 그러나 이 단 하나의 로그인 비밀번호가 유출되면 자신이 사용하는 모든 사이트의 비밀번호가 유출될 수 있다. 그래서 가상 키보드 기능과 One Time Password 기능을 지원한다.
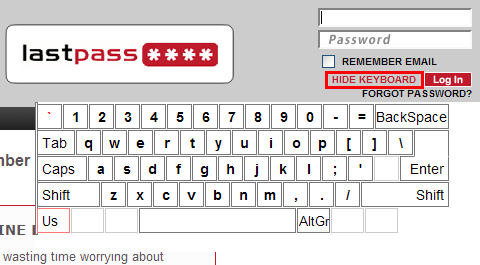
▲ LastPass.com의 가상 키보드
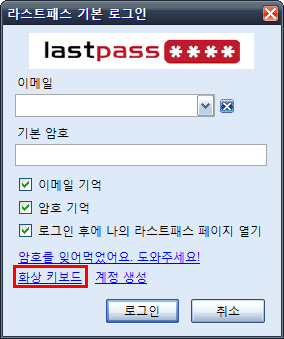 |
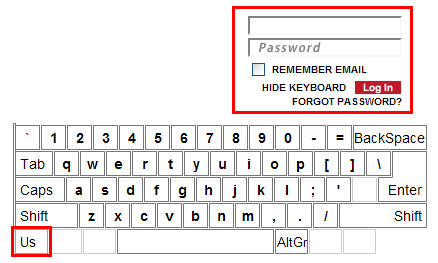
▲ 브라우저 부가 기능의 가상 키보드 |
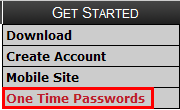 |
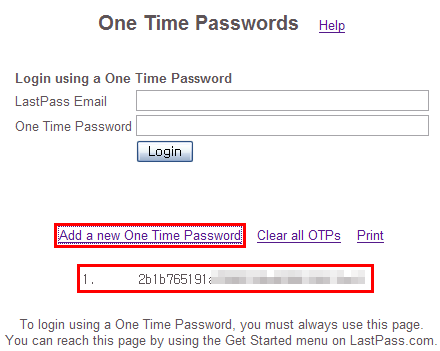 |
5. Portable Firefox 부가 기능으로 USB에서 LastPass 사용하기

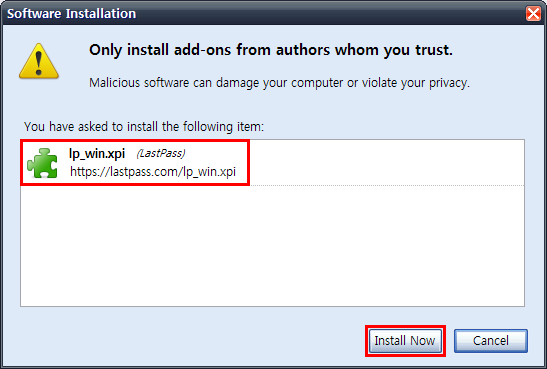
LastPass는 자동 로그인을 할 수 있다는 점에서 아주 편리하다. Portable Firefox에 부가 기능으로 설치하여 USB에 저장하면 어느 컴퓨터에서든지 LastPass의 자동 로그인 기능을 사용할 수 있다. 또 로그인 정보가 서버에 저장되기 때문에 밖에서는 USB의 Portable Firefox를 사용하고 집에서는 IE에 설치된 LastPass를 사용하여 비밀번호를 관리할 수 있다. 그 외에 안전을 위한 가상 키보드나 One Time Password 기능도 상황에 따라선 아주 유용하다._M#]LastPass 홈페이지 및 내려받기 LastPass Firefox 부가 기능 내려받기 LastPass Pocket 내려받기