2009. 4. 5. 14:02ㆍIT/Useful Apps
EASEUS Partition Master Home Edition(이하 EPM)은 개인 사용자에게 무료로 제공되는 파티션 관리 프로그램이다. EPM은 필요한 기능을 충분히 갖추고 있으면서도 쉽게 사용할 수 있어서 잘 활용하면 Partition Magic등의 유료 프로그램 없이도 원하는 파티션 관련 작업을 할 수 있다.
| ㆍ제작자 | : | CHENGDU YIWO Tech Development Co., Ltd. |
| ㆍ사용권 | : | 개인 무료 |
| ㆍ버전 | : | 5.8.1 |
| ㆍ설치 크기 | : | 32 MB |
| ㆍ한글 지원 | : | 지원하지 않음 |
| ㆍ구동 환경 | : | Windows 2000/XP/Vista/7 |
| ㆍ특징 | : | 파티션 크기 변경 및 이동, 삭제, 숨기기, 파일 시스템 변경, 디스크/파티션 복사, 최대 2TB 파티션 지원 |
| ㆍ내려받기 | : | EASEUS Partition Master 내려받기 |
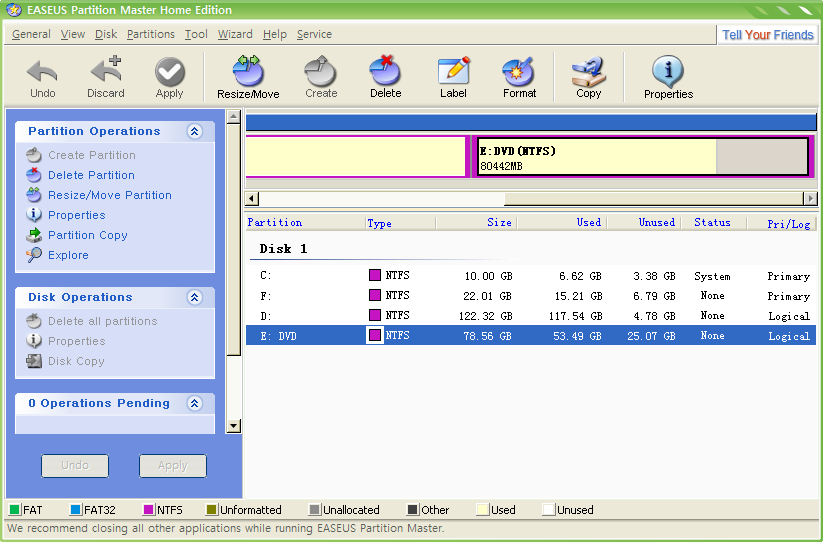
하드디스크를 사서 실제 데이터를 기록하려면 몇 가지 과정을 거쳐야 한다. 그 중 첫 번째 과정이 바로 파티션 생성이다. 파티션을 만들고 생성된 파티션에 파일 시스템 등을 결정해서 포맷하면 비로소 데이터를 기록할 수 있다. EPM은 바로 이런 파티션을 다루는 프로그램이다.
EPM의 주요 기능은 파티션 생성/ 삭제/ 포맷, 파티션 숨기기/ 표시하기, 파티션 크기 변경, 파티션/ 디스크 복사 등이다. EPM은 작업을 선택하면 왼쪽 아래의 Operations Pending에 해당 작업이 순서대로 표시되고, 작업을 마친 후 Apply 단추를 누르면 Operation Pending에 등록되어 있던 작업들이 시스템을 재부팅과 함께 한꺼번에 적용된다.
실제 작업에 앞서서 각 단추 및 메뉴의 기능을 살펴보자.
- Create: 하드디스크에 파일 등을 저장할 수 있게 할당되지 않은 영역에 파티션을 생성한다.
- Delete: 생성된 파티션을 삭제한다. 삭제된 파티션은 다시 복구되지 않으니 주의한다.
- Explore: EPM의 자체 파일 탐색기로 선택한 파티션의 내용을 확인한다. 파일과 폴더를 확인할 수 있다.
- Label: 파티션 이름을 바꾼다.
- Format: 파티션을 포맷한다.
- Properties: 파티션의 속성을 확인한다.
- Resize/Move: 파티션의 크기를 조정하거나 위치를 이동한다.
- Copy: 현재 파티션을 다른 파티션이나 다른 하드디스크로 복사한다. Copy Partition Wizard와 같다.
- Advanced
- Change drive letter: 드라이브 문자를 바꾼다. (D: → E:)
- Convert: FAT 파일 시스템 파티션을 NTFS로 바꾼다.
- Hide/UnHide: 파티션을 숨기거나 숨김 파티션을 다시 표시한다.
- Set Active: 현재 파티션을 주 파티션으로 지정한다. 윈도 등 OS가 설치되지 않은 파티션을 Active하면 시스템이 부팅되지 않으니 주의한다.
- Check Partition: 파티션의 속성, 오류, 배드 섹터를 확인한다.
- Copy Disk Wizard: 현재 하드디스크 전체를 똑같이 다른 하드디스크로 복사한다.
- Copy Partition Wizard: 파티션 전체를 다른 파티션이나 다른 하드디스크로 복사한다.
아래에서 자주 사용하는 몇 가지 기능을 알아보자.
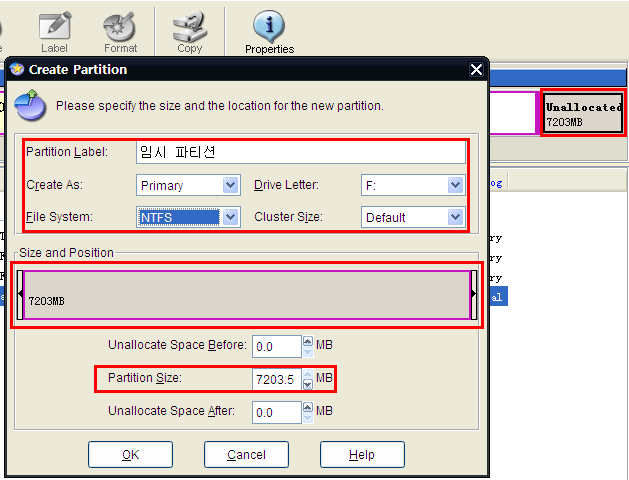
일단 하드디스크를 사용하려면 새 파티션을 만들어야 한다. 잡초가 무성한 땅에 집을 지을 수 있도록 정리하는 작업이라 생각하면 된다. 파티션을 생성하려면 우선, 파티션으로 할당되지 않은 영역(Unallocated)을 선택한다. 그다음 도구 막대나 마우스 문맥 메뉴의 [Create]를 누르면 파티션 생성 창이 나온다. 여기서 생성할 파티션의 레이블(이름), 속성, 크기를 지정한다.
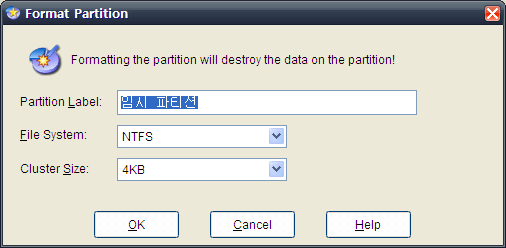
생성된 파티션을 선택하고 [Format]을 누른 다음 위 그림의 항목을 선택한다. 이제 OK 단추를 누르면 새 파티션이 사용할 수 있는 상태가 된다. 포맷은 탐색기의 것과 같다.
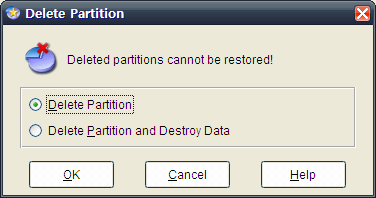
필요 없는 파티션이 있을 땐 해당 파티션을 선택하고 [Delete]를 눌러 삭제한다. 파티션 삭제엔 두 가지 선택 메뉴가 있는데, [Delete Partition]은 파티션만 삭제하고 [Delete Partition and Destroy Data]는 파티션을 삭제하고 해당 파티션에 저장된 정보를 제거한다. 파티션 삭제는 보통의 방법으로는 되돌릴 수 없으니 삭제 작업 시 주의한다.
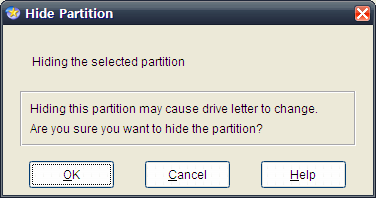
파티션 숨기기/ 표시하기는 해당 파티션을 탐색기 등의 파일 시스템상에서 보이게 혹은 보이지 않게 한다. 노트북은 복구 파티션이 숨김 파티션으로 되어 있는 게 종종 있는데 EPM에서 이를 확인할 수 있다. 원한다면, 뒤에서 이야기할 파티션 복사를 이용해서 복구 파티션 등의 숨김 파티션을 복사할 수도 있다. 파티션 숨기기를 진행하려면 마우스 문맥 메뉴의 [Advanced] - [Hide]를 클릭한다. 위 그림처럼 드라이브 문자가 바뀔 수 있다는 메시지가 표시되고 [OK]를 누르면 해당 파티션이 숨겨진다.
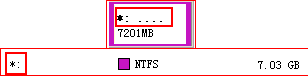
숨김 파티션이 되면 드라이브 문자가 *로 바뀐다. 숨겨진 파티션은 실제로는 존재하지만, 파일 시스템(탐색기 등)에선 확인할 수 없다.
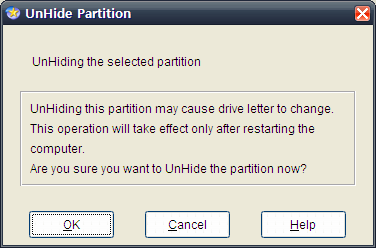
숨김 파티션을 다시 표시하려면 마우스 문맥 메뉴의 [Advanced] - [UnHide]를 클릭한다. 역시 드라이브 문자가 변경될 수 있다는 메시지가 나오고 OK를 누르면 선택된 숨김 파티션이 다시 일반 파티션으로 바뀐다.
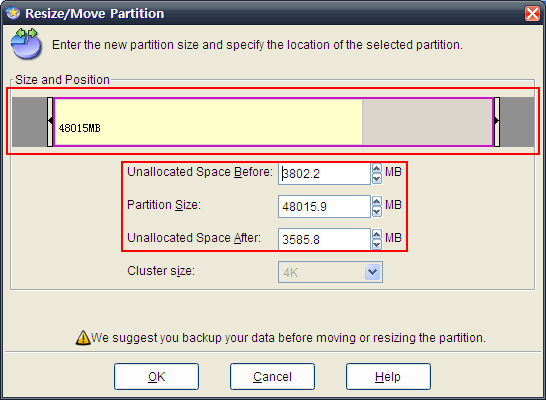
파티션 크기 변경은 개인적으로 생각할 때 EPM에서 가장 유용한 기능 중 하나이다. 물론 대부분의 상용 파티션 소프트웨어에서 지원하는 기능이지만, 몇몇 무료 소프트웨어에서는 지원하지 않는다. 이 기능이 없으면 파티션 크기를 변경하고 싶을 때 파티션을 삭제하고 다시 만들어야 한다. 어쨌든 이 기능은 말 그대로 파티션의 크기를 바꾸는 기능이다. 예를 들어 현재 50GB인 파티션을 35GB로 줄일 수 있다. 크기를 조정할 파티션을 선택하고 [Resize/ Move]를 클릭하면 위 그림과 같은 창이 나타난다. 슬라이드 바의 양 끝 부분을 클릭하고 마우스로 끌면 파티션 크기를 조정할 수 있고, 슬라이드 바의 가운데 부분을 클릭하고 마우스로 끌면 파티션 위치를 이동할 수 있다. 크기 조정 혹은 이동된 파티션의 크기 및 할당되지 않은 영역의 크기는 아래의 빨간 사각형에 수치로 표시된다.
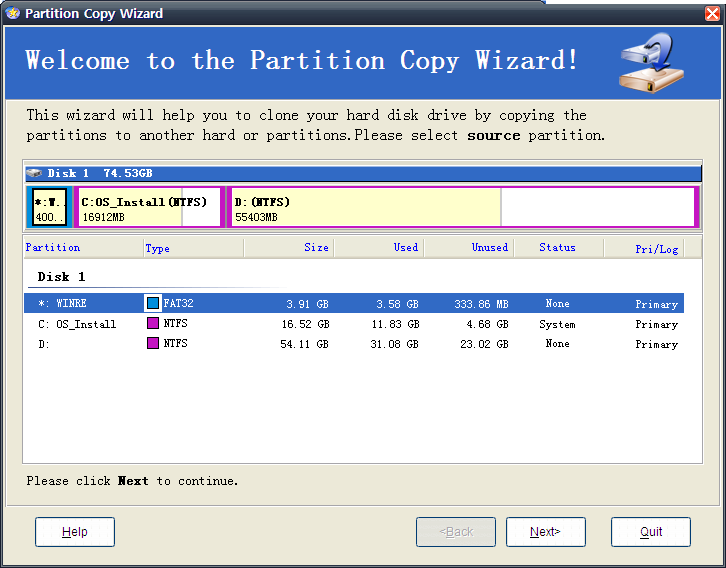 <크게 보려면 이미지를 클릭하세요>
<크게 보려면 이미지를 클릭하세요>
파티션/ 디스크 복사는 말 그대로 파티션 또는 디스크를 복사하는 기능이다. 도구 막대의 [Wizard] - [Copy Disk Wizard]를 선택하면 현재 디스크를 복사할 수 있다. 하드디스크가 하나 이상일 때 현재 디스크를 다른 하드디스크에 똑같이 복제한다. [Copy Partition Wizard]는 전체 디스크가 아닌 특정 파티션을 다른 파티션 또는 다른 하드디스크에 복제한다. 단순히 파일만 복사하는 것이 아니라 데이터가 없는 영역까지도 똑같이 복제(Clone)하므로 시스템 백업을 위해 사용할 수도 있다. 복사할 파티션/ 디스크를 선택하고 복제 파일이 위치할 파티션/ 디스크를 선택하기만 하면 간단히 작업할 수 있다.
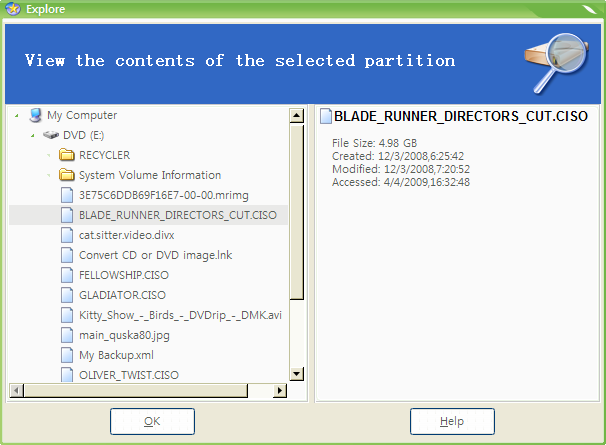
파티션 탐색과 파일 시스템 변경은 3.5로 업데이트 되면서 새롭게 추가된 기능이다. 파티션을 선택하고 Explore 메뉴를 선택하면 그림처럼 폴더와 파일을 간단하게 확인할 수 있는 탐색 창이 나타난다. 전체 파티션의 크기와 사용할 수 있는 용량을 확인할 수 있고, 각 파일/ 폴더의 생성, 수정, 사용 시간과 크기를 확인할 수 있다. 파일 시스템 변경은 FAT 12/ 16/ 32 파티션을 NTFS로 바꾸는 기능이다. 파티션을 선택하고 Convert 메뉴를 선택하면 간단하게 파일 시스템을 바꿀 수 있다. 그러나 파티션에 오류가 있거나 숨겨진 파티션은 변경할 수 없고 최소한 3% 이상의 여유 공간이 남아 있어야 한다.
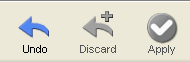
작업 도중 되돌리거나(Undo) 처음 상태로 되돌릴 수 있다(Discard). 한 번에 여러 작업을 예약(pending)한 다음 마지막에 Apply를 누르면 재부팅 후 안내 문구가 나오고 예약된 작업이 실행된다.
'그 유명한' PartitionMagic과 비교했을 때 무료 프로그램이면서도 유용한 기능들은 거의 갖추고 있지만, EPM엔 파티션을 병합(Merge)하는 메뉴가 없다. 제작사에서는 파티션 병합 시 데이터 오류의 위험이 크기 때문에 권유하지 않는다고 한다. EPM을 이용해서 파티션을 병합하려면 다른 방법을 이용해야 하는데 아래 방법을 참고 한다.
- 병합할 두개의 파티션의 내용을 다른 하드디스크나 파티션으로 복사/ 백업한다.
- 두 번째 파티션(슬라이드 바에서 더 오른쪽에 위치한 파티션 혹은 Windows가 설치되지 않은 파티션 혹은 중요하지 않은 파일이 저장된 파티션)을 삭제한다. 만약 C와 E를 병합하려면 E를 삭제한다.
- 할당되지 않은 영역(Unallocated)으로 변한 E를 Resize/ Move를 이용해서 C의 옆으로 이동한다. 할당되지 않은 영역은 사실 이동할 수 없는데, 만약 병합할 두 개의 파티션 사이에 다른 파티션이 없다면 이 부분은 무시해도 된다. 병합할 두 파티션 (C, E) 사이에 다른 파티션(D)이 있을 때 파티션 D를 E 뒷부분으로 이동시키면 자연히 C와 E가 붙는다.
- 파티션 C를 선택하고 Resize/ Move를 선택해서 파티션 크기를 조정한다. 할당되지 않은 영역(Unallocated)이 남지 않도록 슬라이드 바를 조정한다.
- Apply를 눌러 변경된 내용을 적용하고 시스템이 재부팅되면 복사해 둔 E의 데이터를 하나로 병합된 파티션 C로 다시 옮긴다.
위 방법을 이용하면 데이터 손상 없이 파티션을 하나로 합칠 수 있다. 단, 병합할 파티션의 파일 백업을 위한 다른 디스크나 파티션이 필요하다. PartitionMagic에서도 파티션을 병합할 때 두 번째 파티션에는 어떤 데이터도 없을 때 진행하는 것을 권장하고 있으니 혹시 모를 사태에 대비하려면 PartitionMagic 등의 프로그램을 사용할 때도 내용을 백업한 다음 작업한다.
EPM은 보통 필요한 기능은 모두 제공하며 NTFS 시스템 파티션을 재부팅 없이 확장할 수도 있다. EPM 유료 버전과의 차이는 복구 디스크를 생성하는 기능과 64bit에서 사용할 수 없다는 것밖에 없다. 파티션에 관련된 작업을 할 때는 될 수 있으면 모든 프로그램을 종료하고(가능하면 안티바이러스나 방화벽도 종료한다.) 혹시 모를 상황에 대비해서 파티션 작업 전엔 시스템을 백업하거나 시스템 복원 지점을 생성하는 것이 좋다.