2009. 4. 2. 12:10ㆍIT/Useful Apps
AntiVir의 새로운 9.0 버전이 나왔다. 이전 버전과 비교해서 프로그램 인터페이스나 속도, 시스템 자원 사용량 등엔 거의 차이가 없지만 몇 가지 기능이 추가되었다. 특히 눈에 띄는 변화는 8버전에서는 유료 버전에서만 지원하던 Adware/ Spyware 검색 기능이 추가된 것이다.
| ㆍ제작사 | : | Avira GmbH |
| ㆍ사용권 | : | 개인 무료 |
| ㆍ버전 | : | 9.0.0 |
| ㆍ설치 크기 | : | 80 MB 이하 |
| ㆍ한글 지원 | : | 공식 지원 |
| ㆍ구동 환경 | : | Windows 2000/XP/Vista/7 |
| ㆍ특징 | : | 안티바이러스/안티스파이웨어의 실시간 감시 및 수동 검색, 빠른 검색과 높은 검색력, Rootkit 검색 |
| ㆍ내려받기 | : | Avira AntiVir Personal - Free Antivirus 내려받기 |
1. AntiVir 9.0.0 설치
AntiVir 9는 이전 버전 사용자들을 위해 설치 파일을 실행하면 자동으로 이전 버전을 삭제하고 나서 9.0을 설치하니 문제가 생기지 않을까 걱정할 필요는 없다. 이전 버전의 AntiVir가 설치되어 있든 설치되어 있지 안든 상관 없이 홈페이지에서 내려받은 AntiVir 9.0 설치 파일을 실행한다. 설치 과정에서 컴퓨터가 AntiVirus 프로그램으로 보호되지 않는, 노출되는 상태가 되니 웬만하면 인터넷이 연결되지 않은 상태에서 진행한다.

일단 설치 파일이 이전 버전의 AntiVir를 찾아 내면 위 그림처럼 이전 버전을 삭제하고 나서 새 버전을 설치하겠다는 안내가 나온다. [예]를 눌러 작업을 진행한다.
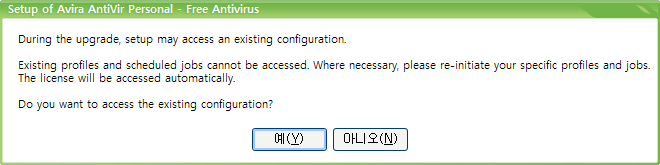
잠시 후 AntiVir 업데이트 중 현재 설정에 접근을 허용하겠냐는 안내가 나온다. [예]를 눌러 작업을 진행한다.
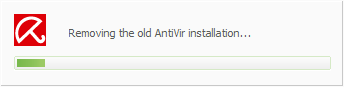 |
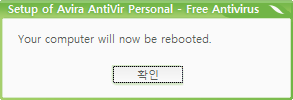 |
위의 왼쪽 그림처럼 이전 버전의 AntiVir 삭제가 진행되고 삭제가 완료되면 오른쪽 그림처럼 재부팅 하겠다는 안내가 나온다. [확인]을 누르면 시스템이 재시작된다.
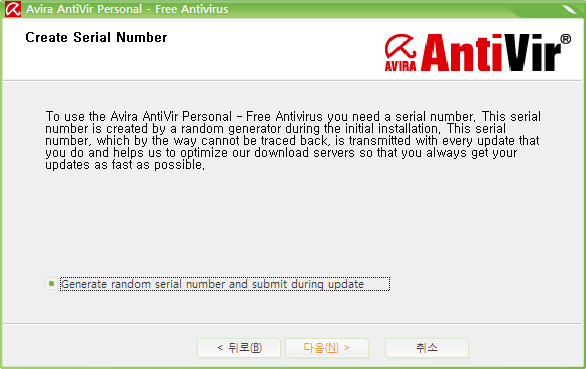
시스템이 재시작되면 바로 AntiVir 설치가 시작된다. 이전 버전의 AntiVir가 설치되어 있지 않았던 사용자는 위의 과정 없이 바로 설치가 시작된다. 설치 중 라이센스에 동의하겠냐는 물음이 나오는데 모두 동의한다고 체크하고 [다음]을 눌러 진행한다. 진행 중 위 그림처럼 임의로 시리얼 번호를 생성해서 적용한다는 항목이 나타나면 역시 체크하고 [다음]을 눌러 계속 설치한다.
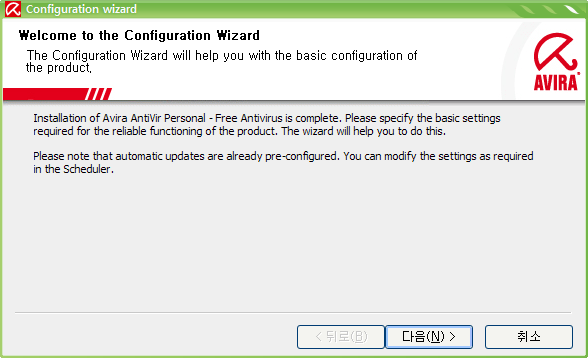
AntiVir 설치를 마치면 바로 환경 설정 마법사가 실행된다. AntiVir의 설치를 완료하기 전에 간단한 세부 설정을 조정할 수 있다.
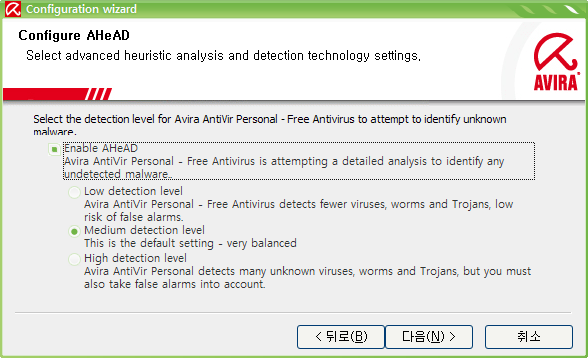
AHeAD는 이전 버전의 휴리스틱 진단 기능이 이름이 바뀐 것으로 , 알려지지 않은 멀웨어를 검색하는 기능이다. Medium detection level로 설정해두면 적당하다. 오진이 많다고 생각되면 Low detection level로 조정하면 된다.
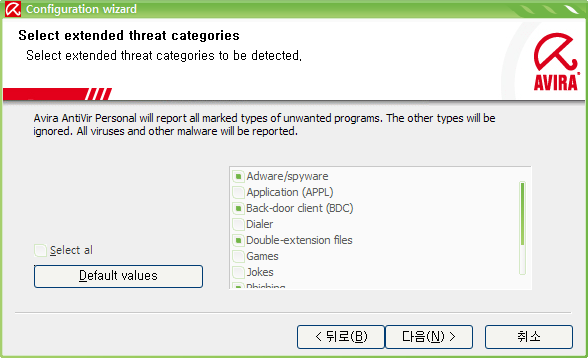
바이러스가 아닌 프로그램 중에서 AntiVir가 사용자에게 알려주길 원하는 항목을 선택하는 것이다. 첫 번째 항목을 보면 Premium 버전에 포함되어 있던 Adware/spyware 검색 기능이 무료 버전에 추가된 것을 확인할 수 있다. 각 항목은 뒤에서 다시 자세히 다루겠다.
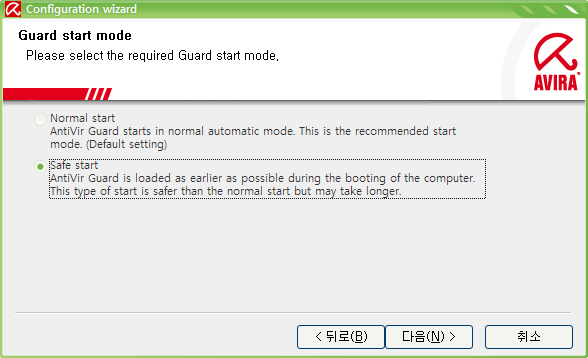
컴퓨터를 시작할 때, 언제 AntiVir를 실행할지 선택하는 항목이다. Safe start를 선택하면 다른 프로그램보다 AntiVir를 먼저 실행하기 때문에 Normal start보다 안전하지만 부팅 시간이 길어질 수 있다.
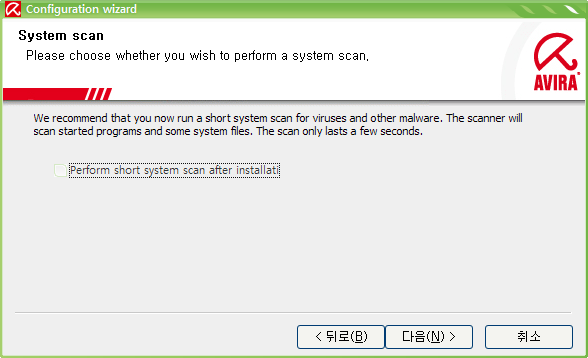
설치를 완료하고 사용중인 프로그램과 일부 시스템 파일 검사를 할 지 선택하는 항목이다. 검사를 원하면 체크한다.
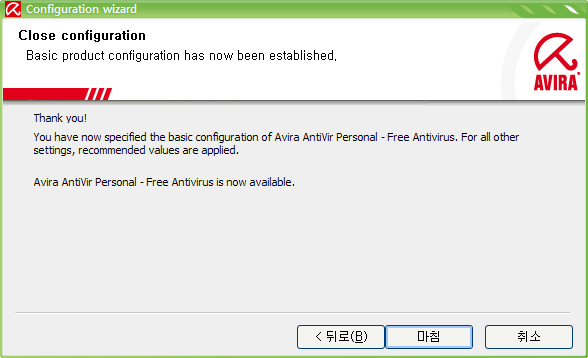
환경 설정까지 모두 마쳤으면 [마침]을 눌러 AntiVir 설치를 마친다.
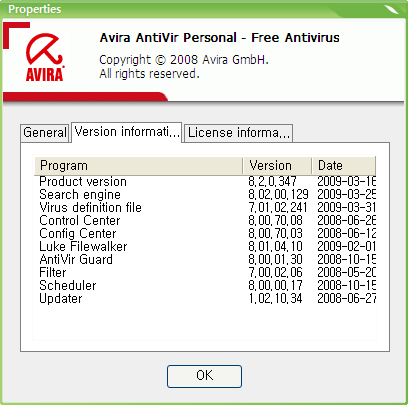
▲ AntiVir 8.2.0 |
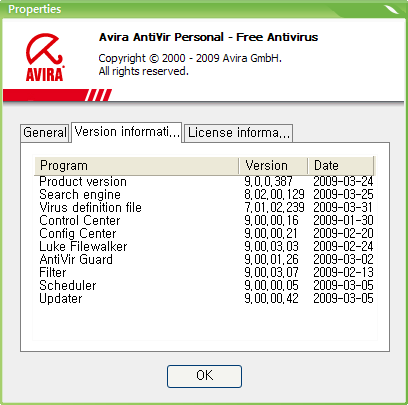
▲ AntiVir 9.0.0 |
설치가 끝나면 작업표시줄에 AntiVir의 빨간 우산모양 아이콘이 표시되면서 AntiVir가 실행된다. 설치를 마친 후에는 꼭 업데이트를 수행한다. 위 그림은 설치 후 업데이트를 마친 AntiVir 9.0.0의 버전 정보이다. 검색 엔진과 바이러스 정의 파일만 그대로고 나머지는 모두 업데이트 되었다.
2. AntiVir 9.0.0의 기능과 설정
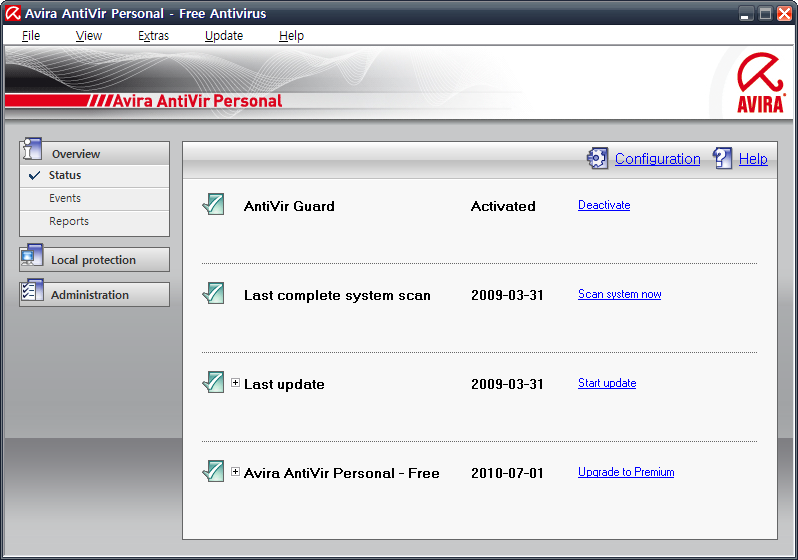
AntiVir 9.0은 프로그램의 인터페이스가 이전 버전과 거의 흡사하다. 그래서 이전 버전 사용자는 지금까지와 마찬가지 방식으로 AntiVir를 사용할 수 있다.
위 그림이 바로 AntiVir의 시작 화면이다. 바탕화면의 AntiVir 아이콘을 실행하거나 작업표시줄의 빨간 우산 아이콘을 더블 클릭 하면 위 그림의 창이 나타난다. AntiVir의 메뉴는 크게 세 가지로 구분할 수 있는데, 화면 왼쪽의 Overview, Local Protection, Administration이 그것이다.
Overview에선 Status(현재의 AntiVir작동 상태 - 실시간 감시/바이러스 검사/업데이트 정보/라이센스 정보)와 Event(AntiVir의 업데이트/멀웨어 검사 정보), Report(보고서 확인) 정보를 확인할 수 있다.
Local Protection는 Scanner와 Guard로 나뉘는데, Scanner에서는 화면에 표시된 각 프로필 항목 중 하나를 선택해서 수동으로 시스템을 검사하고 Guard에서는 실시간 감시 정보 및 발견된 바이러스 정보를 확인한다. Scanner의 프로필 항목에 마우스 오른쪽 클릭을 하거나 프로필 위쪽에 보이는 아이콘을 사용해서 바탕화면 바로가기를 만들수 있다. 만들어진 바로가기를 실행하면 바로 해당 프로필 검사를 수행한다.
Administration은 Quarantine(검역소)과 Scheduler로 나뉜다. Quarantine은 시스템 검사에서 색출된 항목을 격리해서 보관하는 곳이다. Quarantine에선 보관된 파일을 다시 검사, 복구, 삭제할 수 있고 파일의 속성도 확인할 수 있다. Scheduler는 멀웨어 검사와 업데이트 일정을 예약하는 메뉴다. 보안을 위해서 자동 업데이트는 꼭 사용하는 것이 좋다. AntiVir 무료 버전은 하루에 한 번 자동 업데이트 할 수 있는데, 업데이트 주기를 설정할 때 [Repeat job if time has expired]에 체크하면 컴퓨터를 사용하지 않아 업데이트를 하지 못해도 다음 번에 컴퓨터를 켜면 알아서 업데이트를 진행한다.
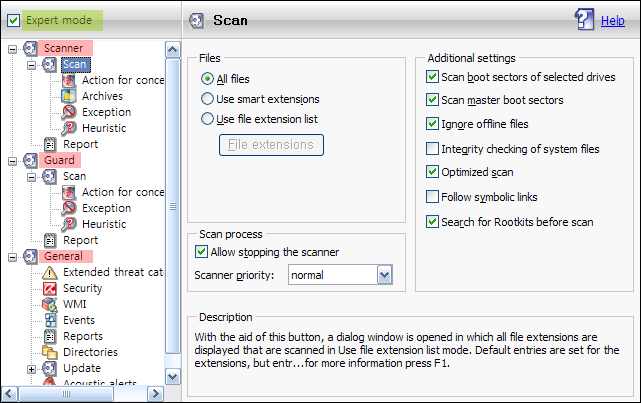
AntiVir 화면 오른쪽 위의 [Configuration]을 클릭하거나 작업표시줄 아이콘 메뉴의 [Configure AntiVir]를 클릭하면 위 그림처럼 환경 설정 창이 나타난다. 위의 그림보다 메뉴의 종류가 적을 텐데, 그림 왼쪽 위에 초록색 네모로 표시된 [Expert mode]에 체크하면 그림과 같이 추가 설정 항목이 표시된다. 이 중에서 몇 가지 조정이 필요한 항목만 살펴보자.
2-1. Scanner
| Scan | Files | All files | 모든 파일 검사 |
|---|---|---|---|
| Use smart extensions | AntiVir가 미리 선택한 확장자의 파일을 검사 | ||
| Use file extension list | [File extensions]에서 선택한 확장자만 검사 | ||
| Additional settings | Scan boot sectors of selected drives | 선택한 드라이브의 부트 섹터 검사 | |
| Scan master boot sectors | 하드디스크의 마스터 부트 섹터 검사 | ||
| Ignore offline files | 오프라인 파일 검사 안 하기 | ||
| Integrity checking of system files | 멀웨어에 의한 중요 시스템 파일의 수정 여부를 검사 | ||
| Optimized scan | 최적으로 프로세서를 이용 (다중 프로세서만 사용 가능) | ||
| Follow symbolic links | 심볼릭 링크 혹은 Junction의 실제 경로 추적 검사 | ||
| Search for Rootkits before scan | 검사 전 Rootkit 검사 수행(64bit 지원 X) |
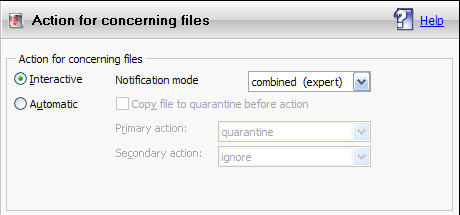 | 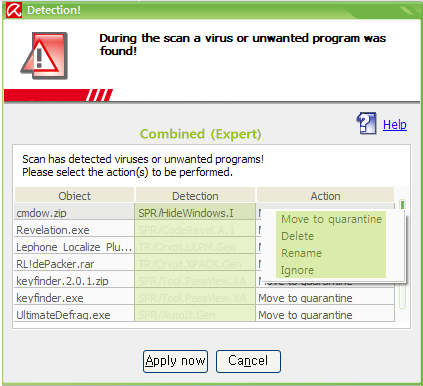 | ||
| Action for concerning files | Interactive | Individual | 유해 항목을 발견했을 때 마다 수행할 작업을 물어봄 |
|---|---|---|---|
| Combined | 검사가 끝나면 발견한 모든 항목을 보여주고 검사기 표준 작업을 수행함 | ||
| Combined (Expert) | 검사가 끝나면 발견한 모든 항목을 보여주고 작업을 선택해서 수행함 | ||
| Automatic (Primary/ Secondary) | 유해항목 발견 시 미리 정해둔 행동을 수행함 | ||
| Copy file to quarantine before action | 아래의 정해진 행동 전에 검역소에 파일을 복사함 | ||
스파이웨어 검색 기능 다음으로 마음에 드는 추가 기능이다. 이전엔 Interactive로 설정하고 밤에 잠을 자는 동안 시스템 검사를 수행하면 아침에 검사가 끝나지도 않았는데 발견한 의심 항목을 어떻게 처리할 지 묻는 창이 나타나있곤 했다. 그러나 9.0 버전부터는 combined나 combined (expert) 옵션을 사용하면 이제 잠잘때 안심하고 시스템 검사를 할 수 있다. combined (expert) 방식으로 검사를 마치면 위의 왼쪽 그림처럼 발견된 모든 항목을 한꺼번에 표시한다. [Action] 부분에 마우스 오른쪽 클릭을 하면 그림처럼 원하는 동작을 선택해서 적용할 수 있다.
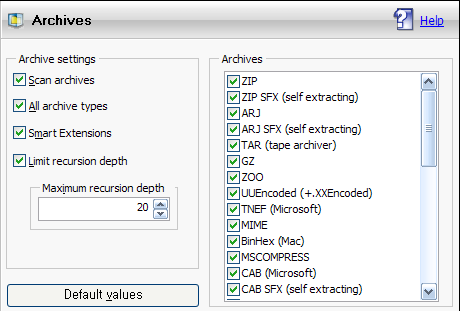 | ||
| Archives | Scan archives | 압축 파일의 내용을 검사함 |
|---|---|---|
| All archive types | 지원하는 모든 압축 형식을 검사함 | |
| Smart Extensions | 확장자를 변경한 압축 파일도 내용을 검사함. 압축 해제 후 검사하기 때문에 검사 시간이 길어질 수 있음. 오른쪽 Archives 목록에 선택된 형식에만 적용됨. | |
| Limit recursion depth | 다중 압축된 파일에 대해 검사할 다중 압축 단계를 제한함. 여러 번 압축되어 배포되는 멀웨어를 발견하기 위한 항목임 | |
| Maximum recursion depth | 최대로 검사할 다중 압축 단계를 정함. 예를 들어 10을 설정하면 10번 압축한 원본 파일 내용의 감염 여부까지 검사할 수 있음. | |
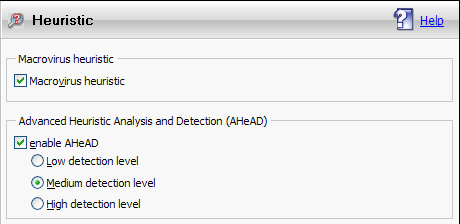 | ||
| Heuristic | Macrovirus heuristic | 매크로를 발견하고 Repair 작업으로 매크로를 삭제함 |
|---|---|---|
| AHeAD | 알려지지 않은 악성 프로그램을 발견. High/ Medium/ Low 중 선택할 수 있음. | |
Medium detection level이 무난하다. 사용 중 오진이 너무 많다고 생각되면 Low detection level로 바꾼다.
2-2. Guard
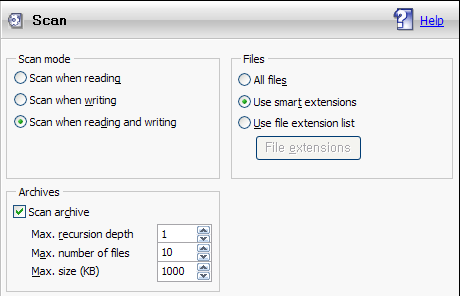 | |||
| Scan | Scan mode | Scan when reading | 파일을 읽을 때만 검사 |
|---|---|---|---|
| Scan when writing | 파일을 쓸 때만 검사 | ||
| Scan when reading and writing | 파일을 읽을 때, 쓸 때 모두 검사 | ||
| Archives | Scan archive | 압축 파일 검사 | |
| Max. recursion depth | 다중 압축 파일에서 검사할 최대 다중 압축 단계 | ||
| Max. number of files | 압축 파일에서 검사할 최대 파일 개수 | ||
| Max. size (KB) | 검사할 압축 파일의 최대 파일 크기 (KB) | ||
Files의 검사할 파일 선택 항목은 2-1. <1> Scan과 같다.
2-3. General
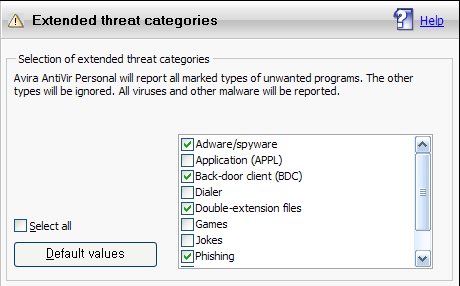 | ||
| Extended threat categories | Adware / Spyware (ADSPY) | 광고를 보여주는 Adware나 사용자 정보를 빼내는 Spyware를 발견하고 보고함 |
|---|---|---|
| Application (APPL) | 사용하면 위험하거나 출처가 의심스러운 프로그램을 발견함 | |
| Back-door client (BDC) | 백-도어 클라이언트를 발견함. 백-도어 클라이언트는 인터넷이나 네트워크를 통해서 데이터를 훔치거나 컴퓨터를 조작하기 위한 백-도어 서버 프로그램을 조정 가능함. | |
| Dialer | 유료 사이트 등에 전화 접속해서 요금이 나오도록 하는 Dialer를 차단함. 모뎀을 사용하지 않으면 필요 없음. | |
| Double-extension files | 멀웨어에서 자주 사용되는 방식인 확장자를 다른 파일처럼 변경한 실행 파일을 발견하고 보고함 | |
| Games | 컴퓨터 게임을 찾아서 보고함 | |
| Jokes | 사용자를 놀라게 하는 가짜 멀웨어 등을 보고함 | |
| Phishing | 피싱 차단 | |
| Security privacy risk (SPR) | 시스템 보안을 위협하거나 원치 않는 프로그램 동작을 실행, 개인 정보나 사용 기록 등을 빼내는 프로그램을 보고함 | |
| Unusual runtime compression | 일반적이지 않은 runtime compression을 이용한 파일을 보고함 | |
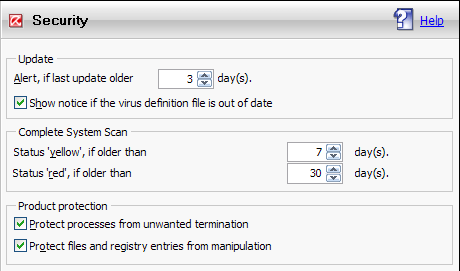 | ||
| Security | Alert, if last update older X day(s) | 정해진 기간 이상 업데이트가 되지 않으면 알려줌 |
|---|---|---|
| Show notice if the virus definition file is out of date | 바이러스 정의 파일이 오래되면 알려줌 | |
| Status ‘yellow’, if older than X day(s) | 전체 검사 이후 X일이 지나면 전체 검사 상태를 노란색으로 표시 | |
| Status ‘red’, if older than X day(s) | 전체 검사 이후 X일이 지나면 전체 검사 상태를 빨간색으로 표시 | |
| Protect processes from unwanted termination | 멀웨어나 작업관리자에서 AntiVir의 프로세스를 종료하지 못하도록 보호함. (64bit 지원 X) | |
| Protect files and registry entries from manipulation | AntiVir의 모든 레지스트리 항목과 파일을 수정할 수 없도록 보호함. (64bit 지원 X) | |
[Status 'yellow'...]에 설정된 기간 이상 전체 검사를 수행하지 않으면 초록색이던 마크가 왼쪽 그림처럼 노란색으로 변한다. [Status 'yellow'...]와 [Status 'red'...]를 모두 0으로 설정하면 전체 검사 상태 마크가 항상 초록색으로 표시된다.
<3> WMI - WMI를 이용한다.
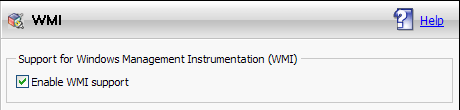
Enable WMI support에 체크하면 WMI를 이용해서 AntiVir의 작동 정보를 받는다.
위에서 이야기한 것 외의 설정은 조정하지 않아도 상관 없거나 이전 버전과 완전히 같은 것이다. 이전 버전의 설정은 Avira AntiVir Personal - Free Antivirus v8.2.0 - 가볍고 강력한 무료 백신을 참고한다.
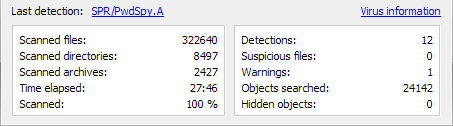
AntiVir의 빠른 속도는 여전하다. 실제로 AMD Athlon 2.1Ghz, RAM 1G의 컴퓨터에서 전체 시스템 검사로 8497개 폴더, 2427개의 압축 파일을 포함한 322,640개의 파일을 검사하니 27:46의 시간이 소요되었다.
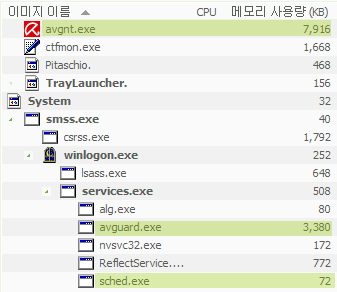
실시간 감시를 사용할 때 실제 메모리 사용량도 크지 않다. 초록색으로 표시된 세 개의 프로세스가 AntiVir와 관련된 항목이다.
AntiVir 9.0에 추가된 Adware/ Spyware 검색이 얼마나 효과가 있는지 실제로 확인해보진 못했지만, 작년 후반기 각종 Antivirus 테스트에서 Adware/ Spyware 검색 기능을 가진 AntiVir Premium이 최고의 성적을 거뒀던 것으로 보면 성능은 문제 삼지 않아도 될 것 같다. 또 시스템 검사가 다 끝나고 나서 한꺼번에 감염 파일을 처리하는 기능도 아주 유용하다.
- Avira AntiVir Personal 광고 및 업데이트 창 없애기
- Avira AntiVir Personal - Free Antivirus 8.2.0 - 가볍고 강력한 무료 백신
- Microsoft Security Essentials - 간편하게 사용할 수 있는 M$ 공식 안티바이러스
- avast! Free Antivirus 5.0 - 모든 것을 갖춘 무료 안티바이러스 - 설치 및 기본 사용
- avast! Free Antivirus 5.0 - 환경 설정 (1)
- 최고의 백신을 공짜로! 수동 검사 전용 백신 Kaspersky Virus Removal Tool 2010