CoreAVC Professional Edition 2.0 설치 문제 해결하기
2009. 12. 27. 13:34ㆍIT/Computer Tips
최고의 H.264 소프트웨어 디코더라는 CoreAVC의 새 버전이 출시되었다. 내장 코덱을 제공하는 많은 미디어 재생기1가 별도의 디코더 없이 영상을 재생할 수 있는데 왜 돈을 지불하면서까지 CoreAVC를 구매할까? CPU와 그래픽 카드의 성능이 뛰어난 PC에서는 디코더가 그렇게 중요하진 않다. 디코더는 화질에 큰 영향을 주기보다는 재생할 때 사용하는 시스템 자원의 수치와 더 관련이 있기 때문이다. 그러나 고화질의 영상을 재생하면서 시스템 자원 사용이 많은 작업을 같이 하거나 성능이 그리 뛰어나지 않은 노트북 등에서 고화질 영상을 원활하게 재생하려면 성능이 뛰어난 디코더가 필요하다.
CoreAVC는 NVIDIA의 CUDA를 지원해서 최근의 NVIDIA 제품이 설치된 데스크탑뿐 아니라 최근에 출시되는 ION 플랫폼을 사용하는 넷북에서도 CUDA를 사용할 수 있다. 이번 버전은 Windows 7과 32비트/64비트를 모두 지원한다. 또 인코딩/디코딩 성능에 상당한 영향을 미치는 SSSE3 명령에 대한 최적화가 70%정도 이루어졌다고 한다. 그러나 일부 시스템에서 설치 문제가 발생해서 코덱을 구매하고도 사용할 수 없는 사태가 발생할 수도 있다. CoreAVC가 제대로 설치되지 않고 자동으로 설치가 취소될 때 아래의 방법을 따르면 간단히 해결할 수 있다.
CoreAVC의 설치 문제가 생기는 이유는 MS Office IME 2007이 기본 입력기로 설정되어 있기 때문이다. 기본 입력기를 Microsoft 입력기로 바꾸면 정상적으로 CoreAVC를 설치할 수 있다.
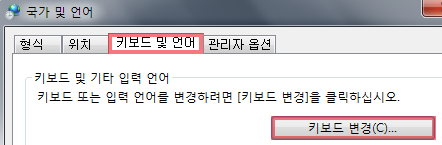 1. [제어판] - [국가 및 언어] - [키보드 및 언어]로 이동해서 [키보드 변경]을 클릭한다.
1. [제어판] - [국가 및 언어] - [키보드 및 언어]로 이동해서 [키보드 변경]을 클릭한다.
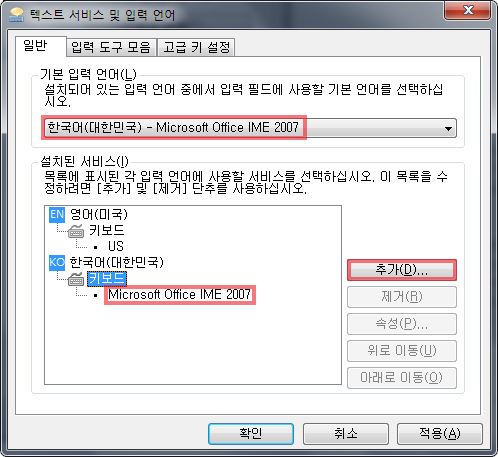 2. MS Office IME 2007이 기본 입력기로 선택된 것을 확인할 수 있다. 기본 입력기를 바꿔보자. 빨간 사각형의 [추가]를 클릭한다.
2. MS Office IME 2007이 기본 입력기로 선택된 것을 확인할 수 있다. 기본 입력기를 바꿔보자. 빨간 사각형의 [추가]를 클릭한다.
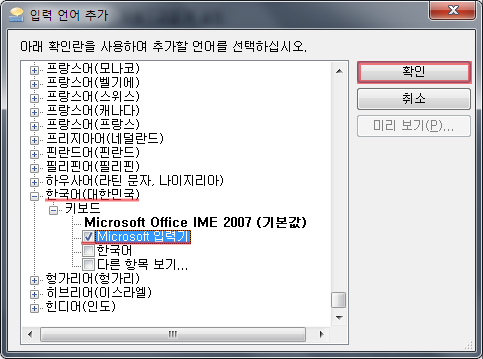 3. 목록에서 [한국어] - [Microsoft 입력기]를 선택하고 [확인]을 클릭한다.
3. 목록에서 [한국어] - [Microsoft 입력기]를 선택하고 [확인]을 클릭한다.
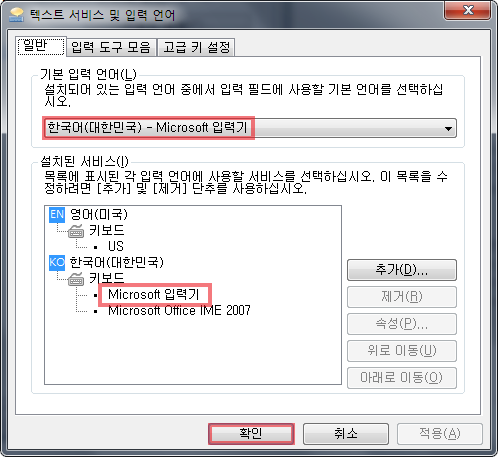 4. 창 아래쪽의 [키보드]에서 Microsoft 입력기가추가된 것을 확인할 수 있다. 이제 [기본 입력 언어]에서 방금 추가한 [한국어(대한민국) - Microsoft 입력기]를 선택하고 [확인]을 누른다. 제어판을 닫고 다시 프로그램을 설치하면 정상적으로 설치할 수 있다.
4. 창 아래쪽의 [키보드]에서 Microsoft 입력기가추가된 것을 확인할 수 있다. 이제 [기본 입력 언어]에서 방금 추가한 [한국어(대한민국) - Microsoft 입력기]를 선택하고 [확인]을 누른다. 제어판을 닫고 다시 프로그램을 설치하면 정상적으로 설치할 수 있다.
이 방법은 CoreAVC뿐 아니라 다른 몇 가지 프로그램의 설치 오류도 해결할 수 있다.
CoreAVC는 NVIDIA의 CUDA를 지원해서 최근의 NVIDIA 제품이 설치된 데스크탑뿐 아니라 최근에 출시되는 ION 플랫폼을 사용하는 넷북에서도 CUDA를 사용할 수 있다. 이번 버전은 Windows 7과 32비트/64비트를 모두 지원한다. 또 인코딩/디코딩 성능에 상당한 영향을 미치는 SSSE3 명령에 대한 최적화가 70%정도 이루어졌다고 한다. 그러나 일부 시스템에서 설치 문제가 발생해서 코덱을 구매하고도 사용할 수 없는 사태가 발생할 수도 있다. CoreAVC가 제대로 설치되지 않고 자동으로 설치가 취소될 때 아래의 방법을 따르면 간단히 해결할 수 있다.
CoreAVC의 설치 문제가 생기는 이유는 MS Office IME 2007이 기본 입력기로 설정되어 있기 때문이다. 기본 입력기를 Microsoft 입력기로 바꾸면 정상적으로 CoreAVC를 설치할 수 있다.
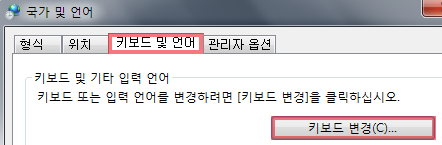
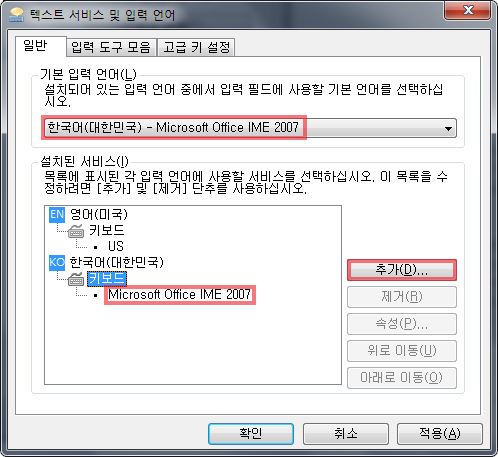
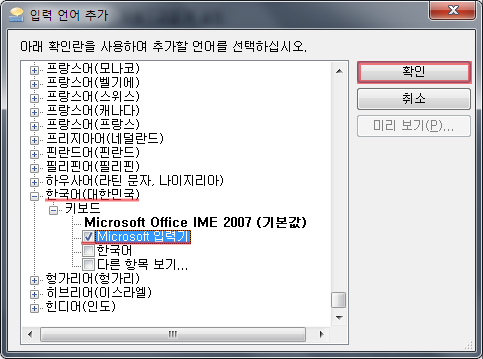
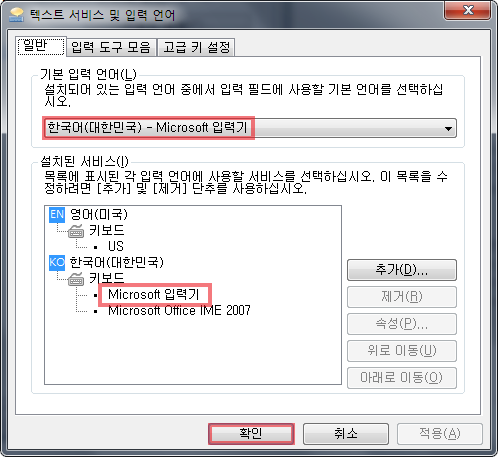
이 방법은 CoreAVC뿐 아니라 다른 몇 가지 프로그램의 설치 오류도 해결할 수 있다.