2010. 7. 6. 00:27ㆍIT/Useful Apps
특정 프로세스에 의해 잠겼거나 다른 알 수 없는 이유로 삭제나 이동할 수 없는 파일을 삭제하는 Unlocker의 64비트 베타 버전이 공개되었다. Unlocker는 뛰어난 성능과 간편한 사용법 덕분에 널리 사용되었지만, 64비트 운영 체제에서는 문맥 메뉴가 생성되지 않아서 사용할 수 없었다.
이전에 블로그에 64비트에서 사용할 수 있는 LockHunter를 소개했는데 안타깝게도 이 프로그램은 잠긴 파일을 잠기지 않았다고 이야기할 때가 있다. Unlocker는 잠기지 않았다고 파악한 파일에 대해서도 삭제, 이름 바꾸기, 이동 메뉴를 제공해서 이유를 알 수 없고 Unlocker에서 잠기지 않았다고 판단한 파일도 삭제할 수 있다. 그러나 LockHunter는 잠기지 않았다고 판단한 파일은 삭제나 이동 등의 메뉴를 제공하지 않는다.
어찌 되었든, Unlocker 64비트 버전을 윈도 7 64비트에서 확인해보니 아주 잘 동작한다. 현재 제작자 홈페이지에서 제공하는 파일은 베타판으로 Installer가 없는 상태로 배포되어서 사용자가 직접 DLL 파일을 등록해야 한다. 그러나 어렵게 생각할 필요는 없다. 홈페이지 배포 압축 파일에 포함된 register.bat 파일을 실행하면 간단히 해결된다.
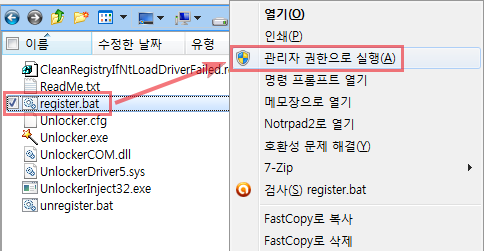
Unlocker 64비트 버전을 내려받아 압축을 풀고 모든 파일을 Unlocker 폴더에 저장한다. 그다음 register.bat 파일을 마우스 오른쪽 단추로 클릭하고 [관리자 권한으로 실행]을 누른다. 잠시 창이 나타났다가 없어지면 설치가 끝난 것이다.
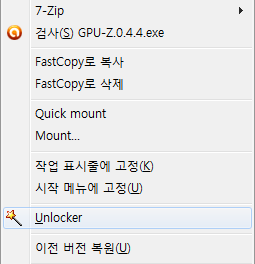
이제 파일을 선택하고 마우스 오른쪽 단추를 누르면 [Unlocker] 메뉴가 생긴 것을 확인할 수 있다. [Unlocker]를 클릭하면 Unlocker 메뉴가 나타난다.
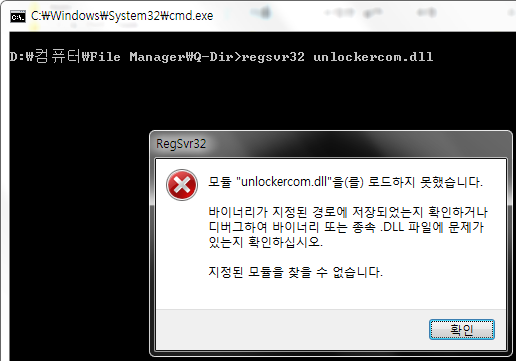
그런데 일부 시스템에서는 이렇게 오류 메시지가 나며 설치가 되지 않는다.
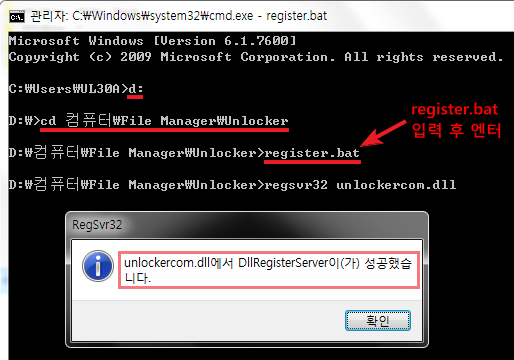
이럴 땐 [Win+R]을 눌러 실행 창을 켜고 cmd를 입력한 다음 엔터를 누른다. 그리고 [명령 프롬프트]가 나타나면 Unlocker 파일을 저장한 폴더로 이동해서 register.bat를 입력하고 엔터를 누른다. 명령 프롬프트에서 드라이브를 바꿀 땐 [D:] 처럼 입력하고 엔터를 누른다. 폴더를 이동할 땐 [cd 폴더이름]을 입력한다.
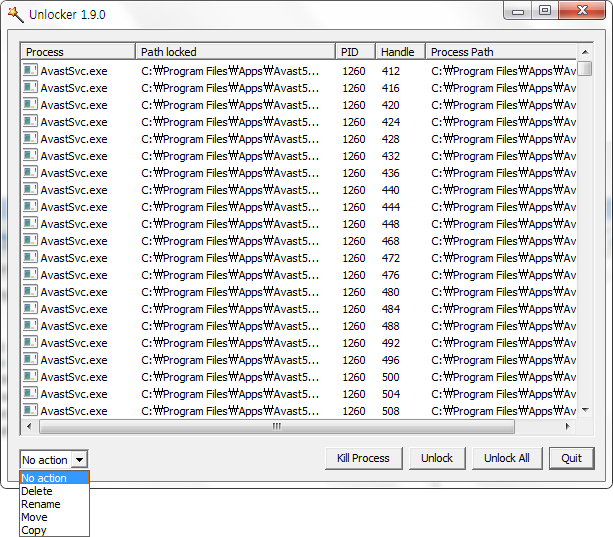
Unlocker 사용법은 Unlocker - 지워지지 않는 파일 제거 도구에도 나와 있는데 삭제되지 않는 파일을 선택하고 마우스 오른쪽 단추를 누른 다음 [Unlocker]를 클릭한다. 그다음 위 그림과 같은 창이 나타나면 왼쪽 아래에 있는 드롭다운 메뉴에서 Delete, Rename, Move, Copy 중 하나를 선택하고 [Unlocke All] 단추를 누른다. 대부분 바로 삭제나 이동되고 만약 삭제할 수 없을 땐 재부팅 후 삭제를 시도하겠다는 메시지가 나온다.
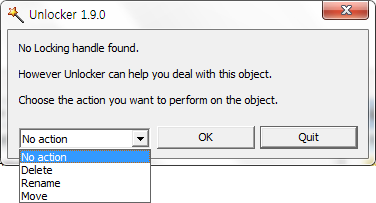
그런데 간혹 삭제되지 않는데도 Unlocker를 실행해보면 위 그림처럼 잠겨 있지 않다고 나올 때가 있다. 이럴 때 역시 왼쪽 아래에서 원하는 작업을 선택해서 [OK]를 클릭하면 삭제나 이동된다.
이제 64비트 운영 체제에서도 마음껏 Unlocker를 사용하자~