2009. 12. 21. 23:11ㆍIT/Useful Apps
인터넷과 관련된 각종 설정법을 찾다 보면 빠지지 않고 나오는 이야기가 램디스크다. 램디스크는 이름 그대로 시스템 메모리의 일부를 로컬 디스크로 인식시키는 것이다. 램은 읽기/쓰기 속도가 하드디스크보다 훨씬 빨라서 캐시 파일 등에 램디스크를 사용하면 시스템의 속도가 크게 향상된다. 램디스크하면 흔히 SuperSpeed RamDisk나 ImDisk, Gavotte RRamdisk 등을 이야기하지만, 가격과 속도, 호환성, 그리고 기능 등을 따져 봤을 때 추천하는 프로그램은 Dataram RAMDisk다.
| ㆍ제작자 | : | DATARAM |
| ㆍ사용권 | : | 전체 무료 |
| ㆍ버전 | : | 3.5 |
| ㆍ설치 크기 | : | 4 MB |
| ㆍ한글 지원 | : | 지원하지 않음 |
| ㆍ구동 환경 | : | Windows 9x/ME/2000/XP/2003/Vista/2008/7 (64-bit 지원) |
| ㆍ특징 | : | 모든 종류의 Windows 지원, 32-bit 운영 체제에서 4GB 이상의 메모리를 램디스크로 활용, 램디스크 내용 자동 백업 |
| ㆍ내려받기 | : | Dataram RAMDisk 내려받기 |
1. 램디스크 만들기와 기본 설정
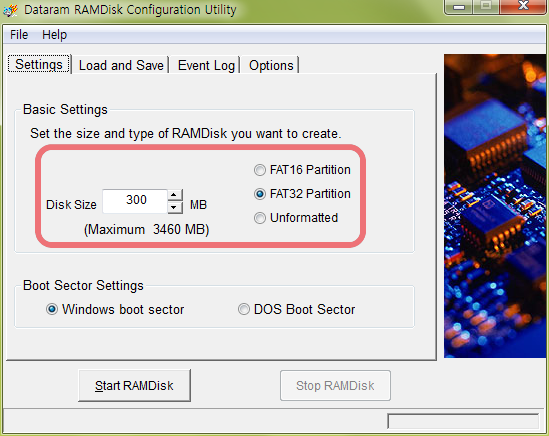 |
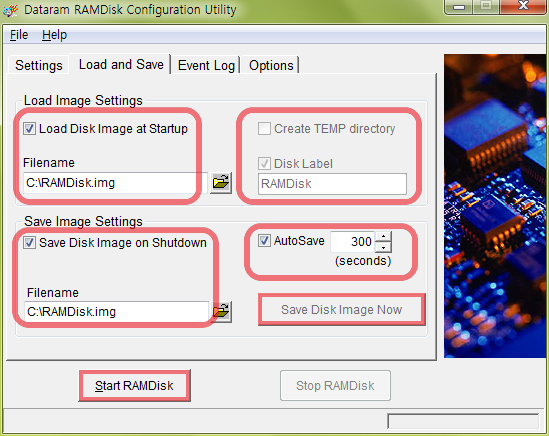 |
프로그램을 설치하고 'RAMDisk Configuration Utility'를 실행한다. [Settings]에서 Disk Size에 램디스크로 사용할 크기를 MB로 입력하고 파일 시스템을 선택한다. 그다음 Start RAMDisk를 클릭하면 램디스크가 생성된다. NTFS 파일 시스템을 사용하려면 Unformatted를 선택하고 램디스크를 생성한 다음 탐색기에서 램디스크를 NTFS로 포맷한다.
[Load and Save]는 램디스크의 내용을 저장할 파일과 부팅 할 때 램디스크를 다시 만들면서 불러올 파일을 지정하는 메뉴다. 램은 휘발성 메모리라서 전원이 차단되면 모든 정보가 제거된다. 그래서 Dataram RAMDisk는 디스크 이미지 파일에 램디스크 내용을 저장했다가 불러와서 램디스크의 내용을 항상 유지하는 기능을 제공한다.
Load Disk Image at Startup을 선택하고 파일을 선택하면 부팅 할 때 지정한 파일에 저장된 램디스크 이미지를 불러온다. Save Disk Image on Shutdown을 선택하고 파일을 선택하면 램디스크 전체 내용을 지정한 파일로 저장한다. AutoSave를 선택하면 지정된 시간마다 램디스크 내용을 자동으로 저장한다. Save Disk Image Now를 선택하면 현재 램디스크의 내용을 지정한 파일로 저장한다. 램은 전원이 꺼지면 모든 내용이 삭제되고 하드디스크와는 달리 삭제 후에 흔적도 남지 않으므로 램디스크 내용을 저장하는 옵션을 선택하지 않으면 램디스크를 완벽한 보안 디스크로 활용할 수 있다. 램디스크 설정을 마치면 [File] - [Save Settings]를 클릭해서 설정을 저장한다.
2. 일반 하드디스크와 램디스크 속도 비교
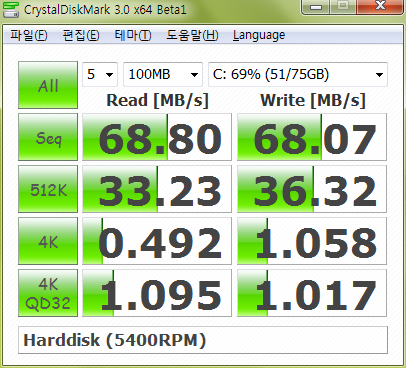
▲ 하드디스크 |
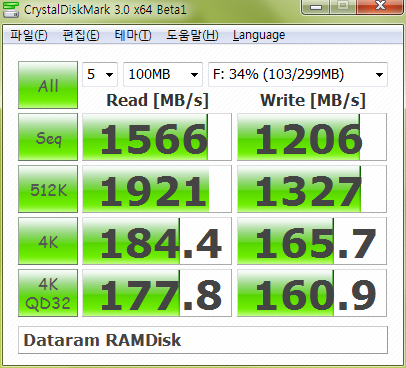
▲ 램디스크 |
램디스크를 사용하면 하드디스크의 수 십 배 속도로 파일을 읽고 쓸 수 있다. 이런 이유로 디스크에 파일을 읽고 쓰는 일이 많은 프로그램을 램디스크에 저장해서 사용하면 훨씬 빠른 속도로 사용할 수 있다. 웹브라우저 캐시나 디스크 입출력이 많은 비디오/오디오 변환 등 각종 프로그램의 임시 파일 경로를 램디스크로 변경하면 더욱 빨라진 속도를 체감할 수 있다. 다른 램디스크 프로그램과의 속도 비교는 12 RAM Disk Software Benchmarked for Fastest Read and Write Speed에서 확인할 수 있다.
3. 32 비트 Windows에서 4GB 이상의 RAM을 램디스크로 사용하기
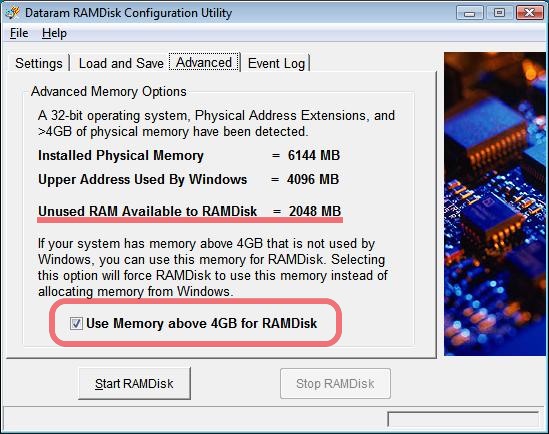
32 비트 Windows에서는 4GB 이상, 실제로는 3.25GB 이상의 물리 메모리를 사용할 수 없다. 6GB의 RAM을 설치해도 3.25GB밖에 사용하지 못한다는 이야기다. 활용하지 못하는 이 메모리를 사용하는 방법이 없을까? 64 비트 Windows를 사용하면 해결된다. 그러나 그것보다 더 간단한 방법이 있다. 바로 Dataram RAMDisk를 사용해서 인식하지 못하는 메모리를 램디스크로 사용하는 것이다. 실제 주소 확장(PAE)을 사용하는 32 비트 Windows에서 4GB 이상의 물리 메모리가 설치되어 있으면 [Advanced]라는 탭이 나타난다. Use Memory above 4GB for RAMDisk를 선택하면 끝이다. 램디스크로 활용할 수 있는 최대 메모리 크기는 Unused RAM Available to RAMDisk에 표시된 크기와 같다.
4. 기타 활용
4-1. Mozilla Firefox 프로필을 램디스크로 옮기기
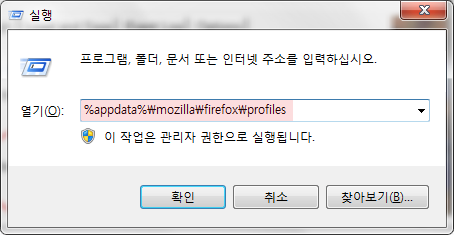 |
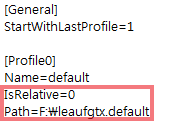 |
Mozilla Firefox의 캐시 파일 등이 저장되는 프로필 폴더를 램디스크로 옮기면 상당한 브라우징 속도 향상을 체감할 수 있다. [Win + R]로 실행 대화창을 불러와서 %appdata%\Mozilla\Firefox\Profiles를 입력하고 [확인]을 누른다. 탐색기 창에 leaufgtx.default와 비슷한 이름의 폴더가 있을 텐데 이 폴더가 Firefox의 프로필 폴더이다. 일단 Firefox를 종료하고 이 프로필 폴더를 통째로 램디스크로 복사한다. 그다음 %appdata%\Mozilla\Firefox\profiles.ini 파일을 메모장으로 열고 IsRelative=0, Path=F:\xxxxxxxx.default (F는 램디스크의 드라이브 문자)로 수정하여 저장한다. 다시 Firefox를 실행하면 프로필 폴더가 램디스크로 이동한 상태로 실행된다. Firefox 프로필을 램디스크로 옮기려면 반드시 Load Disk Image at Startup/Save Disk Image on Shutdown 옵션을 사용해야 한다.
4-2. 램디스크를 ReadyBoost용 장치로 사용하기
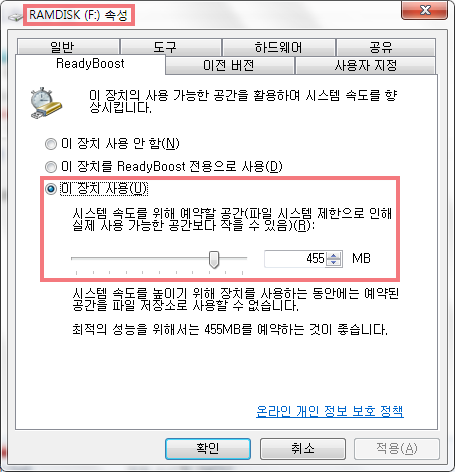
탐색기에서 램디스크를 선택하고 문맥 메뉴의 [속성] - [ReadyBoost]로 이동한다. [이 장치를 사용]을 선택하고 적당한 크기를 지정한 다음 [확인]을 누르면 램디스크의 일부 공간을 ReadyBoost로 사용할 수 있다. 램디스크를 ReadyBoost 장치로 사용하는 것에 대해서는 여러 가지 의견이 많다. 시스템 메모리가 4GB 이상이면 대부분의 프로그램에서 전체 메모리를 사용할 때가 거의 없기 때문에 일부를 ReadyBoost에 사용해도 큰 문제는 없다. 램디스크를 ReadyBoost 장치로 활용할 때 정말 시스템 성능이 향상될지 궁금한 사용자는 2GB 정도 사용해 보는 것도 괜찮을 것 같다.
Dataram RAMDisk는 무료이면서 64 비트 운영 체제에서도 사용할 수 있다. 또 32 비트 운영체제에서 4GB 이상의 램을 활용할 수도 있다. 램디스크는 인터넷 캐시 저장, ReadyBoost, 보안 디스크 등 다양한 방법으로 활용할 수 있다. 등록을 통해서 4GB가 넘는 크기의 램디스크도 사용할 수 있다.