2009. 5. 9. 22:44ㆍIT/Useful Apps
가끔 작성한 기획 문서나 프리젠테이션 자료를 PDF 형식으로 보내야 할 때가 있다. 물론 PDF를 제작하는 Adobe Acrobat을 사용하면 되고 그것이 아니라도 MS 오피스, 한글 오피스, OpenOffice 등 대부분의 오피스 프로그램에서 PDF로 저장하는 메뉴를 지원한다. 그러나 앞에서 이야기한 대부분이 유료 프로그램이라서 구매를 해야 사용할 수 있고, 덩치가 큰 OpenOffice 등의 오피스 프로그램을 PDF 파일 하나 때문에 설치하기엔 시간이 아깝다. PrimoPDF는 이럴 때 아주 유용한 PDF 제작 프로그램이다.
| ㆍ제작사 | : | Nitro PDF, Inc. |
| ㆍ사용권 | : | 전체 무료 |
| ㆍ버전 | : | 5.0 |
| ㆍ설치 크기 | : | 15 MB |
| ㆍ한글 지원 | : | 지원하지 않음 |
| ㆍ구동 환경 | : | Windows 2000/XP/Vista/7 |
| ㆍ특징 | : | 인쇄할 수 있는 모든 파일을 PDF로 만듦 |
| ㆍ내려받기 | : | PrimoPDF 내려받기 |
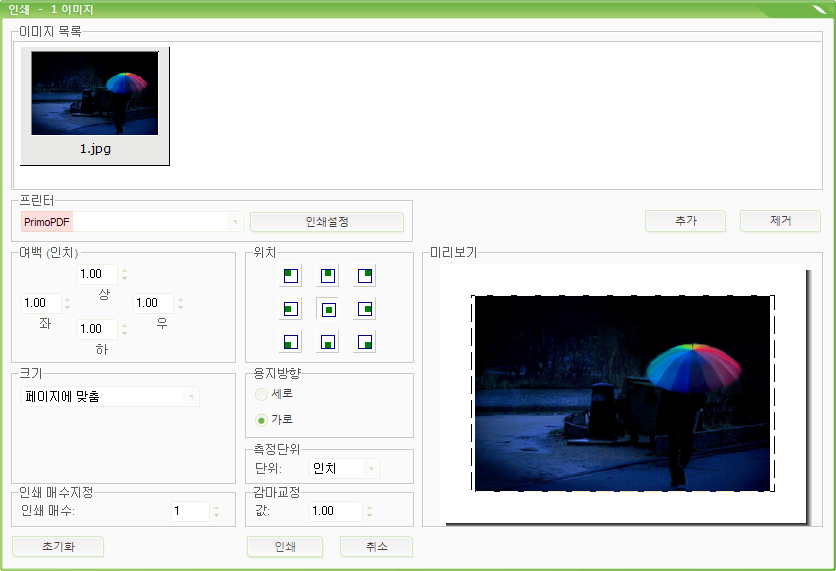
PrimoPDF는 문서를 인쇄하는 방법만 알면 누구나 사용할 수 있다. PDF로 변환할 파일을 해당 파일 편집기나 뷰어로 열고 [인쇄]에서 실제 프린터 대신 [PrimoPDF]를 선택하고 [인쇄] 버튼을 누르기만 하면 된다. 먼저 위 그림처럼 변환할 파일을 해당 파일 뷰어나 편집기로 열고 [인쇄] 메뉴의 프린트 항목을 PrimoPDF로 선택한다. 그리고 [인쇄] 버튼을 누른다.
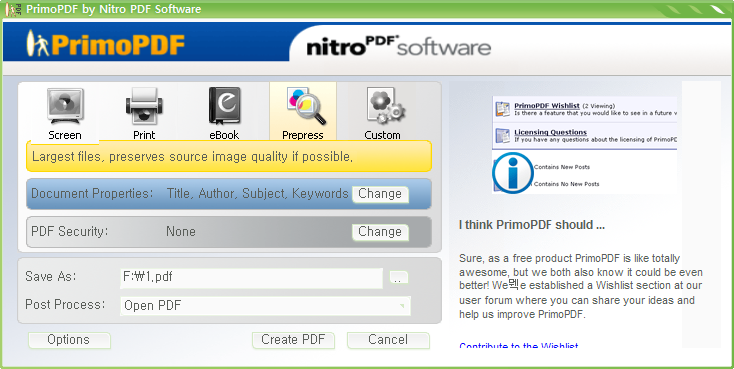
잠시 시간이 지나면 위 그림처럼 PrimoPDF 창이 나타난다. 가장 위에 보이는 Screen, Print... 등의 5가지 항목 중에서 품질을 선택하고 [Save As]에 생성할 PDF 파일 이름과 저장 위치를 입력한 다음 [Create PDF] 버튼을 누르면 간단히 PDF 파일이 생성된다.
파일의 품질은 Prepress > Print > eBook > Screen의 순서로 낮아지고 Custom은 사용자가 직접 PDF 버전, 해상도, 색상 설정 등을 선택하는 메뉴이다. PDF 파일의 속성 등을 변경하려면 [Create PDF] 버튼을 누르기 전에 Document Properties, PDF Security의 [Change] 버튼이나 [Options] 버튼을 클릭한다.
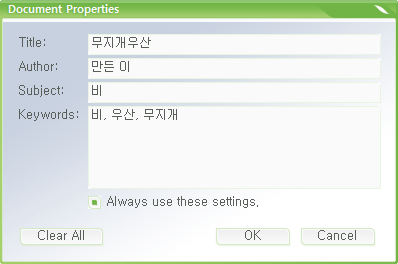
Document Properties는 생성할 PDF 문서의 속성을 지정하는 항목이다. 입력한 정보가 파일에 추가되며 PDF 뷰어에서 확인할 수 있다.

PDF Security는 생성할 PDF 문서의 보안 수준을 선택하는 항목이다. [Open Password]로 문서를 열 때 비밀번호를 입력하도록 설정할 수 있고 [Permissions]에서 문서의 인쇄, 수정에 대한 허용 범위를 설정할 수 있다.
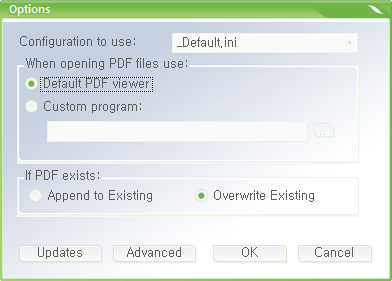
Options는 생성한 PDF 파일을 열 프로그램을 선택하고 같은 파일의 덮어쓰기 여부를 선택하는 메뉴이다.
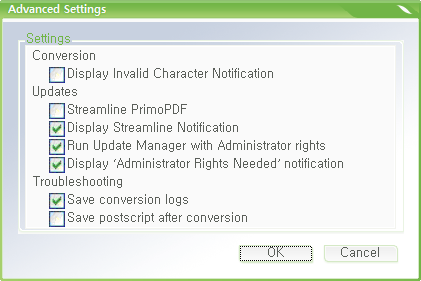
Options에서 Advanced 버튼을 누르면 고급 설정 창이 나타나는데, 특별한 경우가 아니면 수정할 필요가 없다.
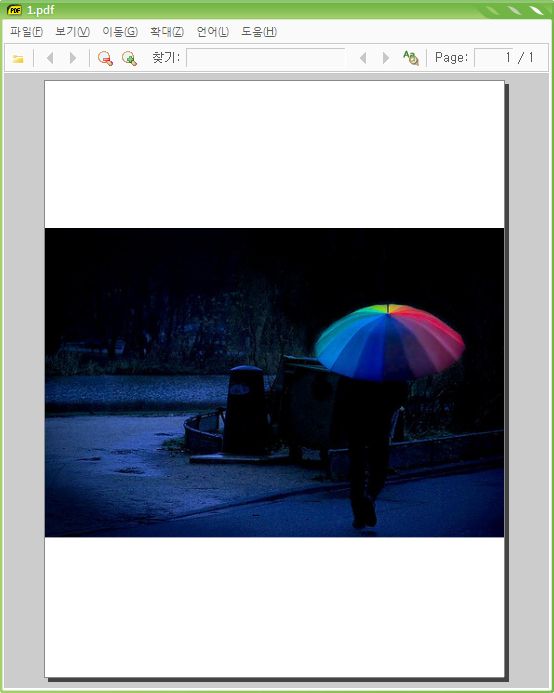
모든 설정이 끝나고 [Create PDF] 버튼을 누르면 설정한 내용대로 PDF 파일이 생성된다.
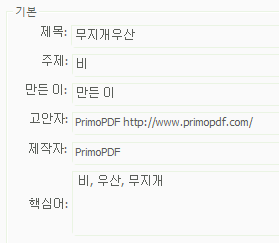
생성된 PDF 파일의 속성을 확인하면 앞서 입력했던 속성을 확인할 수 있다.
PrimoPDF는 인쇄할 수 있는 모든 파일을 PDF로 변환할 수 있고 자체적으로 PDF 생성을 지원하는 프로그램에서도 PrimoPDF로 PDF 파일을 만들 수 있다.
- CutePDF Writer - GhostScript를 이용한 간단한 PDF 파일 생성 프로그램
- PDFCreator - 다양한 옵션을 제공하는 오픈소스 PDF 파일 생성 프로그램