2010. 7. 26. 18:12ㆍIT/Useful Apps
보안 프로그램에 조금이라도 관심이 있는 사용자라면 Kaspersky라는 이름을 들어본 적이 있을 것이다. 최근엔 무료 백신의 약진과 Norton Internet Security, AVIRA 유료 백신 등의 활약으로 약간 주춤하지만, 아직까지 ESET의 NOD32, Symantec의 Norton 등과 함께 최고의 백신 자리를 지키고 있다. 예전에 사전 방역 기능(HIPS - Host-based Intrusion Prevention System)으로도 유명했다.
어쨌든, 이 Kaspersky의 엔진을 사용해서 수동으로 내 컴퓨터나 이동식 저장 장치 등의 바이러스를 검사할 수 있는 프로그램이 Kaspersky Virus Removal Tool이다. 실시간 감시 기능을 항상 사용하는데 웬 수동 검사 백신을 다시 설치하느냐고 반문할 수도 있지만, 한 시스템에 하나의 백신을 권장하는 상황에서 자신이 사용하는 하나의 백신이 세상의 모든 악성 프로그램을 감지하고 치료할 수 있다는 기대는 하지 않는 것이 좋다. 99.9%의 악성 프로그램을 치료할 수 있는 백신을 사용한다고 해도 단 0.1%의 허점으로 치명적인 피해를 줄 수 있는 것이 악성 프로그램이기 때문이다. KVRT는 내 컴퓨터 또는 내 USB가 악성 프로그램에 감염될 위험을 조금이라도 더 줄이기 위한 것이라고 생각하면 된다.
| ㆍ제작자 | : | Kaspersky Lab |
| ㆍ사용권 | : | 전체 무료 |
| ㆍ버전 | : | 9.0 |
| ㆍ설치 크기 | : | 150 MB 이하 |
| ㆍ한글 지원 | : | 지원하지 않음 |
| ㆍ구동 환경 | : | 모든 Windows1각주 164-bit에서 시스템 메모리 검사를 사용할 수 없다. |
| ㆍ특징 | : | 시스템 또는 이동식 저장 장치의 악성 프로그램 검사 |
| ㆍ내려받기 | : | Kaspersky Virus Removal Tool 내려받기 |
일단 파일을 내려받고 설치를 마치면 Kaspersky Virus Removal Tool 2010이라는 악성 프로그램 검사 창이 나타난다. 프로그램은 전체적으로 간단한 구성이며 Autoscan과 Manual disinfection 두 개의 탭이 제공된다. Manual disinfection은 시스템 정보를 수집한 다음 KAV 측에 정보를 전송하고 답장으로 받은 스크립트를 입력해서 사용하는 방식인데 보통은 쓸 일이 없다. 그냥 Autoscan으로 컴퓨터를 검사하는 방법만 알아보자.
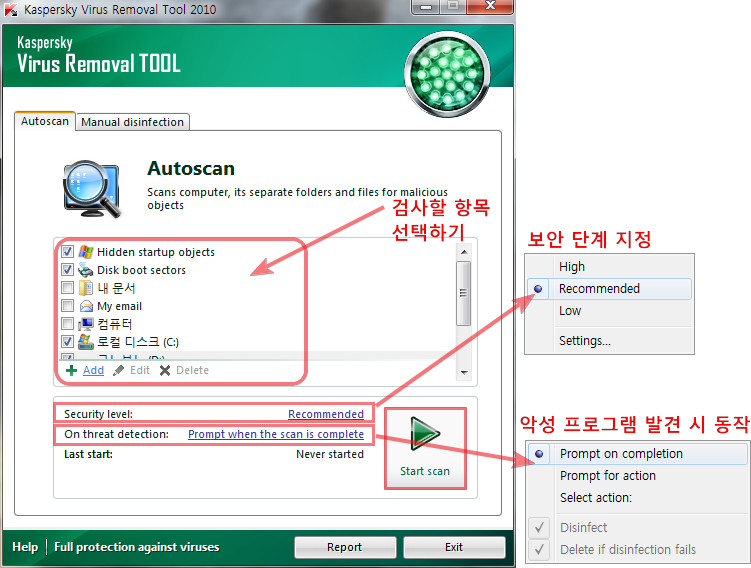
<Autoscan - 자동 검사>
Autoscan은 사실 검사할 항목을 선택하고 [Start scan] 단추를 누르면 알아서 검사를 시작한다. 그러나 검사 및 치료와 관련된 몇 가지 설정을 제공하니 간단히 살펴보자. 일단 검사할 항목을 선택해야 하는데 숨겨진 시작 항목(Hidden startup objects)과 부트 섹터(Disk boot sectors)를 포함한 모든 드라이브, 이동식 저장 장치, 폴더를 선택할 수 있다. 목록에 없는 개별 폴더를 검사하려면 [+Add] 단추를 눌러서 폴더를 추가할 수 있다.
검사할 항목 선택을 마쳤으면 보안 단계(Security level)와 악성 프로그램 발견 시 동작(On threat detection)을 설정한다. 보안 단계는 High, Recommended, Low 중에서 선택할 수 있다. High는 악성 프로그램의 가능성이 있는 파일을 가능한 많이 찾을 수 있지만, 오진율이 높고 Low는 오진은 거의 없지만, 악성 프로그램일 수 있는 파일을 놓칠 수도 있다. 특별한 상황이 아니라면 그냥 Recommended를 사용한다.
악성 프로그램 발견 시 동작은 끝나고 묻기(Prompt on completion), 발견할 때마다 묻기(Prompt for action), 미리 지정한 동작 실행(Select acton) 중 선택할 수 있다. 미리 지정한 동작을 실행할 땐 치료(Disinfection)와 삭제(Delete), 치료에 실패했을 때 삭제(Disinfection, Delete if disinfection fails) 중에서 선택할 수 있다.
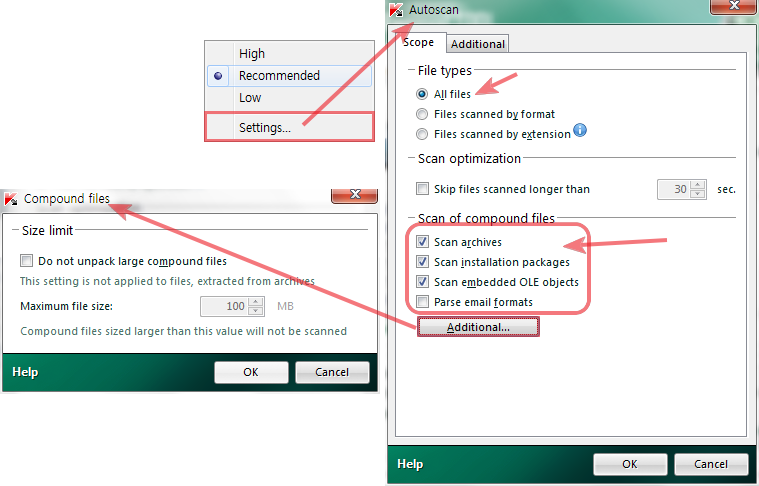
<Settings - 검사 설정>
보안 단계 부분의 설정(Settings...)을 누르면 조금 더 상세한 설정을 조정할 수 있다. 먼저 Scope 탭은 검사 대상 및 제한에 관한 부분이다. File types에서는 검사할 파일 형식을 선택할 수 있다. All files를 선택하면 가장 확실하게 검사할 수 있지만, 오랜 시간이 소요된다. 반면 Files scanned by format/extension은 미리 지정된 형식이나 확장자의 파일만 검사해서 속도가 빠르지만, 덜 안전하다. Scan optimization은 파일 검사에 지정된 시간 이상 소요되는 파일은 검사를 마치지 않아도 넘어가는 기능인데 시간에 쫓기지 않는다면 사용하지 않는 것이 좋다.
Scan of compound files는 압축 파일(Scan archives), 설치 패키지(Scan installation packages), OLE 객체(Scan embedded OLE objects), 전자우편(Parse email formats) 등의 복합 파일 검사 여부를 선택하는 항목이다. 필요에 따라 선택한다. [Additional]을 누르면 검사할 복합 파일의 최대 크기를 제한할 수 있다.
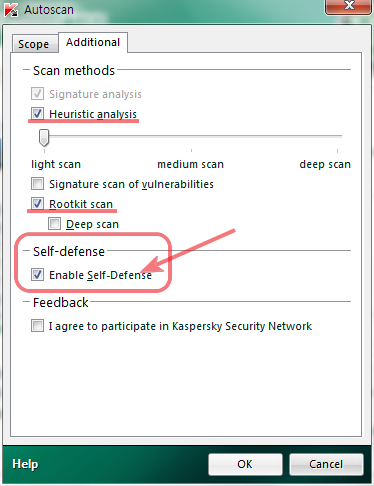
<Additional - 추가 설정>
Additional 탭에선 휴리스틱 진단(Heuristic analysis), 취약성에 관한 서명 검사(Signature scan of vulnerabilities), 루트킷 검사(Rootkit scan), 자기 방어(Enable Self-Defense) 기능을 조정할 수 있고 Kaspersky 측에 피드백을 전송하는 설정을 할 수 있다.
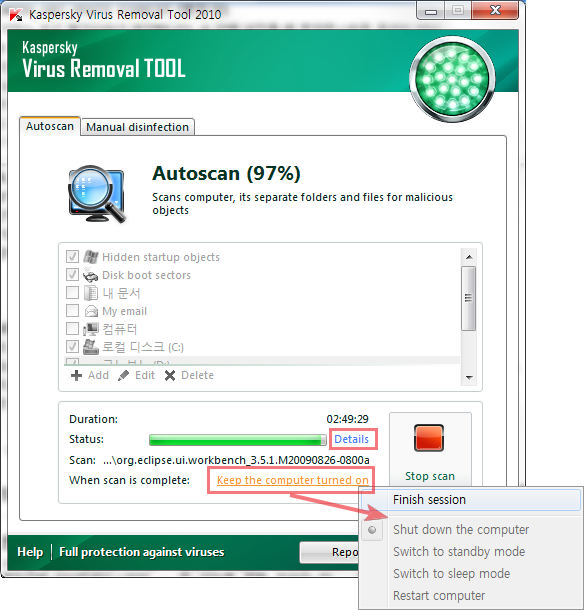
<검사 화면>
설정을 마치고 [Start scan]을 누르면 검사가 시작된다. 검사 화면에서는 검사를 마쳤을 때 컴퓨터 종료 여부를 설정할 수 있다. [Keep the computer turned on]을 누르고 Finish session을 클릭하면 컴퓨터 종료, 대기 모드, 컴퓨터 재시작을 설정할 수 있다.
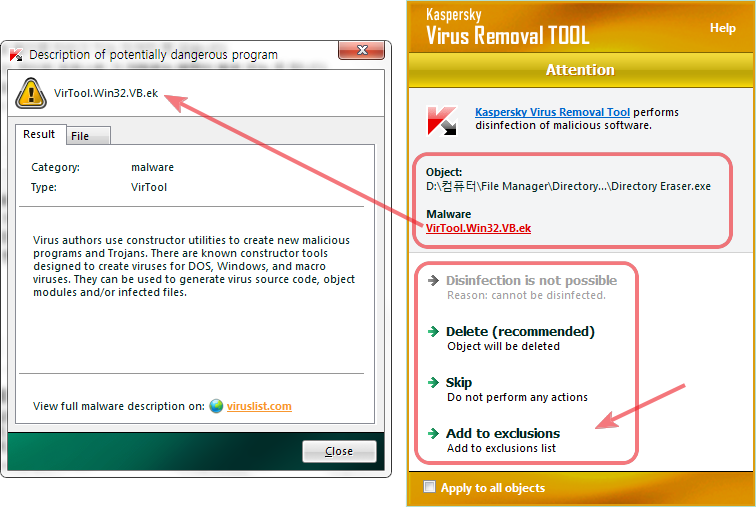
<악성 프로그램 발견>
악성 프로그램을 발견할 때마다 알리도록 설정했을 때 검사 중 악성 프로그램이나 의심되는 파일을 발견하면 사용자에게 해당 파일의 처리 방식을 묻는다. 치료(Disinfection), 삭제(Delete), 뛰어넘기(Skip), 예외 목록에 추가(Add to exclusions) 중 원하는 처리 방식을 선택하면 된다. Malware 아래의 붉은 글씨를 클릭하면 왼쪽처럼 발견된 위협 정보를 표시하는데 상세한 내용을 확인한 다음 처리 방식을 선택하면 된다. 예를 들어 위 그림에서 발견된 파일은 폴더를 삭제하는 프로그램인데 위협 내용을 확인하면 악성 프로그램을 만드는 데 사용될 수 있다고 나온다. 이럴 땐 오진이므로 Skip을 선택하거나 예외 목록에 추가하면 된다.
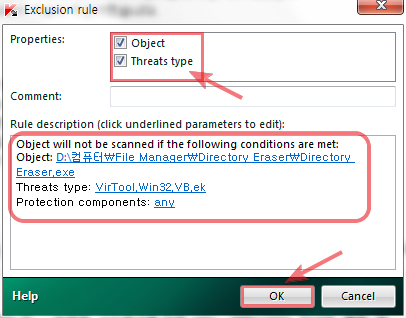
<예외 규칙>
예외 목록에 추가(Add to exclusions)를 클릭하면 속성, 예외 규칙 등을 수정할 수 있는데 Object를 선택하면 같은 파일을 예외 목록에 추가하고 Threats type을 선택하면 해당 위협을 예외 목록에 추가한다. 또 상세 규칙을 수정할 수도 있다. 설정을 마치고 [OK]를 누르면 해당 파일 또는 위협이 예외 목록에 추가된다.
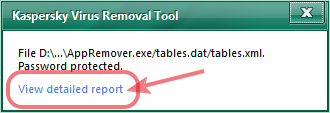
<상세 정보 확인 1> |
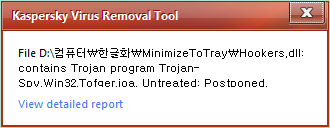
<상세 정보 확인 2> |
검사 중엔 위 그림과 같은 메시지도 나올 수 있다. [View detailed report]를 누르면 상세 정보를 확인할 수 있다.
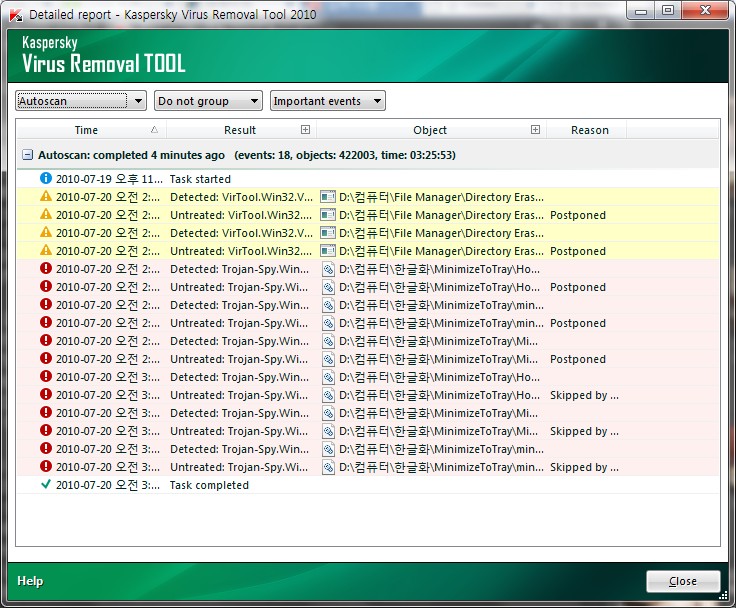
<검사 보고서>
검사를 마치고 나서도 역시 상세한 보고서를 확인할 수 있다.
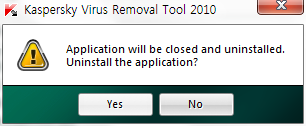
<사용 종료 및 제거>
KVRT는 실시간 검사용으로는 사용할 수 없지만, 가끔 내 컴퓨터나 이동식 저장 장치를 검사할 때 유용하다. KVRT는 한 번 검사를 위한 프로그램이므로 프로그램을 종료할 때 삭제하겠느냐고 묻는다. 이때 삭제하지 않으면 시작 프로그램에 등록되어서 컴퓨터를 시작할 때마다 KVRT가 실행된다. KVRT는 매일 갱신된 파일이 올라오므로 검사할 때 새로 받아서 사용하는 것이 가장 좋다. 단, 구 버전의 KAV에서 지적되었던 것처럼 검사 속도가 아주 느리니 주의한다.
- 64-bit에서 시스템 메모리 검사를 사용할 수 없다. - [본문으로]