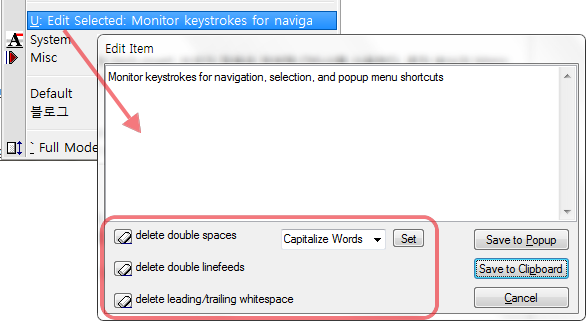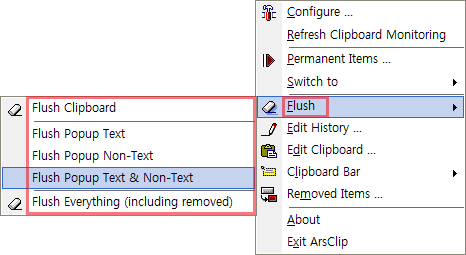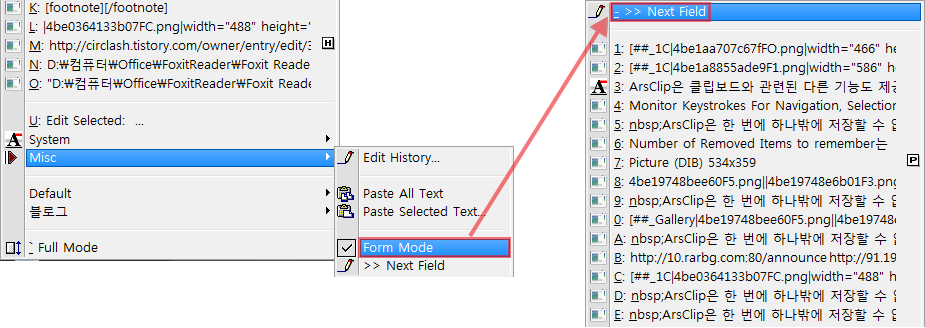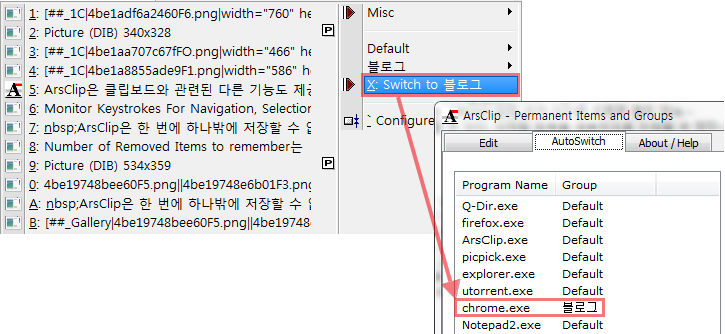2010. 5. 6. 03:12ㆍIT/Useful Apps
ArsClip은 한 번에 하나밖에 저장할 수 없는 클립보드의 한계를 극복하기 위한 클립보드 확장 프로그램이다. 이전에 CLCL이라는 좋은 클립보드 확장 프로그램을 소개했다. 그러나 CLCL은 서유럽어나 발음 기호 등 특수 모음을 붙여 넣을 때 현재 클립보드를 붙여 넣으면 정상적으로 표시되지만, 목록에 있는 특수 모음을 붙여 넣으면 이상한 문자로 표시되는 문제가 있다. 또 Ditto라는 오픈소스 프로그램이 있지만, 이 프로그램은 서식 저장을 할 수 없다. ArsClip은 유니코드와 서식을 모두 지원하는 클립보드 확장 프로그램이다.
| ㆍ제작자 | : | JaclassJoeJoe |
| ㆍ사용권 | : | 전체 무료 |
| ㆍ버전 | : | 3.1.3 |
| ㆍ설치 크기 | : | 2 MB |
| ㆍ한글 지원 | : | 지원하지 않음 |
| ㆍ구동 환경 | : | Windows 98/ME/2000/XP/Vista/7 |
| ㆍ특징 | : | 여러 개의 클립보드 저장 및 붙여넣기, 서식(Permanent items) 지원, 프로그램별로 클립보드 그룹 제공 |
| ㆍ내려받기 | : | ArsClip 내려받기 |
1. 클립보드 내용 확인 및 팝업 메뉴 보기
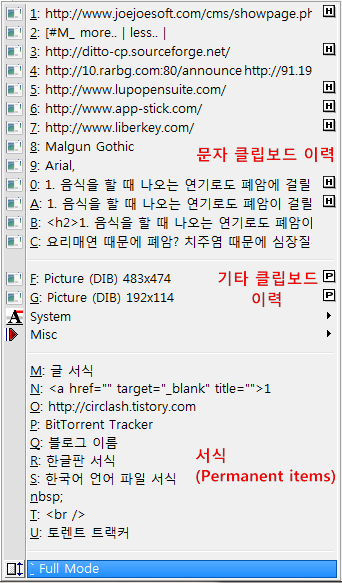 |
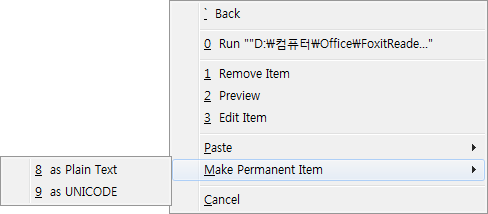 |
ArsClip을 실행한 다음 [Ctrl+Shift+Z]를 누르면 클립보드 이력과 각종 메뉴가 포함된 팝업이 나타난다. Ctrl+C나 '복사' 메뉴를 사용해서 클립보드로 복사한 항목이 순서대로 표시되는데, 이 중에서 원하는 항목을 클릭하거나 화살표 키로 이동해서 엔터를 누르거나 각 항목 앞에 있는 1, 2, 3, …, A, B 등의 단축 문자를 입력하면 해당 항목이 자동으로 붙여넣기 된다. 특정 항목에 마우스 커서를 위치시키고 오른쪽 단추를 클릭하면 오른쪽 그림의 팝업이 나타나고 이 메뉴를 사용해서 클립보드 항목을 수정, 실행1각주 1클립보드의 내용이 파일의 경로일 때 Run 메뉴를 클릭하면 해당 파일이 열리거나 실행된다., 제거, 서식으로 등록할 수 있다. 사용자의 설정에 따라 팝업 메뉴의 구성에 차이가 있는데, 마지막의 [Full Mode]를 클릭하면 팝업 메뉴에 사용할 수 있는 모든 항목이 표시된다.
2. 서식 등록하고 사용하기
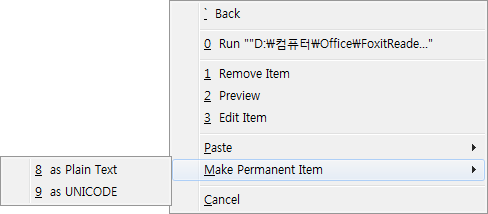
반복적으로 비슷한 종류의 글을 쓸 때 서식을 등록해두면 편한 글쓰기에 도움이 된다. ArsClip에서 서식을 등록하려면 일단 클립보드로 내용을 복사하고 단축키 [Ctrl+Shift+Z]를 눌러서 팝업 메뉴를 불러온 다음 서식으로 등록할 내용에 마우스 커서를 위치시키고 오른쪽 단추를 눌러서 Make Permanent Item을 클릭한다. 그다음 내용에 따라서 as Plane Text나 as UNICODE를 선택해야 하는데 내용에 관계없이 as UNICODE를 선택하면 문자의 종류에 관계없이 서식으로 등록할 수 있다.
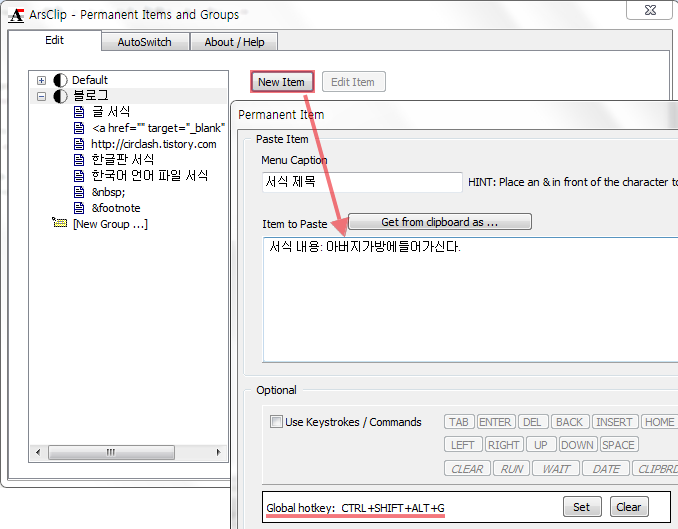
또 다른 서식 등록 방법은 알림 영역 아이콘을 마우스 오른쪽 단추로 클릭하고 Permanent Items …를 눌러서 서식으로 등록할 내용을 직접 입력하는 것이다. Permanent Items and Groups 창이 나타나면 [New Item] 단추를 누른다. 그리고 Permanent Item 창에 서식 제목(Menu Caption), 서식 내용(Item to Paste)을 입력하고 [Save]를 눌러서 서식을 저장한다. 서식 내용을 팝업 메뉴를 불러오지 않고도 사용할 수 있게 단축키(Global hotkey)를 지정할 수 있고 Optional - Use Keystrokes / Commands에서 특정 키 입력이나 명령을 추가할 수도 있다. 서식은 용도에 따라서 그룹을 나눌 수 있는데, [New Group…]을 클릭해서 그룹을 추가하고 서식 항목을 그룹으로 끌어놓거나 마우스 오른쪽 단추를 눌러서 'Move to - 그룹'을 선택하면 서식을 그룹으로 등록할 수 있다.
등록된 서식을 사용하는 것은 일반 클립보드 항목을 사용하는 것과 같다. 단축키로 팝업 창을 불러오고 그중에서 원하는 서식 항목을 선택하거나 미리 지정한 단축키를 입력하면 자동으로 서식 항목이 붙여넣어진다. 단, 팝업 메뉴에 서식을 표시하는 방식은 설정에 따라 다른데, 이 설정에 관해서는 뒤에서 다시 살펴보자.
3. 환경 설정
ArsClip의 설정을 변경하려면 알림 영역 아이콘을 마우스 오른쪽 단추로 클릭하고 [Configure…]를 선택한다. ▶▶로 사진을 넘겨가면서 해당하는 번호의 설명을 참고한다.








- Hotkey
ArsClip에서 사용할 각종 단축키를 지정한다. Popup keystroke이 팝업 메뉴를 불러올 단축키인데 [Ctrl+Shift+Z]로 지정된 초깃값을 다른 단축키로 변경할 수 있다. 위 그림에선 CLCL과 같은 Alt+C로 지정했다. 그 외에 단순 텍스트로 붙여넣기, 풍선 도움말로 표시하는 클립보드 내용보기 단축키를 지정할 수 있다. - Clipboard
가장 기본적인 클립보드 관련 옵션을 설정한다. Load the previous clipboard history when stating the program은 ArsClip을 실행할 때 이전에 사용하던 클립보드 항목을 불러올지 설정하는 메뉴로 이전에 사용하던 클립보드 이력을 계속 유지하고 싶으면 사용한다. 가능한 클립보드 이력 개수보다 많은 항목이 클립보드에 복사되면 이전 항목을 삭제하고 새 항목을 이력에 추가하는데, Number of Removed Items to remember에서 이렇게 삭제된 항목을 기억할 개수를 지정한다. 삭제된 항목을 불러와서 사용할 일이 많으면 크게 지정하고 보통은 10 정도면 충분하다. 그 외에 어떤 프로그램에서 해당 항목을 복사했는지 아이콘을 표시하거나 클립보드 감시를 중지할 수 있다. - Text Items
클립보드에 복사된 내용 중 문자 항목에 관한 설정을 변경한다. move it to the top of the list if it is already on the popup을 선택하면 같은 내용이 클립보드 이력에 있을 때 해당 내용을 목록 맨 위로 옮긴다. 또 don't ignore case when detecting new text items을 선택하면 영문자 항목의 대소문자를 유지한다. 가장 아래 상자에서는 HTML, Unicode, RichText 중 ArsClip에서 사용할 형식을 선택하고 우선순위를 매긴다. 그 외에 파일 이름이나 형식이 있는 텍스트를 단순 텍스트로 바꾸거나 URL에 포함된 빈칸, 줄먹임(Linefeed)를 제거할 수 있다. - Non-Text Items
문자가 아닌 항목에 관해 설정한다. 클립보드에 복사된 문자가 아닌 그림과 같은 항목도 ArsClip을 사용해서 관리하려면 Enable Non-Text monitoring을 선택한다. Don't copy items larger than XXX KB에서 ArsClip으로 관리할 문자가 아닌 항목의 최대 크기를 지정할 수 있고 Place Non-Text items in a seperate list from Text items를 선택하면 클립보드 이력 팝업에서 문자 항목과 비문자 항목을 구분해서 표시한다. - Pasting
붙여넣기 방식을 설정한다. 문자 항목은 첫 번째의 Ctrl+V나 두 번째 Shift+Insert, 비문자 항목은 첫 번째 Ctrl+V를 사용한다. 문자 방식의 Mimic Typing은 키보드로 입력하는 것처럼 글자를 순서대로 붙여넣는 방식으로 속도는 느리지만 재미있는 효과를 볼 수 있다. - Popup
팝업 메뉴에 관해 설정한다. Move the clicked text item to first in the list을 선택하면 팝업 목록에서 클릭한 클립보드 이력을 목록의 가장 위로 옮긴다. 최근에 사용한 항목을 순서대로 파악할 수 있어서 편하다. Monitor keystrokes for navigation, selection, and popup menu shortcuts을 선택하면 팝업 메뉴의 클립보드 이력 앞에 단축 문자가 표시되어서 해당 항목을 클릭하지 않고도 단축 문자를 눌러서 붙여넣을 수 있다. [Set Popup Font]를 눌러서 팝업에 사용할 글꼴을 선택할 수 있고 Display at Mouse Cursor, instead of caret position을 선택해서 팝업 위치를 입력 창이 아닌 마우스 커서 위치로 지정할 수 있다. 각자 편한 방식을 선택한다. 그 외에 Hotkey alternatives에서 마우스로 팝업을 표시할 방식을 정할 수 있다. - Show Order
팝업 메뉴에 표시할 항목과 순서를 지정한다. 모든 항목을 표시하면 팝업 메뉴가 지저분하고 자리도 많이 차지하므로 각자가 원하는 항목만 선택하고 화살표로 위치를 조정한다. [+/- Line]을 누르면 Include Line Before가 Yes로 바뀌면서 해당 항목 위에 구분선을 표시한다. 성격이 서로 다른 항목을 구분할 때 유용하다. - Show Options
팝업 메뉴의 구성을 설정한다. 그림의 둥근 사각형 부분에서 문자, 비문자, 최근 삭제 항목의 저장 개수를 지정할 수 있고 그 아래 메뉴에서는 All Items와 Switch to 항목을 하위 메뉴로 표시할지 각 그룹을 직접 표시할지 지정할 수 있다.
나머지 설정 항목은 크게 중요하지 않거나 보통은 설정을 조정할 필요가 없는 항목이니 신경 쓰지 않아도 된다.
4. 기타 기능
ArsClip은 클립보드와 관련된 다른 기능도 제공하는데, 앞에서 이야기하지 않은 기능을 살펴보자.
- 선택한 문자 편집해서 클립보드로 복사하기
마우스 끌기로 문자를 선택하고 팝업 메뉴를 불러온 다음 Edit Selected:를 클릭하면 문자 편집 창이 나타난다. 단순히 문자를 편집할 수도 있고 대소문자 변경, 두 번 띄운 칸이나 들여쓰기한 빈칸, 두 번 입력된 줄먹임(Linefeed)를 제거할 수도 있다. 편집이 끝난 텍스트는 팝업이나 클립보드로 복사해서 사용한다. - 클립보드 비우기
팝업 메뉴 - System - Flush 또는 알림 영역 아이콘 오른쪽 클릭 메뉴 - Flush에서 클립보드 내용이나 팝업 내용을 삭제할 수 있다. 삭제할 항목을 세부적으로 지정할 수 있다. - 폼 방식
폼 방식은 한 번에 많은 내용을 클립보드에 추가한 다음 각 폼에 하나씩 원하는 항목을 붙여넣는 기능이다. 예를 들어 이름, 주소, 취미, 특기를 순서대로 다른 칸에 입력해야 할 때 입력할 내용을 모두 클립보드에 복사한 다음 팝업 - Misc. - Form Mode를 클릭한다. 다시 팝업이 나타나는데 이때 붙여 넣을 내용을 클릭해서 붙여 넣고 맨 위의 Next Field를 누른다. 그러면 커서가 다음 입력 위치로 이동하며 다시 팝업이 나타난다. 또 입력할 내용을 선택하고 Next Field를 누르면 커서가 다음 입력 위치로 이동한다. 이런 식으로 여러 개의 입력 칸이 있는 폼을 간편하게 붙여넣을 수 있다. - 프로그램별로 서식 그룹 지정
서식을 저장할 때 그룹으로 구분할 수 있다고 이야기했다. 이 그룹을 사용해서 각 프로그램에서 기본으로 사용할 서식 그룹을 지정할 수 있다. 먼저 특정 프로그램 창에서 단축키로 ArsClip 팝업 메뉴를 불러온 다음 [Switch to 그룹 이름]을 클릭한다.2각주 2팝업 메뉴에 Switch to 가 보이지 않으면 Full Mode를 클릭한 다음 Switch to 메뉴를 클릭한다. 그러면 해당 프로그램에서 팝업 메뉴를 사용할 때 [Current Permanent Items] 부분에 Default가 아니 앞에서 선택한 그룹의 서식 항목이 표시된다. 프로그램별 서식 그룹은 Permanent Items and Groups - AutoSwitch에서 확인할 수 있다.
ArsClip을 사용하면 글쓰기 효율을 두 배로 높일 수 있다. 또 유니코드를 완벽히 지원하며 서식을 그룹별로 구분하거나 프로그램별로 서로 다른 서식을 자동으로 선택하도록 설정할 수 있어서 더욱 편리하다. ArsClip은 현재 개발 중이며 제작자 홈페이지에서 버그가 수정되고 기능이 추가된 최신 베타 버전도 내려받을 수 있다.