Glary Utilities 2.23- 종합 시스템 유지 관리 도구
2009. 10. 8. 19:59ㆍIT/Useful Apps
Glary Utilities(이하 GU)는 몇 번의 클릭 만으로 임시 파일 및 사용 기록, 레지스트리, 스파이웨어 등을 깔끔하게 정리할 수 있는, CCleaner나 COMODO System Cleaner와 유사한 시스템 관리 프로그램이다. GU는 원클릭 유지 기능을 제공해서 초보자도 손쉽게 시스템을 관리할 수 있다. 또 19가지의 세분화된 기능을 제공해서 여러 가지 프로그램을 사용할 필요 없이 GU 하나로 모든 작업을 해결할 수 있다.
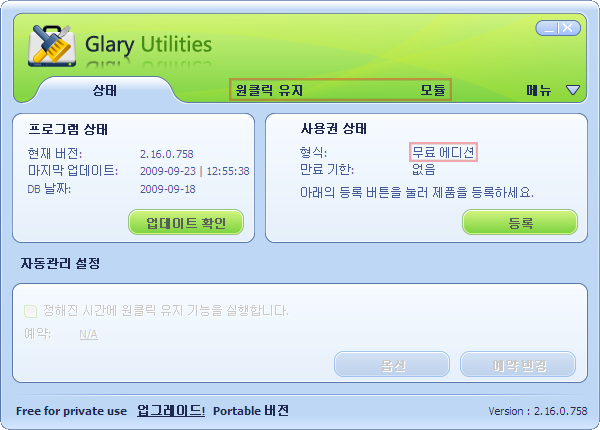 GU를 실행하면 위 그림처럼 현재 실행한 GU의 상태 정보를 확인할 수 있다. 버전 정보 및 예약 작업 정보를 확인할 수 있다. 프로그램을 최신의 상태로 유지하려면 [업데이트 확인]을 클릭해서 주기적으로 GU를 업데이트 한다. 실제 GU의 기능을 사용하려면 프로그램 창의 원클릭 유지나 모듈을 클릭한다.
GU를 실행하면 위 그림처럼 현재 실행한 GU의 상태 정보를 확인할 수 있다. 버전 정보 및 예약 작업 정보를 확인할 수 있다. 프로그램을 최신의 상태로 유지하려면 [업데이트 확인]을 클릭해서 주기적으로 GU를 업데이트 한다. 실제 GU의 기능을 사용하려면 프로그램 창의 원클릭 유지나 모듈을 클릭한다.
1. 원클릭 유지 - 클릭 몇 번으로 컴퓨터를 정리할 수 있는 간편 기능이다.
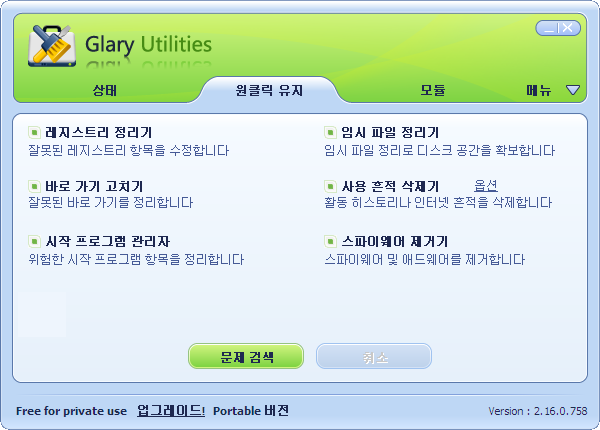 원클릭 유지는 위 그림의 6가지 항목을 복잡한 설정 없이 클릭 한 번으로 정리할 수 있는 기능이다. 일반적인 시스템 관리 프로그램에 있는 레지스트리, 임시 파일, 시작 프로그램, 사용 흔적 정리 뿐 아니라 바로 가기 수정, 스파이웨어 제거 기능까지 한번에 사용할 수 있다.
원클릭 유지는 위 그림의 6가지 항목을 복잡한 설정 없이 클릭 한 번으로 정리할 수 있는 기능이다. 일반적인 시스템 관리 프로그램에 있는 레지스트리, 임시 파일, 시작 프로그램, 사용 흔적 정리 뿐 아니라 바로 가기 수정, 스파이웨어 제거 기능까지 한번에 사용할 수 있다.
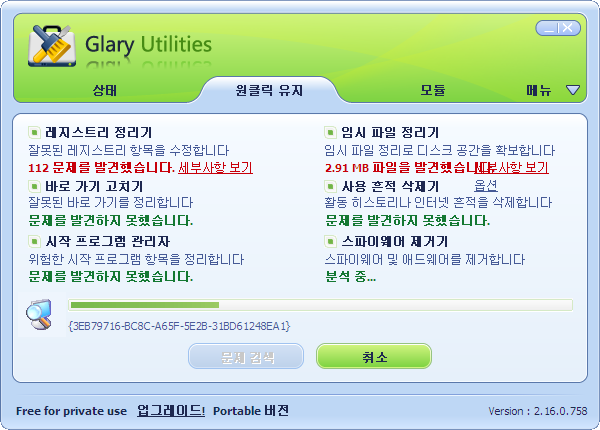 정리를 시작하려면 먼저 정리할 항목을 선택하고 그다음 [문제 검색] 버튼을 누른다. 검색하는 동안 문제를 발견하면 붉은 글씨로 표시되고, [세부사항 보기] 버튼을 누르면 세부 항목을 확인할 수 있다.
정리를 시작하려면 먼저 정리할 항목을 선택하고 그다음 [문제 검색] 버튼을 누른다. 검색하는 동안 문제를 발견하면 붉은 글씨로 표시되고, [세부사항 보기] 버튼을 누르면 세부 항목을 확인할 수 있다.
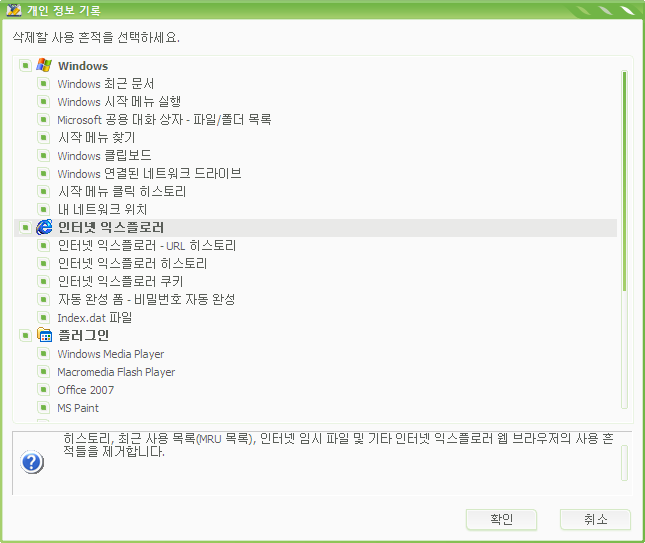 6가지 항목 중 사용 흔적 삭제기 항목은 [옵션] - [삭제할 기록 선택]을 눌러서 검색할 항목을 먼저 선택해야 한다. Windows, 인터넷 익스플로러, 플러그인, Mozilla Firefox 항목 중에서 삭제할 항목을 선택하고 [확인]을 누르면 해당 항목이 검색된다. 모든 사용 흔적을 삭제하려면 위 그림처럼 전체 항목을 선택한다.
6가지 항목 중 사용 흔적 삭제기 항목은 [옵션] - [삭제할 기록 선택]을 눌러서 검색할 항목을 먼저 선택해야 한다. Windows, 인터넷 익스플로러, 플러그인, Mozilla Firefox 항목 중에서 삭제할 항목을 선택하고 [확인]을 누르면 해당 항목이 검색된다. 모든 사용 흔적을 삭제하려면 위 그림처럼 전체 항목을 선택한다.
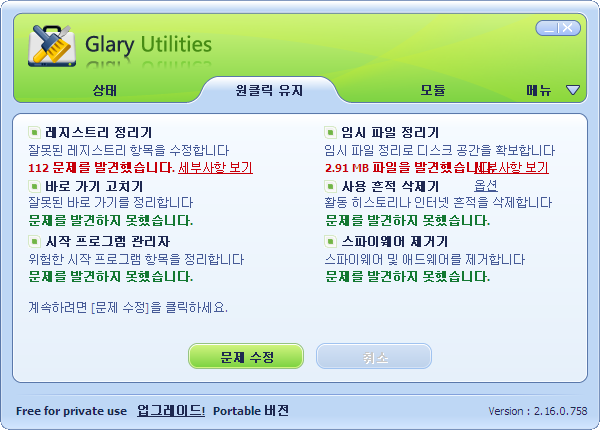 검색을 마치면 [문제 수정] 버튼을 눌러서 발견한 문제점들을 제거한다. 위의 과정 만으로 간단히 시스템을 정리할 수 있다.
검색을 마치면 [문제 수정] 버튼을 눌러서 발견한 문제점들을 제거한다. 위의 과정 만으로 간단히 시스템을 정리할 수 있다.
2. 모듈 - 크게 5가지 범주로 구분된 19가지의 시스템 및 파일 관련 도구를 사용할 수 있다.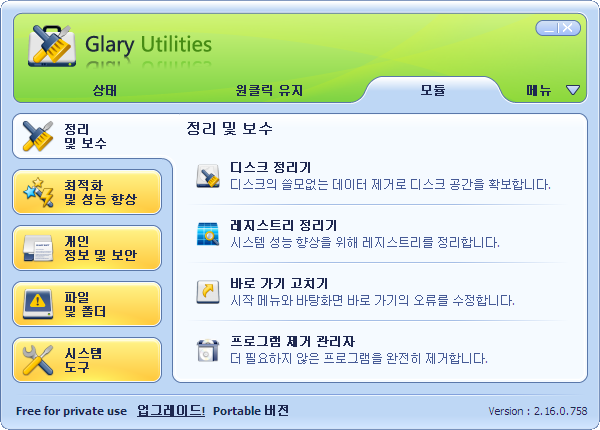
<1> 디스크 정리기 - 임시 파일 삭제, 휴지통 비우기 등으로 디스크 공간을 확보한다. (CCleaner, CSC)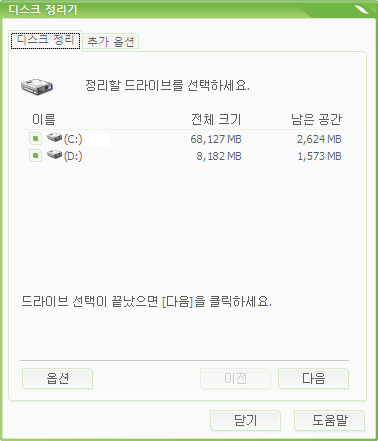 먼저 정리할 디스크를 선택하고 [다음]을 누르면 선택한 디스크를 검색하기 시작한다.
먼저 정리할 디스크를 선택하고 [다음]을 누르면 선택한 디스크를 검색하기 시작한다.
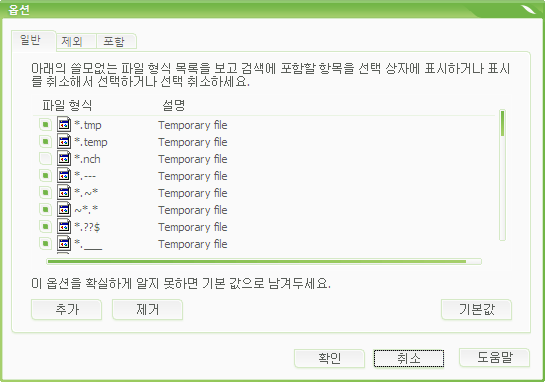 본격적인 검색에 앞서 [옵션] 버튼을 누르면 삭제해도 되는 파일의 형식, 검색에서 제외할 폴더, 무조건 검색 결과에 포함할 폴더를 지정할 수 있다.
본격적인 검색에 앞서 [옵션] 버튼을 누르면 삭제해도 되는 파일의 형식, 검색에서 제외할 폴더, 무조건 검색 결과에 포함할 폴더를 지정할 수 있다.
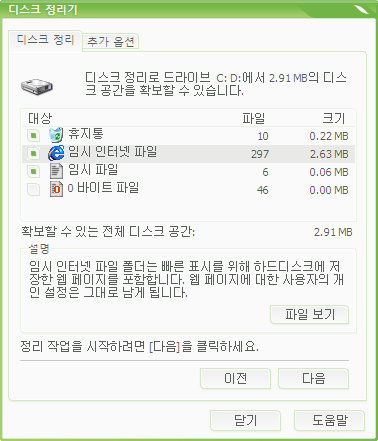 검색이 끝나면 위 그림처럼 필요 없는 파일의 검색 결과가 표시된다. 항목별 크기와 전체 항목을 삭제했을 때 확보할 수 있는 디스크 공간을 정리해서 표시한다. [파일 보기] 버튼을 누르면 휴지통, 임시 인터넷 파일 등 마우스 커서가 위치한 항목에서 검색된 파일을 표시한다. 개별 파일들을 확인한 다음 삭제할 항목을 선택하고 [다음]을 누르면 디스크 정리가 시작된다.
검색이 끝나면 위 그림처럼 필요 없는 파일의 검색 결과가 표시된다. 항목별 크기와 전체 항목을 삭제했을 때 확보할 수 있는 디스크 공간을 정리해서 표시한다. [파일 보기] 버튼을 누르면 휴지통, 임시 인터넷 파일 등 마우스 커서가 위치한 항목에서 검색된 파일을 표시한다. 개별 파일들을 확인한 다음 삭제할 항목을 선택하고 [다음]을 누르면 디스크 정리가 시작된다.
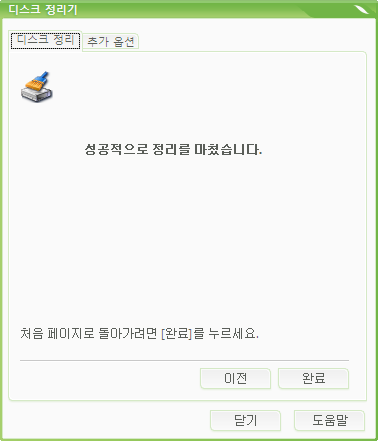 잠시 후 디스크 정리가 완료되면 위 그림과 같은 화면이 표시되고, [완료] 버튼을 누르면 처음의 디스크 선택 화면으로 이동한다.
잠시 후 디스크 정리가 완료되면 위 그림과 같은 화면이 표시되고, [완료] 버튼을 누르면 처음의 디스크 선택 화면으로 이동한다.
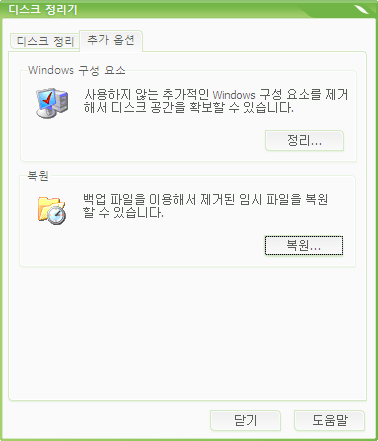 [추가 옵션] 탭은 Windows 구성 요소를 삭제하거나 디스크 정리기로 정리한 파일을 복원하는 기능을 제공한다. Windows 구성 요소는 Windows 구성 요소 마법사를 사용해서 필요 없는 항목을 제거해서 디스크 공간을 확보하도록 돕는다. 복원 기능 사용 여부 설정은 뒤에 나올 설정 부분에서 다루겠다.
[추가 옵션] 탭은 Windows 구성 요소를 삭제하거나 디스크 정리기로 정리한 파일을 복원하는 기능을 제공한다. Windows 구성 요소는 Windows 구성 요소 마법사를 사용해서 필요 없는 항목을 제거해서 디스크 공간을 확보하도록 돕는다. 복원 기능 사용 여부 설정은 뒤에 나올 설정 부분에서 다루겠다.
<2> 레지스트리 정리기 - 잘못되거나 필요 없는 레지스트리 정보를 정리한다. (CCleaner, CSC)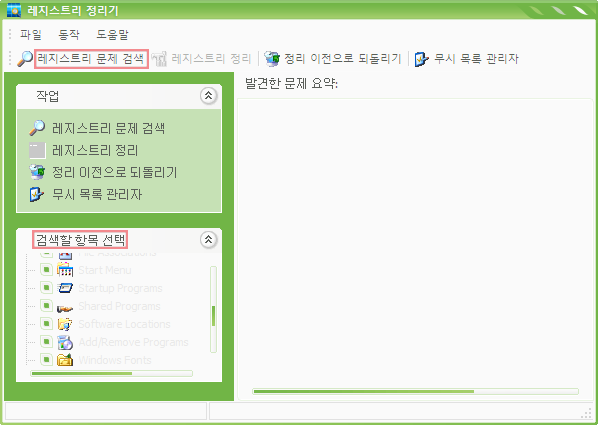 먼저 [검사할 항목 선택]에서 정리할 레지스트리 항목을 선택하고 [레지스트리 문제 검색] 버튼을 클릭한다.
먼저 [검사할 항목 선택]에서 정리할 레지스트리 항목을 선택하고 [레지스트리 문제 검색] 버튼을 클릭한다.
검색이 끝나면 오른쪽 그림처럼 검색 완료 메시지가 나타난다. [정리]를 누르면 검색한 모든 문제를 자동으로 정리한다. 어떤 항목이 검색되었는지 확인하려면 [닫기]를 클릭한다.
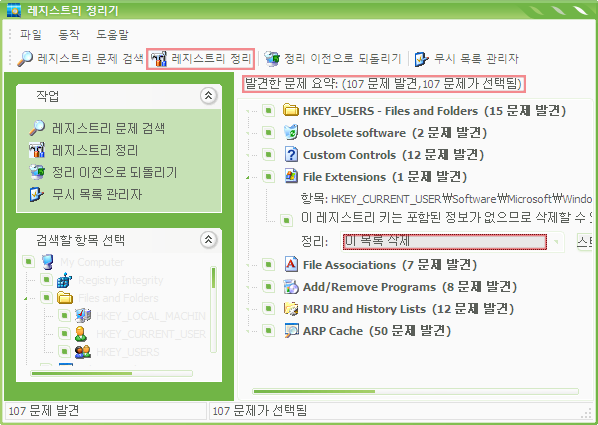 [닫기]를 클릭하면 발견한 문제들을 확인하고 각 항목 별로 서로 다른 정리 방식을 선택할 수 있다. [이 목록 삭제]는 선택한 항목을 삭제하고 [변경 없이 목록 유지]는 항목을 삭제하지 않고 그냥 둔다. [이 항목을 항상 제외(다시 찾지 않음)]을 선택하면 항목을 "무시 목록"에 추가하고 항상 이 항목을 검색에서 제외한다. "무시 목록"은 [무시 목록 관리자]에서 관리할 수 있다. 정리 방식 선택이 끝나면 [레지스트리 정리]를 클릭해서 발견된 문제점을 정리한다.
[닫기]를 클릭하면 발견한 문제들을 확인하고 각 항목 별로 서로 다른 정리 방식을 선택할 수 있다. [이 목록 삭제]는 선택한 항목을 삭제하고 [변경 없이 목록 유지]는 항목을 삭제하지 않고 그냥 둔다. [이 항목을 항상 제외(다시 찾지 않음)]을 선택하면 항목을 "무시 목록"에 추가하고 항상 이 항목을 검색에서 제외한다. "무시 목록"은 [무시 목록 관리자]에서 관리할 수 있다. 정리 방식 선택이 끝나면 [레지스트리 정리]를 클릭해서 발견된 문제점을 정리한다.
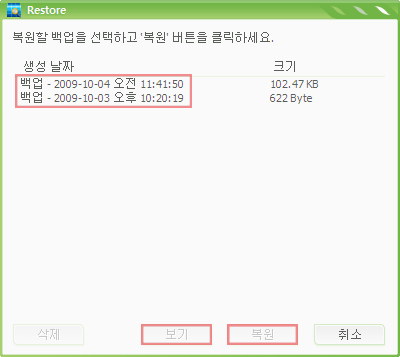 레지스트리 정리 이후 컴퓨터에 이상이 생겨서 이전의 상태로 되돌리고 싶으면 [정리 이전으로 되돌리기]를 클릭한다. 날짜를 확인해서 원하는 백업 파일을 선택하고 [복원]을 누르면 정리 이전의 레지스트리 상태로 돌아갈 수 있다. [보기]를 누르면 백업 파일에 포함된 레지스트리 정보를 확인할 수 있고, [삭제] 버튼으로 필요 없는 백업 파일을 삭제할 수도 있다.
레지스트리 정리 이후 컴퓨터에 이상이 생겨서 이전의 상태로 되돌리고 싶으면 [정리 이전으로 되돌리기]를 클릭한다. 날짜를 확인해서 원하는 백업 파일을 선택하고 [복원]을 누르면 정리 이전의 레지스트리 상태로 돌아갈 수 있다. [보기]를 누르면 백업 파일에 포함된 레지스트리 정보를 확인할 수 있고, [삭제] 버튼으로 필요 없는 백업 파일을 삭제할 수도 있다.
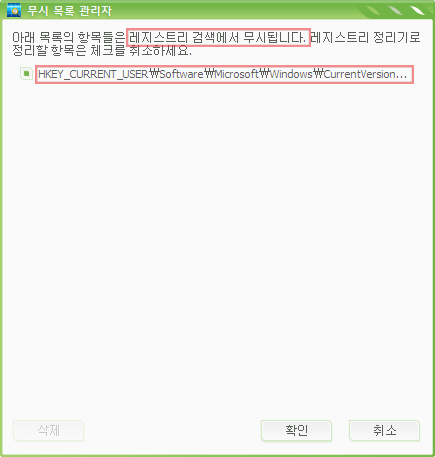 앞에서 "무시 목록"에 추가한 항목을 삭제하고 싶다면 [무시 목록 관리자]를 클릭한다. 목록 중에서 삭제할 항목을 선택하고 [삭제]를 누르면 다음에 레지스트리 정리를 사용할 때 삭제한 항목을 검색할 수 있다.
앞에서 "무시 목록"에 추가한 항목을 삭제하고 싶다면 [무시 목록 관리자]를 클릭한다. 목록 중에서 삭제할 항목을 선택하고 [삭제]를 누르면 다음에 레지스트리 정리를 사용할 때 삭제한 항목을 검색할 수 있다.
<3> 바로 가기 고치기 - 잘못된 바로 가기를 검색해서 수정한다.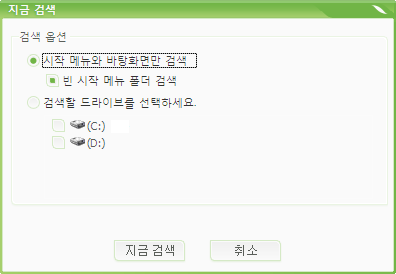 바로 가기 고치기를 실행하면 검색 범위를 지정하는 창이 나타난다. 시작 메뉴와 바탕 화면만 검색할 수도 있고 선택한 드라이브 전체를 할 수도 있다. [지금 검색]을 클릭하면 검색이 시작된다.
바로 가기 고치기를 실행하면 검색 범위를 지정하는 창이 나타난다. 시작 메뉴와 바탕 화면만 검색할 수도 있고 선택한 드라이브 전체를 할 수도 있다. [지금 검색]을 클릭하면 검색이 시작된다.
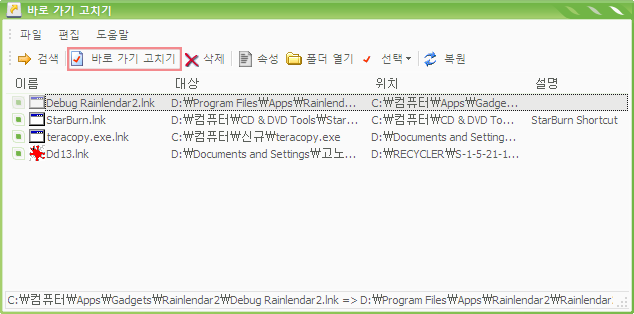 검색이 끝나면 대상이 잘못 지정된 바로 가기의 목록이 표시된다. 이 중에서 고칠 항목을 선택하고 [바로 가기 고치기]를 클릭한다.
검색이 끝나면 대상이 잘못 지정된 바로 가기의 목록이 표시된다. 이 중에서 고칠 항목을 선택하고 [바로 가기 고치기]를 클릭한다.
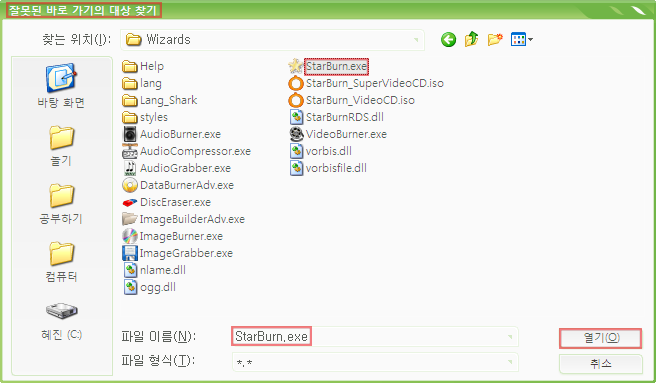 [잘못된 바로 가기의 대상 찾기] 창에서 올바른 실행 파일을 선택하고 [열기]를 누르면 바로 가기의 대상이 바뀐다.
[잘못된 바로 가기의 대상 찾기] 창에서 올바른 실행 파일을 선택하고 [열기]를 누르면 바로 가기의 대상이 바뀐다.
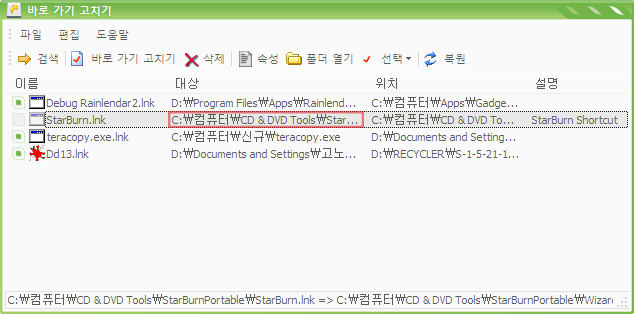 바로 가기의 대상이 이미 삭제된 파일이면 [삭제]를 눌러서 바로 가기를 삭제할 수 있고, 삭제한 항목은 [복원]을 눌러 복원할 수도 있다.
바로 가기의 대상이 이미 삭제된 파일이면 [삭제]를 눌러서 바로 가기를 삭제할 수 있고, 삭제한 항목은 [복원]을 눌러 복원할 수도 있다.
<4> 프로그램 제거 관리자 - 설치된 프로그램을 삭제한다. (CCleaner, Revo Uninstaller)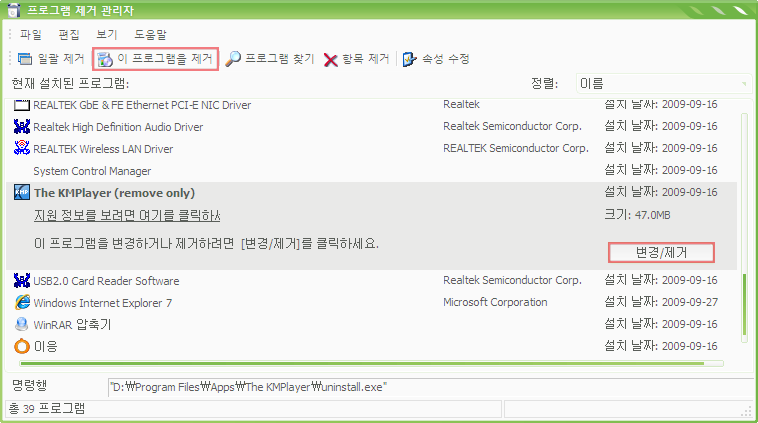 프로그램 제거 관리자는 [일괄 제거]로 여러 가지 프로그램을 한꺼번에 제거하거나 제거한 항목을 복원할 수 있다. 또 프로그램 제거 정보를 백업하고 복원할 수 있다. 기본적인 사용 법은 Windows의 [프로그램 추가/제거]와 같다. 그러나 Revo Uninstaller나 Total Uninstall처럼 레지스트리나 파일 찌꺼기를 찾아서 삭제하거나 스냅샷을 생성해서 이전의 상태로 되돌리는 고급 기능은 제공하지 않는다.
프로그램 제거 관리자는 [일괄 제거]로 여러 가지 프로그램을 한꺼번에 제거하거나 제거한 항목을 복원할 수 있다. 또 프로그램 제거 정보를 백업하고 복원할 수 있다. 기본적인 사용 법은 Windows의 [프로그램 추가/제거]와 같다. 그러나 Revo Uninstaller나 Total Uninstall처럼 레지스트리나 파일 찌꺼기를 찾아서 삭제하거나 스냅샷을 생성해서 이전의 상태로 되돌리는 고급 기능은 제공하지 않는다.
<5> 시작 프로그램 관리자 - 시작 프로그램을 관리한다. (Autoruns, CCleaner, ShockStartup, StartEd)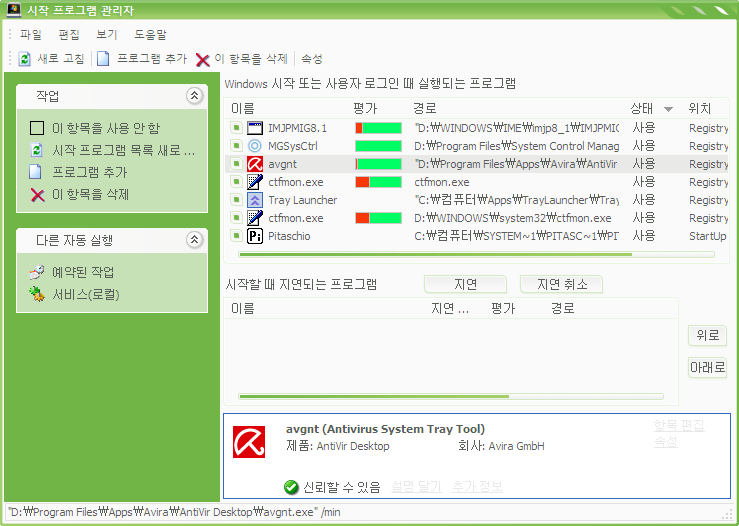 등록된 시작 프로그램 목록이 표시되고 선택한 항목에 대한 평가, 명령어 등을 확인할 수 있다. [이 항목을 사용 안 함]을 클릭하면 Windows를 시작할 때 선택한 항목을 실행하지 않는다. 항목을 완전히 삭제하려면 [이 항목을 삭제]를 클릭한다. 삭제할 항목이 필요한 항목인지 아닌지 확신할 수 없을 때는 먼저 "사용 안 함"으로 설정하고 Windows를 다시 시작한 다음, 이상 여부를 확인하고 나서 항목을 완전히 삭제하는 것이 안전하다.
등록된 시작 프로그램 목록이 표시되고 선택한 항목에 대한 평가, 명령어 등을 확인할 수 있다. [이 항목을 사용 안 함]을 클릭하면 Windows를 시작할 때 선택한 항목을 실행하지 않는다. 항목을 완전히 삭제하려면 [이 항목을 삭제]를 클릭한다. 삭제할 항목이 필요한 항목인지 아닌지 확신할 수 없을 때는 먼저 "사용 안 함"으로 설정하고 Windows를 다시 시작한 다음, 이상 여부를 확인하고 나서 항목을 완전히 삭제하는 것이 안전하다.
<6> 메모리 최적화 도구 - 메모리를 확보한다. (CleanMem, Minimem)
메모리 확보 및 클립보드 지우기 기능을 제공한다. "자동 최적화" 기능도 제공하지만 근본적인 메모리 반환이 아닌 페이지 파일을 이용하는 것 같다. 메모리 최적화 기능을 이용하려면 개인적으로 GU 보다는 CleanMem을 추천한다.
<7> 문맥 메뉴 관리자 - 문맥 메뉴를 정리한다. (ShellExView, ShellMenuView, Context Menu Editor, FileMenu Tools)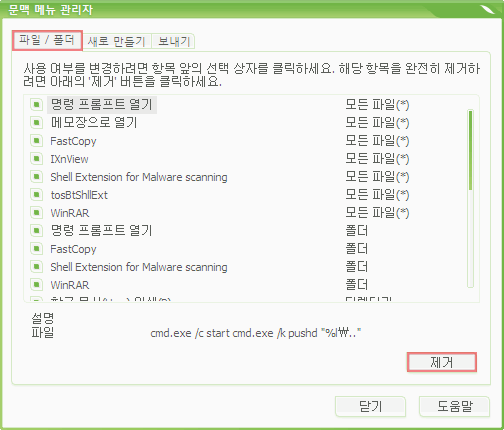 파일/폴더를 선택했을 때 나오는 문맥 메뉴, 새로 만들기, 보내기 항목 중에서 필요 없는 항목을 선택하고 [제거]를 누르면 해당 항목이 제거된다. 여러 가지 프로그램을 설치해서 문맥 메뉴가 지저분해졌을 때 유용하다.
파일/폴더를 선택했을 때 나오는 문맥 메뉴, 새로 만들기, 보내기 항목 중에서 필요 없는 항목을 선택하고 [제거]를 누르면 해당 항목이 제거된다. 여러 가지 프로그램을 설치해서 문맥 메뉴가 지저분해졌을 때 유용하다.
<8> 레지스트리 조각 모음 - 레지스트리를 조각 모음 해서 접근 속도를 향상시킨다. (Quicksys RegDefrag, NTRegOpt)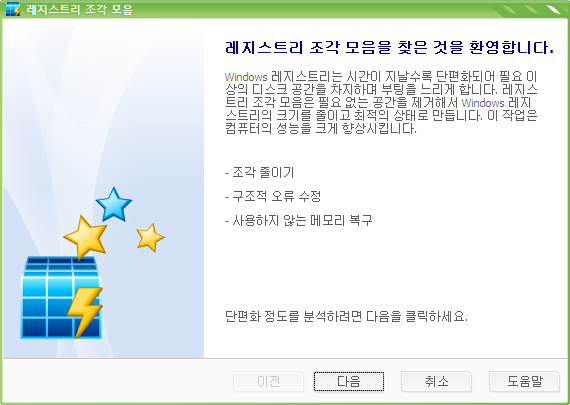 레지스트리 조각 모음에 대한 설명을 확인하고 [다음]을 클릭한다.
레지스트리 조각 모음에 대한 설명을 확인하고 [다음]을 클릭한다.
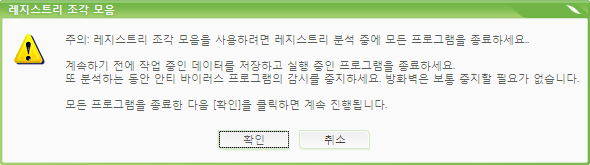 레지스트리 분석을 위해서 사용 중인 프로그램을 모두 종료하라는 메시지가 표시된다. 설명대로 모든 프로그램을 종료하고 [확인]을 클릭한다.
레지스트리 분석을 위해서 사용 중인 프로그램을 모두 종료하라는 메시지가 표시된다. 설명대로 모든 프로그램을 종료하고 [확인]을 클릭한다.
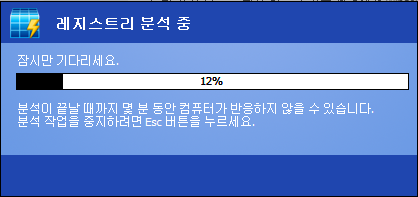 잠시 동안 분석 작업이 진행된다.
잠시 동안 분석 작업이 진행된다.
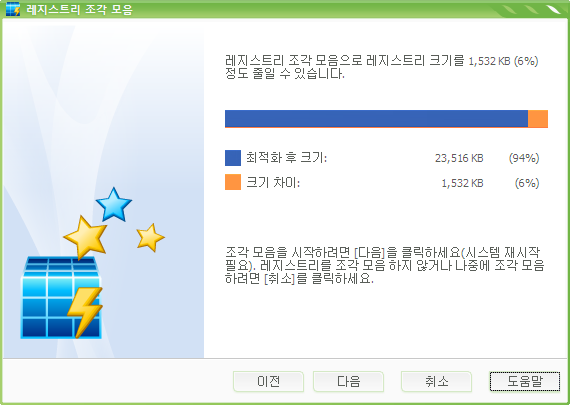 분석이 끝나면 레지스트리 조각 모음으로 줄어드는 크기가 표시된다. 조각 모음을 진행하려면 [다음]을 클릭한다.
분석이 끝나면 레지스트리 조각 모음으로 줄어드는 크기가 표시된다. 조각 모음을 진행하려면 [다음]을 클릭한다.
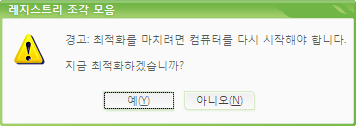 컴퓨터를 다시 시작해야 한다는 경고 메시지가 표시되는데, [예]를 클릭하면 컴퓨터가 다시 시작되며 자동으로 레지스트리 조각 모음이 완료된다.
컴퓨터를 다시 시작해야 한다는 경고 메시지가 표시되는데, [예]를 클릭하면 컴퓨터가 다시 시작되며 자동으로 레지스트리 조각 모음이 완료된다.
<9> 사용 흔적 삭제기 - Windows, 인터넷 익스플로러, 써드 파티 애플리케이션, Firefox의 사용 기록을 삭제한다. (CCleaner)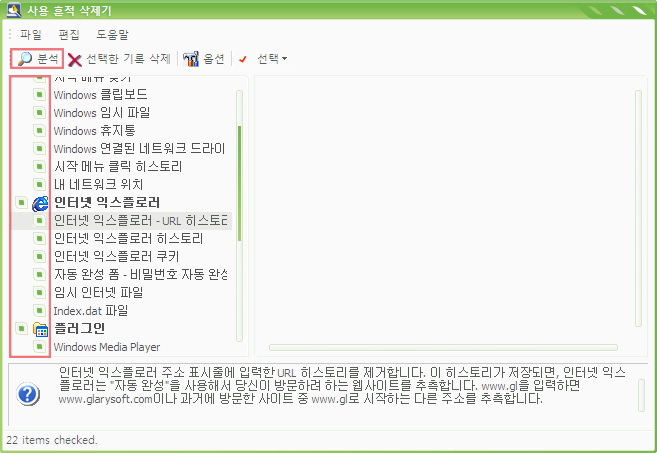 먼저 왼쪽의 선택 상자에서 검색하고 삭제할 항목들을 선택한다. 각 항목을 클릭하면 자세한 내용을 확인할 수 있다. 선택을 마치면 [분석]을 클릭한다.
먼저 왼쪽의 선택 상자에서 검색하고 삭제할 항목들을 선택한다. 각 항목을 클릭하면 자세한 내용을 확인할 수 있다. 선택을 마치면 [분석]을 클릭한다.
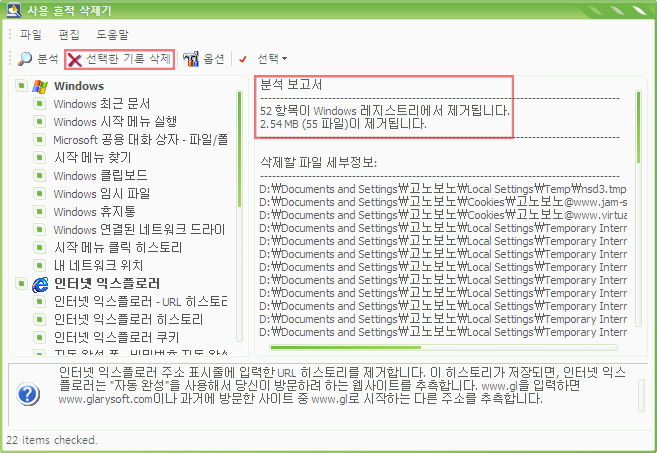 잠시 후 분석이 끝나면 검색된 항목이 표시된다. 해당 기록들을 삭제하려면 [선택한 기록 삭제]를 클릭한다.
잠시 후 분석이 끝나면 검색된 항목이 표시된다. 해당 기록들을 삭제하려면 [선택한 기록 삭제]를 클릭한다.
삭제 확인이 끝나면 삭제가 진행되고, 완료되면 삭제 성공 메시지가 표시된다.
사용 흔적 제거기에서 검색하지 않을 항목을 지정하려면 [옵션]을 클릭한다. [IE 쿠키 관리자]와 [IE 입력된 URL]에서 선택한 항목은 이후 검색에서 삭제되지 않는다.
<10> 파일 분쇄기 - 파일을 복원할 수 없도록 삭제한다.(Eraser, DP Shredder, DP Wiper, Recuva, 復元, DataRecovery, JkDefragGUI, Spybot S&D)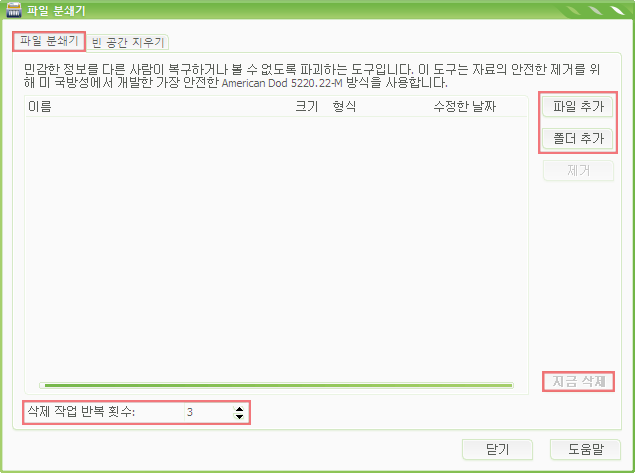 파일 분쇄기는 파일이나 폴더를 추가한 다음 [삭제 작업 반복 횟수]를 지정해서 복원할 수 없도록 삭제한다. Gutmann (35회) 같은 방식을 지원하지는 않지만 10회 까지 반복 횟수를 지정할 수 있다. 반복 횟수가 많을수록 복원 확률은 낮아지지만 오랜 시간이 소요된다.
파일 분쇄기는 파일이나 폴더를 추가한 다음 [삭제 작업 반복 횟수]를 지정해서 복원할 수 없도록 삭제한다. Gutmann (35회) 같은 방식을 지원하지는 않지만 10회 까지 반복 횟수를 지정할 수 있다. 반복 횟수가 많을수록 복원 확률은 낮아지지만 오랜 시간이 소요된다.
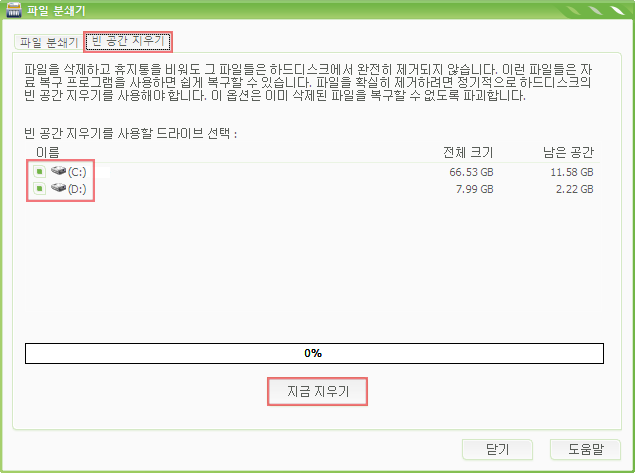 빈 공간 지우기는 선택한 드라이브의 빈 공간 전체를 완전히 삭제해서 이전에 삭제했던 파일들을 복원할 수 없도록 만든다. GU는 Eraser처럼 파일 분쇄기와 빈 공간 지우기 두 가지를 모두 지원해서 상황에 맞게 사용할 수 있다.
빈 공간 지우기는 선택한 드라이브의 빈 공간 전체를 완전히 삭제해서 이전에 삭제했던 파일들을 복원할 수 없도록 만든다. GU는 Eraser처럼 파일 분쇄기와 빈 공간 지우기 두 가지를 모두 지원해서 상황에 맞게 사용할 수 있다.
<11> 파일 복구 - 삭제한 파일을 복원한다. (Unerase, Recuva, 復元)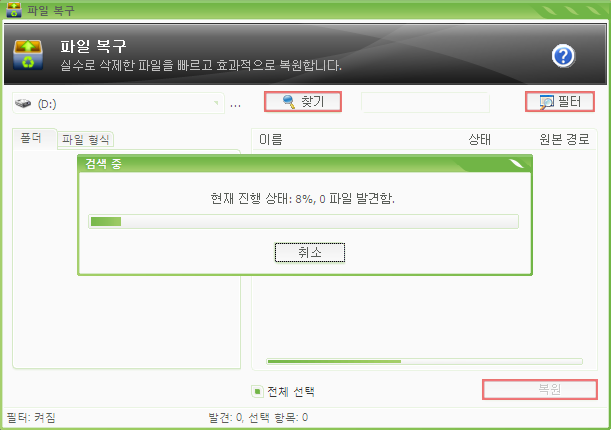 먼저 파일을 복원할 드라이브를 선택하고 [찾기]를 클릭한다.
먼저 파일을 복원할 드라이브를 선택하고 [찾기]를 클릭한다.
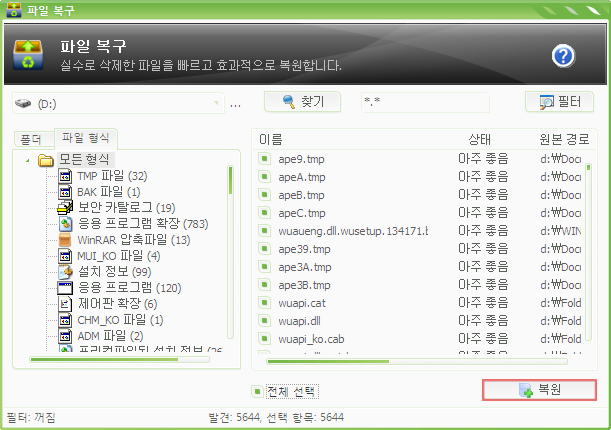 잠시 후 복구할 수 있는 파일 목록이 검색되면 복원할 파일을 선택하고 [복원]을 클릭해서 복원한다.
잠시 후 복구할 수 있는 파일 목록이 검색되면 복원할 파일을 선택하고 [복원]을 클릭해서 복원한다.
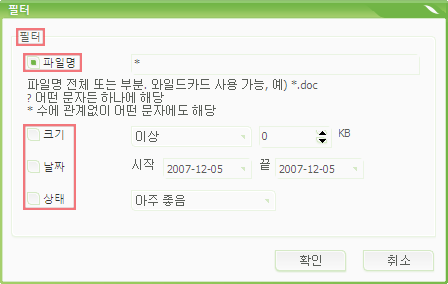 특정한 파일명, 크기, 날짜, 상태에 따라 검색하려면 [필터]를 클릭하고 원하는 대로 설정한다.
특정한 파일명, 크기, 날짜, 상태에 따라 검색하려면 [필터]를 클릭하고 원하는 대로 설정한다.
* 파일을 복원할 때는 원래 파일이 위치했던 드라이브와 다른 드라이브에 복원한다!!
<12> 파일 암호화 및 해독기 - 파일을 암호화해서 다른 사람이 사용할 수 없게 보호한다. (BestCrypt Traveller, TrueCrypt)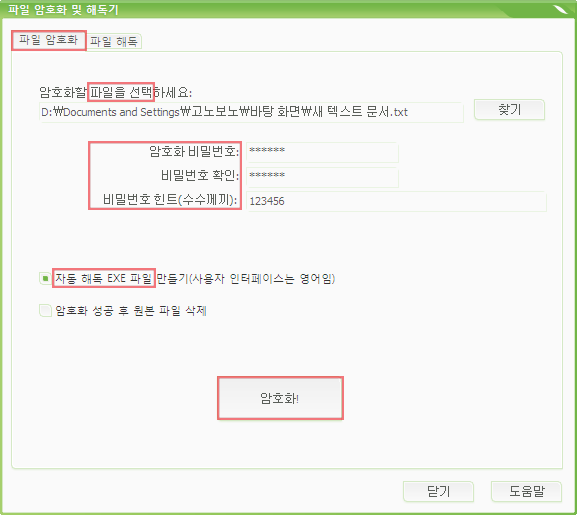 파일을 암호화 하려면 암호화 할 파일을 선택한 다음 6 - 16자리 비밀번호를 입력하고 [암호화]를 클릭한다. 압축 프로그램의 SFX처럼 자동으로 암호를 푸는 EXE 파일을 생성할 수도 있다.
파일을 암호화 하려면 암호화 할 파일을 선택한 다음 6 - 16자리 비밀번호를 입력하고 [암호화]를 클릭한다. 압축 프로그램의 SFX처럼 자동으로 암호를 푸는 EXE 파일을 생성할 수도 있다.
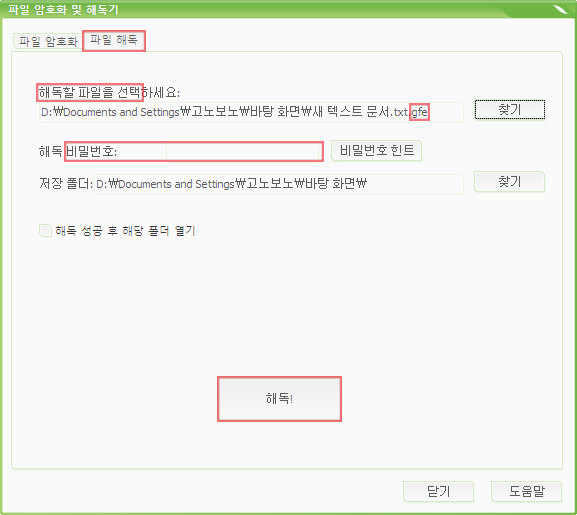 암호화된 파일을 해독하려면 GU로 암호화한 gfe 형식의 파일을 선택하고 비밀번호를 입력한 다음, 해독할 파일을 저장할 폴더를 지정하고 [해독] 버튼을 클릭하면 암호가 풀린다.
암호화된 파일을 해독하려면 GU로 암호화한 gfe 형식의 파일을 선택하고 비밀번호를 입력한 다음, 해독할 파일을 저장할 폴더를 지정하고 [해독] 버튼을 클릭하면 암호가 풀린다.
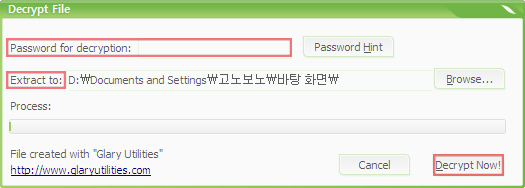 자동 해독 EXE 파일을 실행하고 비밀번호와 해독한 파일을 저장할 폴더를 입력한 다음 [Decrypt Now!]를 클릭하면 암호가 풀린 원본 파일이 지정한 폴더에 저장되기 때문에 GU가 없는 컴퓨터에서도 암호를 풀 수 있다.
자동 해독 EXE 파일을 실행하고 비밀번호와 해독한 파일을 저장할 폴더를 입력한 다음 [Decrypt Now!]를 클릭하면 암호가 풀린 원본 파일이 지정한 폴더에 저장되기 때문에 GU가 없는 컴퓨터에서도 암호를 풀 수 있다.
<13> 디스크 분석 - 드라이브나 폴더의 파일 크기 분포를 분석한다. (TreeSize, WinDirStat)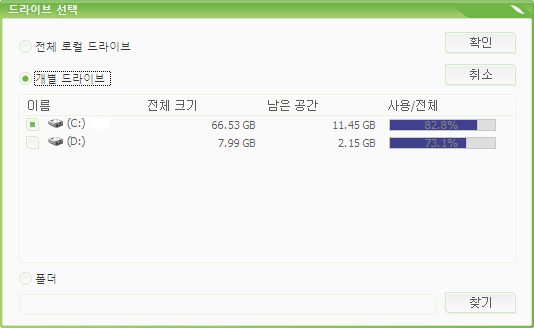 먼저 분석할 드라이브나 폴더를 선택하고 [확인]을 클릭한다.
먼저 분석할 드라이브나 폴더를 선택하고 [확인]을 클릭한다.
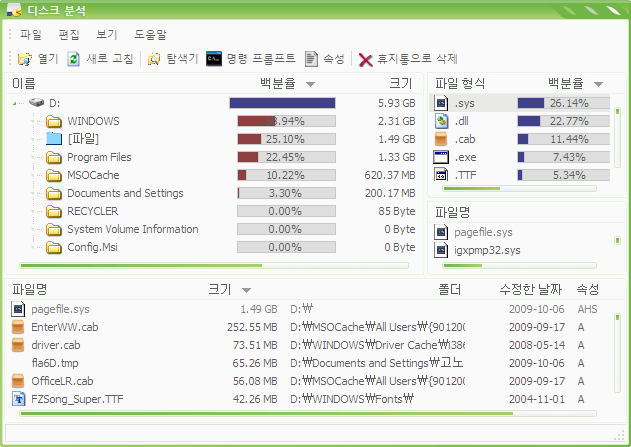 잠시 후 분석이 끝나면 위 그림처럼 각 폴더 및 파일의 크기 분포가 다양한 방식으로 표시된다. 어떤 파일들이 얼마 만큼의 공간을 차지하고 있는지 확인할 때 유용하다.
잠시 후 분석이 끝나면 위 그림처럼 각 폴더 및 파일의 크기 분포가 다양한 방식으로 표시된다. 어떤 파일들이 얼마 만큼의 공간을 차지하고 있는지 확인할 때 유용하다.
<14> 중복 파일 검색기 - 중복되는 파일을 검색하고 제거한다. (Easy Duplicate Finder)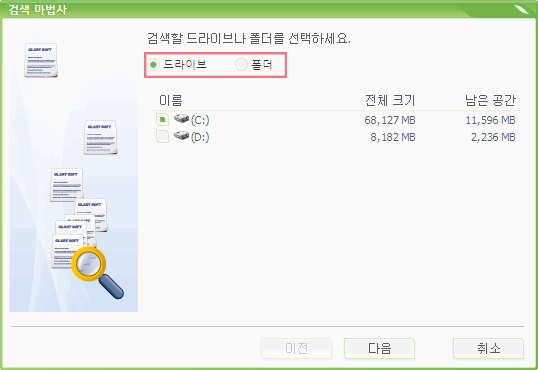 먼저 검색 마법사에서 검색할 폴더/드라이브와 중복 파일을 판단할 기준 및 검색할 파일 형식, 제외 폴더를 선택하면 검색이 시작된다.
먼저 검색 마법사에서 검색할 폴더/드라이브와 중복 파일을 판단할 기준 및 검색할 파일 형식, 제외 폴더를 선택하면 검색이 시작된다.
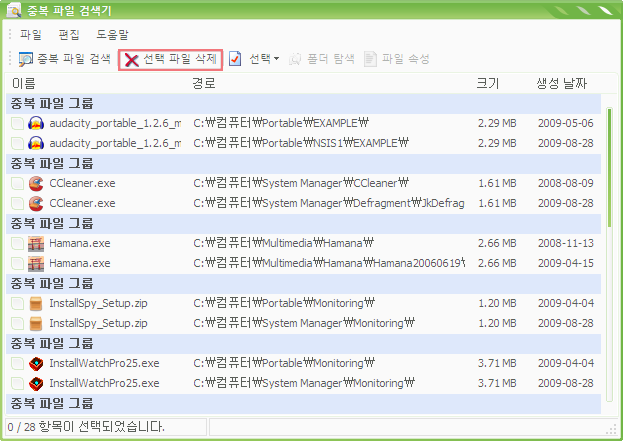 검색이 끝난 다음 [완료]를 누르면 중복 파일 목록이 표시되는데 이 중에서 삭제할 목록을 선택하고 [선택 파일 삭제]를 누르면 간단히 중복 파일을 삭제할 수 있다.
검색이 끝난 다음 [완료]를 누르면 중복 파일 목록이 표시되는데 이 중에서 삭제할 목록을 선택하고 [선택 파일 삭제]를 누르면 간단히 중복 파일을 삭제할 수 있다.
<15> 빈 폴더 검색기 - 지정한 드라이브나 폴더에 포함된 빈 폴더를 찾고 삭제한다.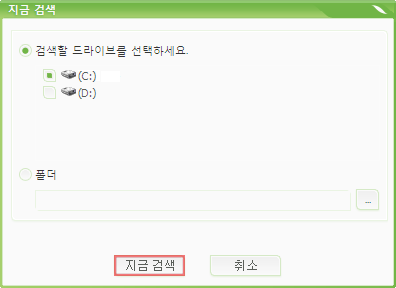 먼저 검색할 드라이브나 폴더를 선택하고 [지금 검색] 버튼을 클릭한다.
먼저 검색할 드라이브나 폴더를 선택하고 [지금 검색] 버튼을 클릭한다.
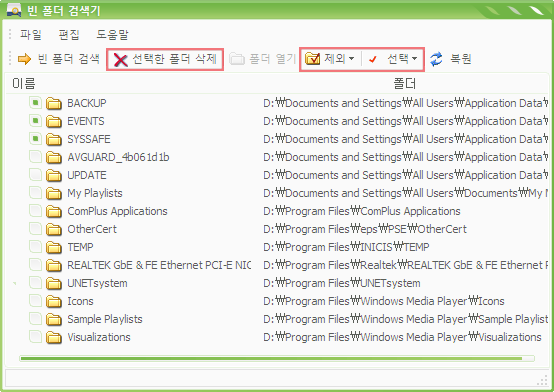 빈 폴더가 검색되면 삭제할 폴더를 선택하고 [선택한 폴더 삭제]를 클릭해서 빈 폴더를 삭제한다. [제외] - [선택한 폴더 제외]를 클릭하면 선택한 항목이 무시 목록에 등록되어 이후에 검색되지 않는다.
빈 폴더가 검색되면 삭제할 폴더를 선택하고 [선택한 폴더 삭제]를 클릭해서 빈 폴더를 삭제한다. [제외] - [선택한 폴더 제외]를 클릭하면 선택한 항목이 무시 목록에 등록되어 이후에 검색되지 않는다.
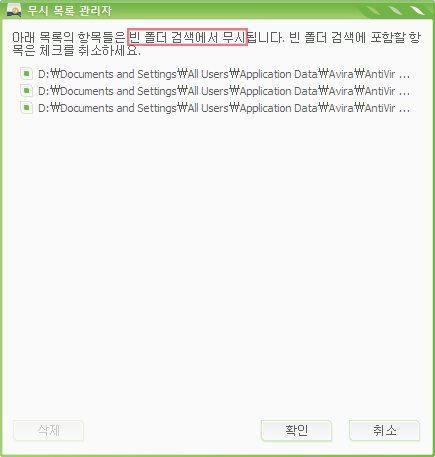 무시 목록은 [제외] - [제외 폴더 목록]에서 관리할 수 있다.
무시 목록은 [제외] - [제외 폴더 목록]에서 관리할 수 있다.
<16> 파일 분할 및 결합기 - 파일을 분할하고 결합한다. (GSplit)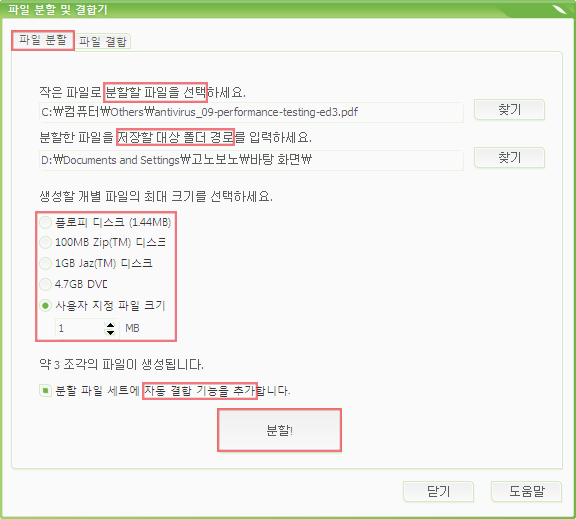 파일을 분할하려면 먼저 분할할 파일을 선택하고 분할한 파일을 저장할 폴더를 지정한 다음 분할할 크기를 선택하고 [분할]을 클릭한다. GSplit처럼 자동 결합 파일을 만들 수 있지만, 파일 분할 최소 크기가 1MB이고 크기 이외의 기준으로는 분할할 수 없다.
파일을 분할하려면 먼저 분할할 파일을 선택하고 분할한 파일을 저장할 폴더를 지정한 다음 분할할 크기를 선택하고 [분할]을 클릭한다. GSplit처럼 자동 결합 파일을 만들 수 있지만, 파일 분할 최소 크기가 1MB이고 크기 이외의 기준으로는 분할할 수 없다.
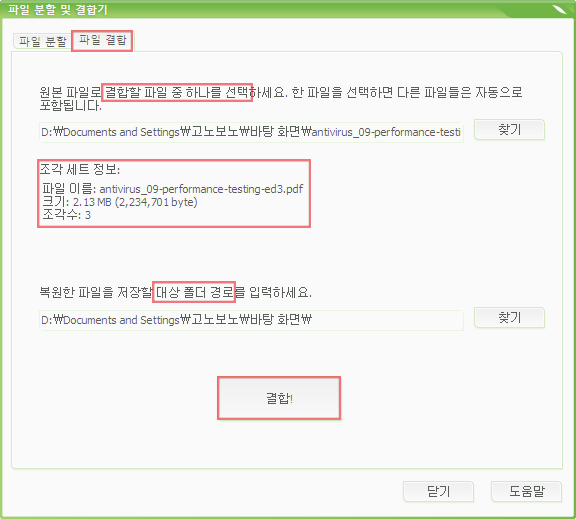 파일을 결합할 때는 분할 파일 세트 중 하나를 선택하고 대상 폴더를 지정한 다음 [결합]을 클릭한다. 조각 파일을 선택하면 조각 세트의 정보도 표시된다.
파일을 결합할 때는 분할 파일 세트 중 하나를 선택하고 대상 폴더를 지정한 다음 [결합]을 클릭한다. 조각 파일을 선택하면 조각 세트의 정보도 표시된다.
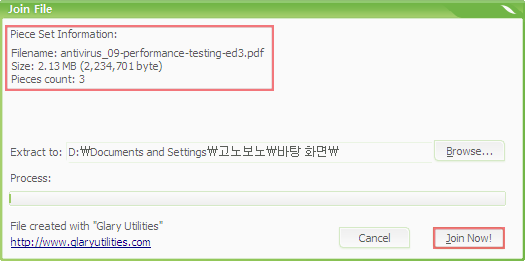 자동 결합 파일을 실행하면 역시 전체 조각 세트의 정보가 표시되고 [Join Now!]를 클릭하면 파일 세트가 결합되기 때문에 GU가 없는 컴퓨터에서도 원본 파일을 결합할 수 있다.
자동 결합 파일을 실행하면 역시 전체 조각 세트의 정보가 표시되고 [Join Now!]를 클릭하면 파일 세트가 결합되기 때문에 GU가 없는 컴퓨터에서도 원본 파일을 결합할 수 있다.
<17> 프로세스 관리자 - 실행 중인 프로세스를 확인하고 관리한다. (System Explorer, Process Explorer, AnVir Task Manager)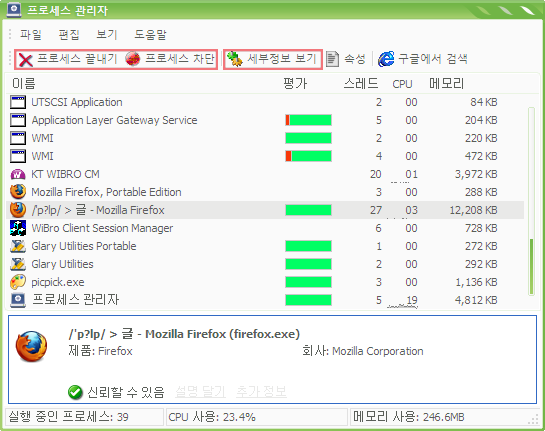 Windows 작업 관리자처럼 실행 중인 프로세스를 확인하고 차단하거나 끝낼 수 있다.
Windows 작업 관리자처럼 실행 중인 프로세스를 확인하고 차단하거나 끝낼 수 있다.
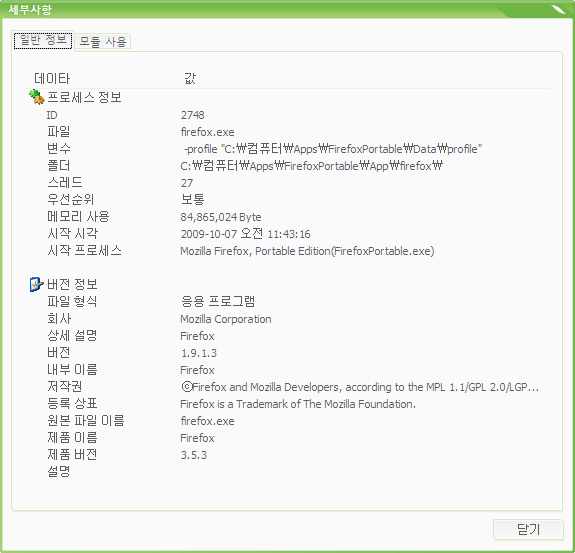 [세부정보 보기]를 클릭하면 해당 프로세스의 상세 정보도 확인할 수 있다. 그러나 Process Explorer처럼 다양한 기능을 제공하지는 않는다.
[세부정보 보기]를 클릭하면 해당 프로세스의 상세 정보도 확인할 수 있다. 그러나 Process Explorer처럼 다양한 기능을 제공하지는 않는다.
<18> 인터넷 익스플로러 도우미 - 각종 IE 부가 기능을 차단 및 제거하고 Hijack으로 바뀐 설정을 복원한다.
IE에 설치된 브라우저 도우미 객체(BHO), 툴바, 검색 막대, 외부 문맥 메뉴, 외부 버튼, ActiveX를 차단하거나 제거하고, Hijack으로 변경된 IE 시작 페이지 등의 설정을 되돌릴 수 있다.
<19> Windows 표준 도구 - Windows의 기본 기능에 빠르게 접근할 수 있는 도구를 제공한다.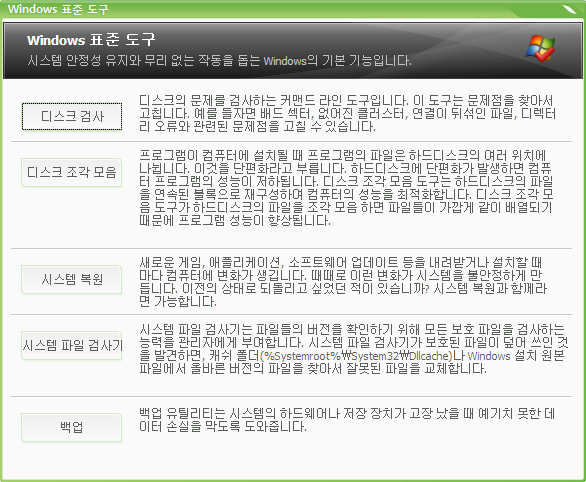 Windows에서 제공하는 시스템 유지 보수 기능 중 일부를 편하게 사용할 수 있다.
Windows에서 제공하는 시스템 유지 보수 기능 중 일부를 편하게 사용할 수 있다.
3. 설정 - GU의 각종 기능을 설정한다.
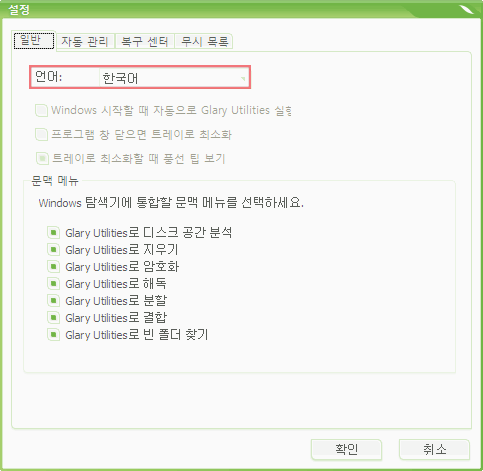 GU 무료 버전은 전체 기능 중 일부만을 사용할 수 있어서 설정 역시 일부만 제어할 수 있다. [일반] 탭에서 프로그램에 사용할 언어를 선택할 수 있고, [복구 센터] 탭에서 자동 백업 기능을 설정할 수 있다. [복구 센터] 탭의 "복구 센터 보호"에서 선택한 항목은 해당 모듈을 사용할 때 이전 내용이 백업되어서 나중에 문제가 생겼을 때 복구할 수 있다. [무시 목록] 탭에서는 GU의 각 모듈에서 등록한 무시 항목을 관리할 수 있다.
GU 무료 버전은 전체 기능 중 일부만을 사용할 수 있어서 설정 역시 일부만 제어할 수 있다. [일반] 탭에서 프로그램에 사용할 언어를 선택할 수 있고, [복구 센터] 탭에서 자동 백업 기능을 설정할 수 있다. [복구 센터] 탭의 "복구 센터 보호"에서 선택한 항목은 해당 모듈을 사용할 때 이전 내용이 백업되어서 나중에 문제가 생겼을 때 복구할 수 있다. [무시 목록] 탭에서는 GU의 각 모듈에서 등록한 무시 항목을 관리할 수 있다.
GU는 19가지 모듈을 제공해서 시스템 관리부터 파일/폴더 관리, IE 관리 까지 여러 가지 프로그램의 몫을 한다. 또 레지스트리 정리나 디스크 정리, 프로그램 제거 등의 기능에서 백업 및 복원 기능을 제공해서 안전하게 사용할 수 있다. 마지막으로, 제작사에서 Portable 버전을 제공해서 USB에서도 편리하게 사용할 수 있다.
|
|
|
|
|
|
|
|
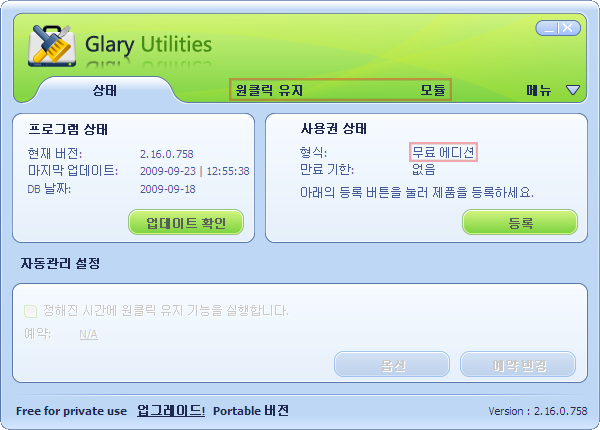
1. 원클릭 유지 - 클릭 몇 번으로 컴퓨터를 정리할 수 있는 간편 기능이다.
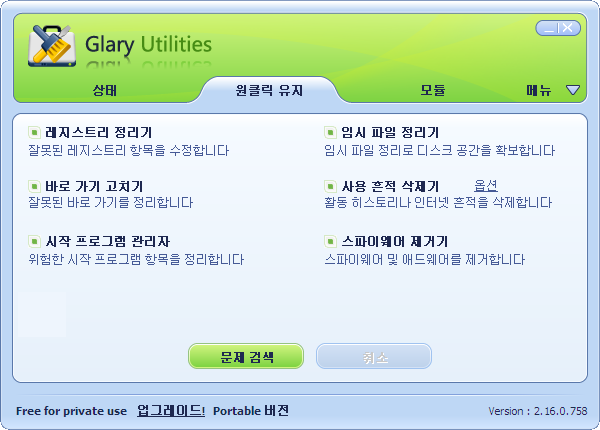
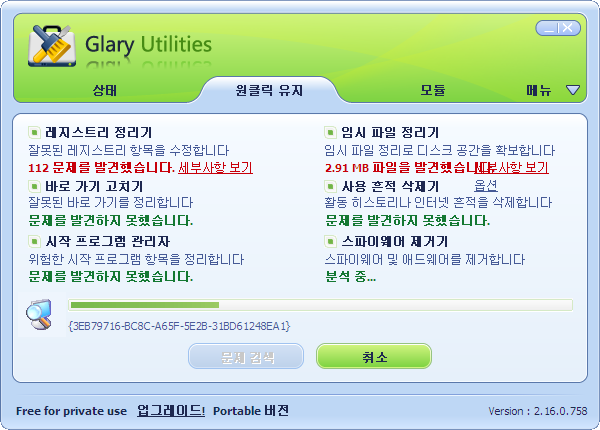
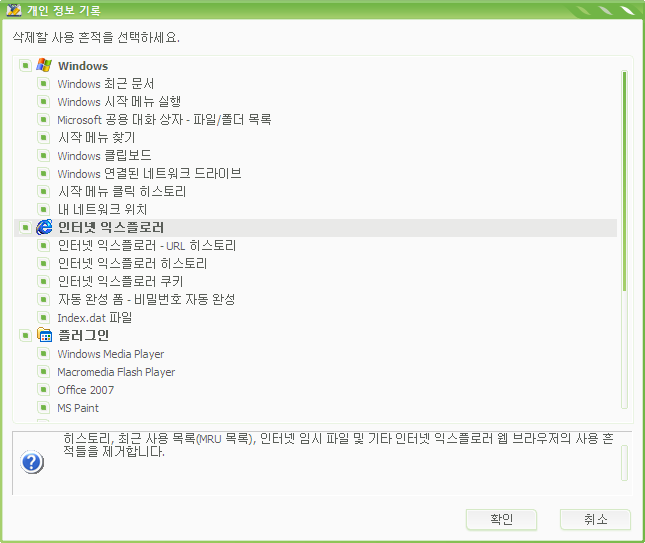
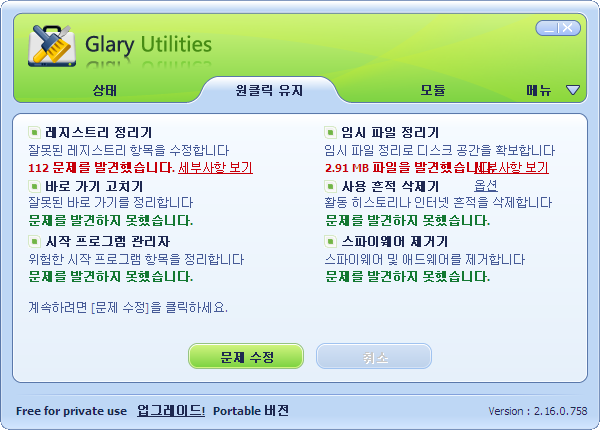
2. 모듈 - 크게 5가지 범주로 구분된 19가지의 시스템 및 파일 관련 도구를 사용할 수 있다.
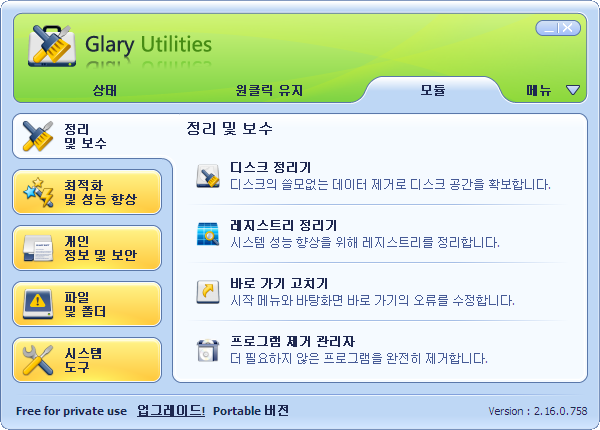
<1> 디스크 정리기 - 임시 파일 삭제, 휴지통 비우기 등으로 디스크 공간을 확보한다. (CCleaner, CSC)
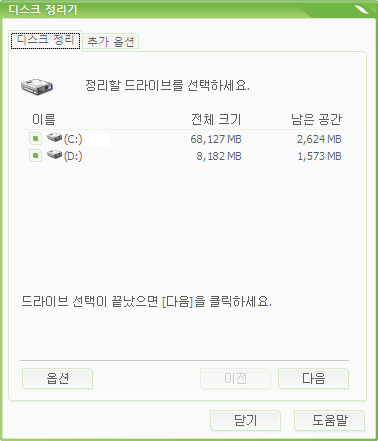
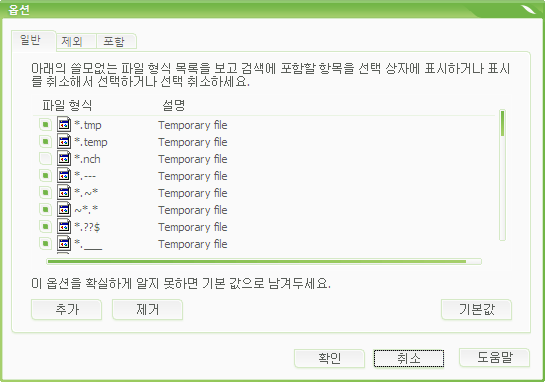
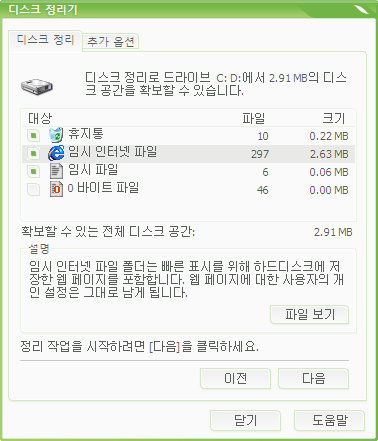
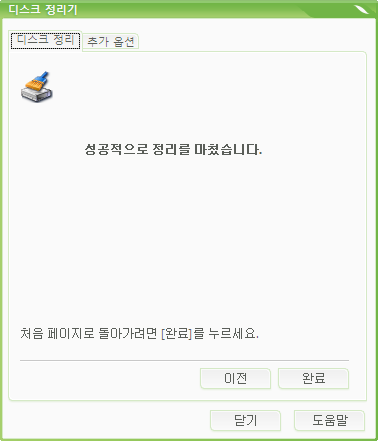
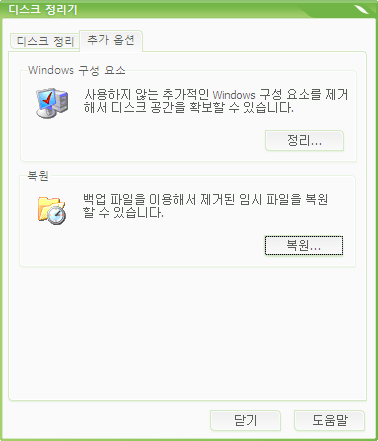
<2> 레지스트리 정리기 - 잘못되거나 필요 없는 레지스트리 정보를 정리한다. (CCleaner, CSC)
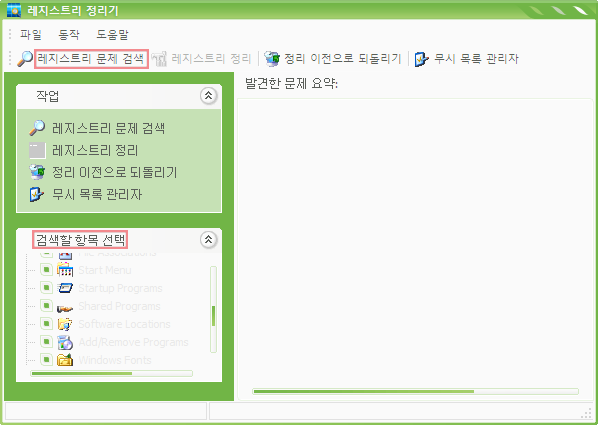
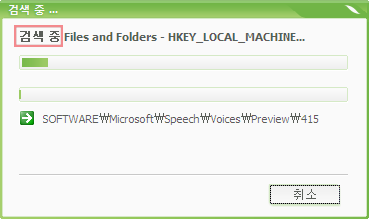 |
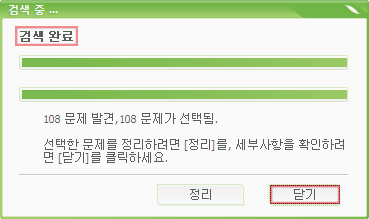 |
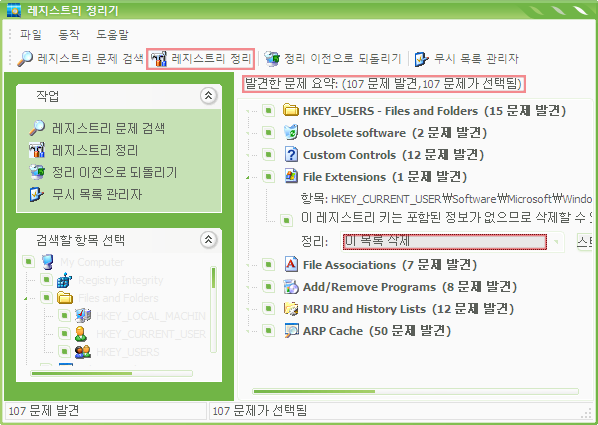
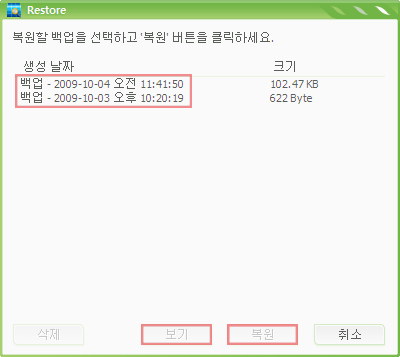
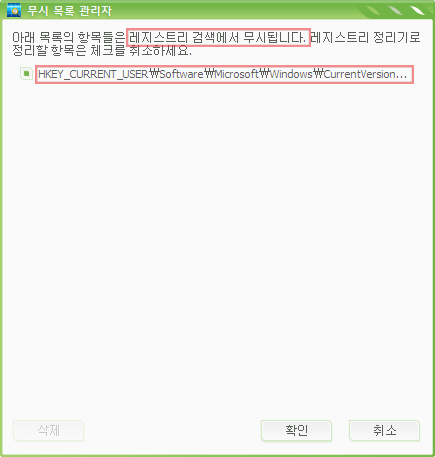
<3> 바로 가기 고치기 - 잘못된 바로 가기를 검색해서 수정한다.
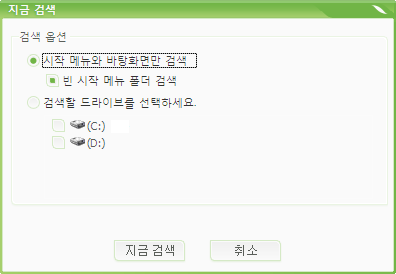
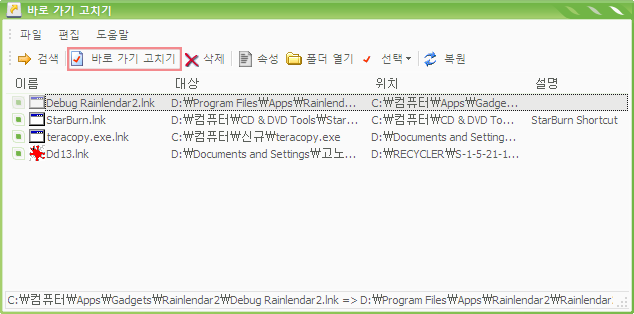
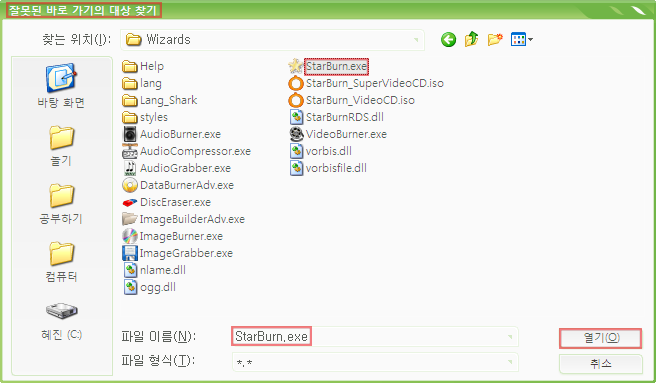
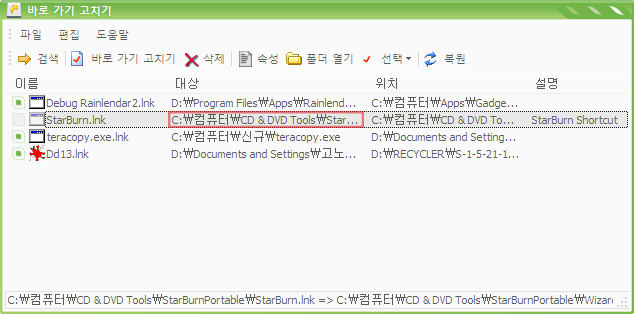
<4> 프로그램 제거 관리자 - 설치된 프로그램을 삭제한다. (CCleaner, Revo Uninstaller)
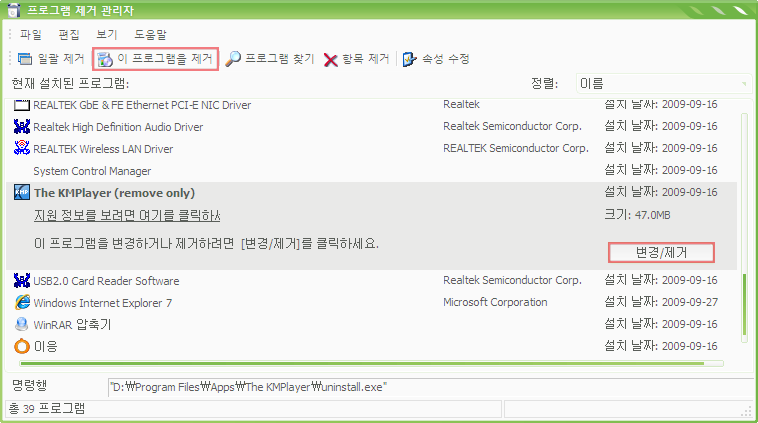
<5> 시작 프로그램 관리자 - 시작 프로그램을 관리한다. (Autoruns, CCleaner, ShockStartup, StartEd)
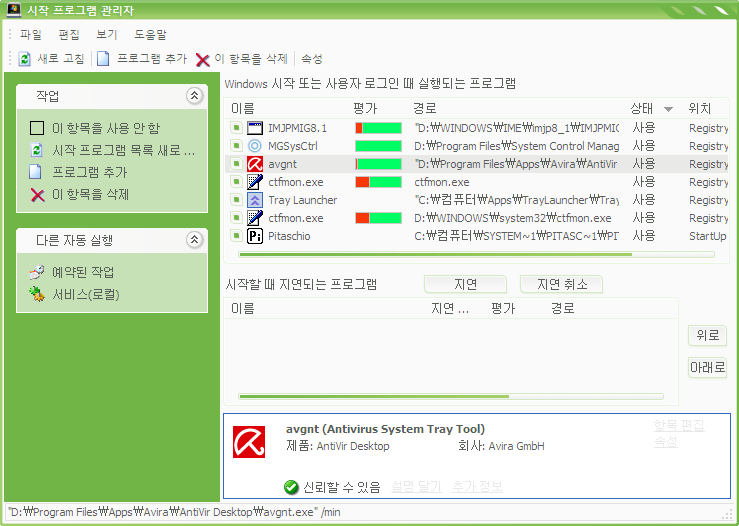
<6> 메모리 최적화 도구 - 메모리를 확보한다. (CleanMem, Minimem)
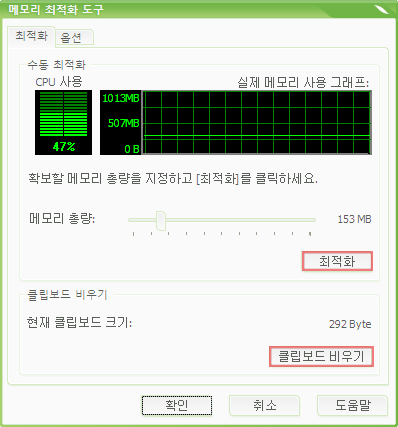 |
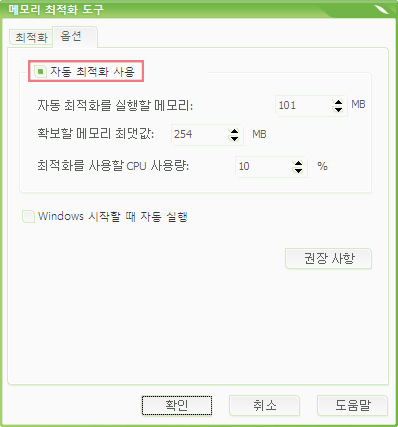 |
<7> 문맥 메뉴 관리자 - 문맥 메뉴를 정리한다. (ShellExView, ShellMenuView, Context Menu Editor, FileMenu Tools)
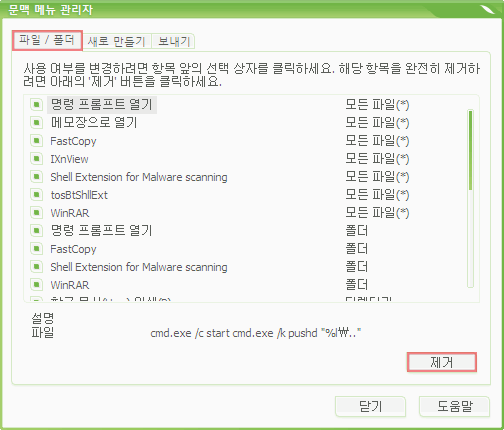
<8> 레지스트리 조각 모음 - 레지스트리를 조각 모음 해서 접근 속도를 향상시킨다. (Quicksys RegDefrag, NTRegOpt)
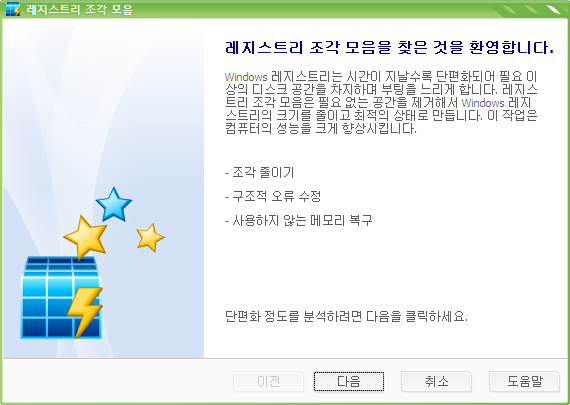
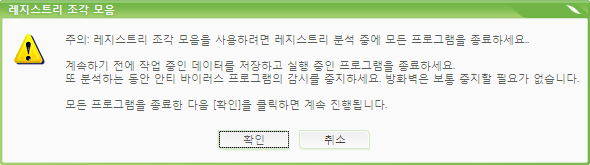
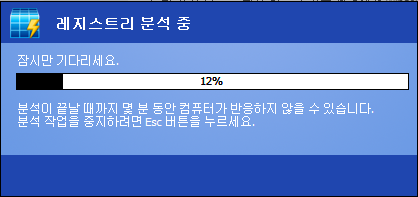
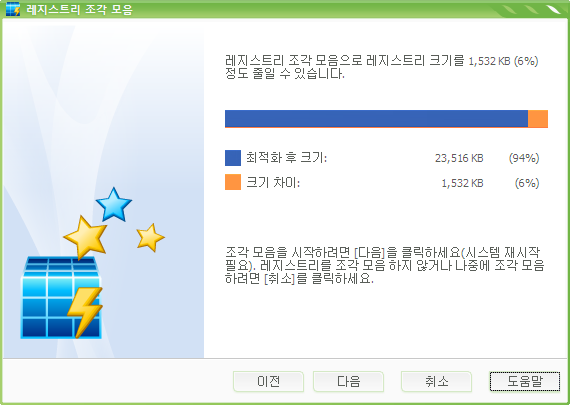
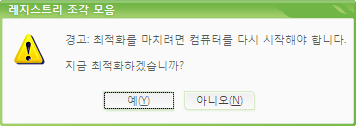
<9> 사용 흔적 삭제기 - Windows, 인터넷 익스플로러, 써드 파티 애플리케이션, Firefox의 사용 기록을 삭제한다. (CCleaner)
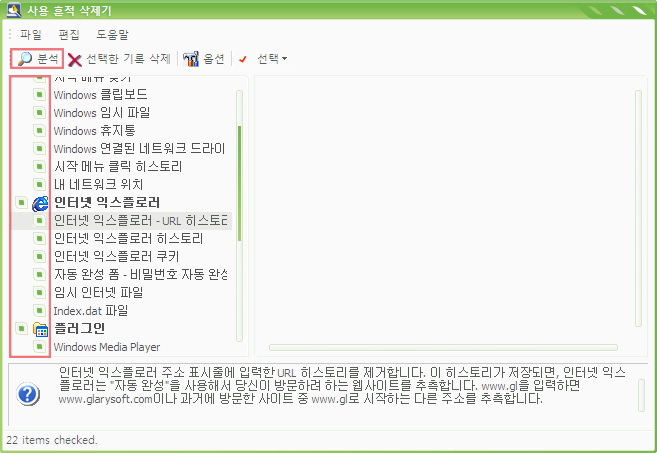
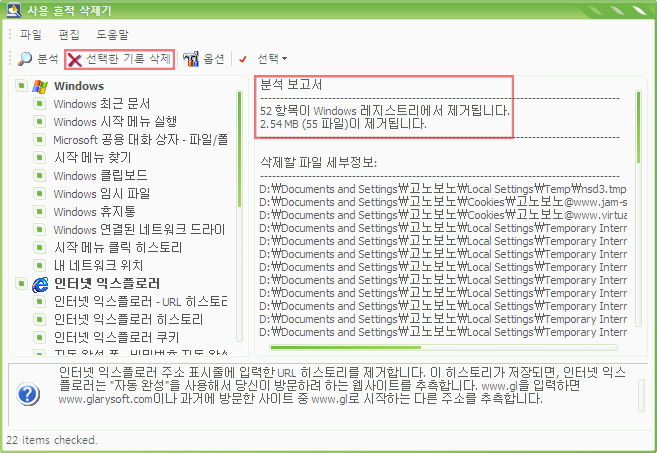
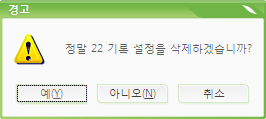 |
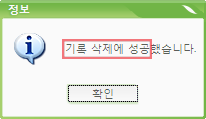 |
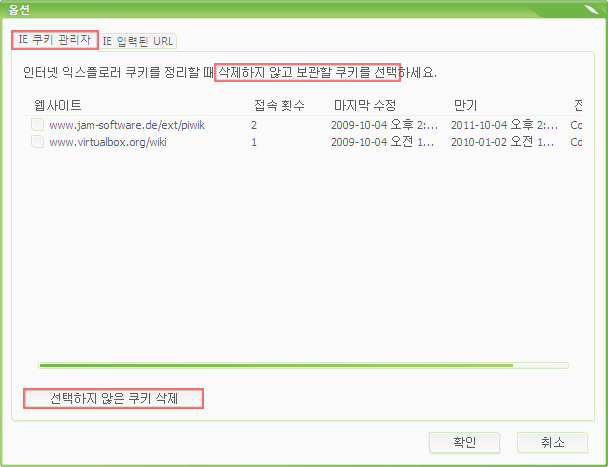 |
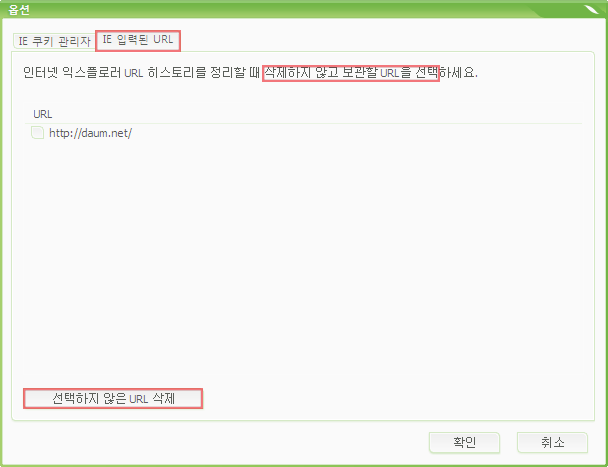 |
<10> 파일 분쇄기 - 파일을 복원할 수 없도록 삭제한다.(Eraser, DP Shredder, DP Wiper, Recuva, 復元, DataRecovery, JkDefragGUI, Spybot S&D)
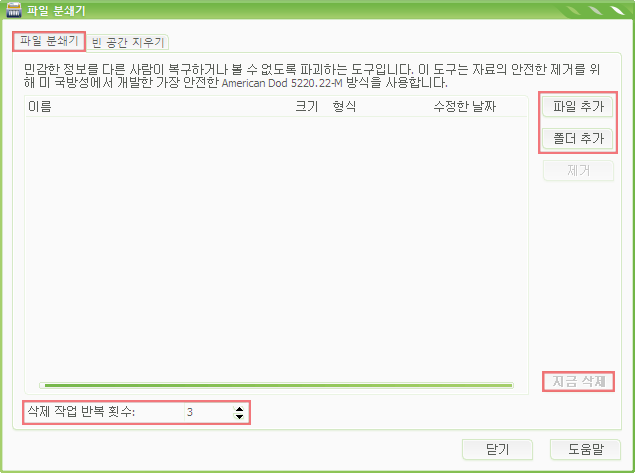
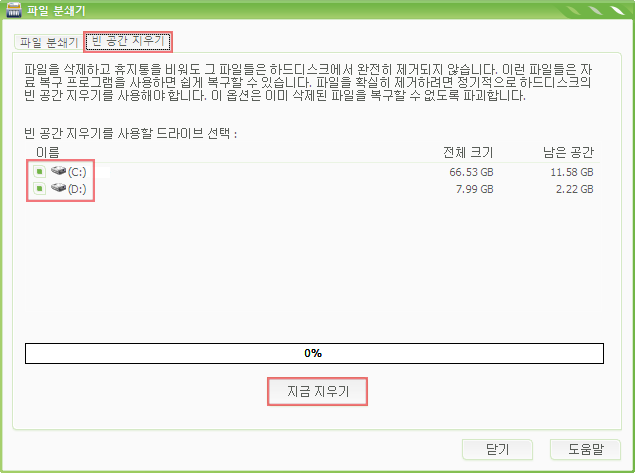
<11> 파일 복구 - 삭제한 파일을 복원한다. (Unerase, Recuva, 復元)
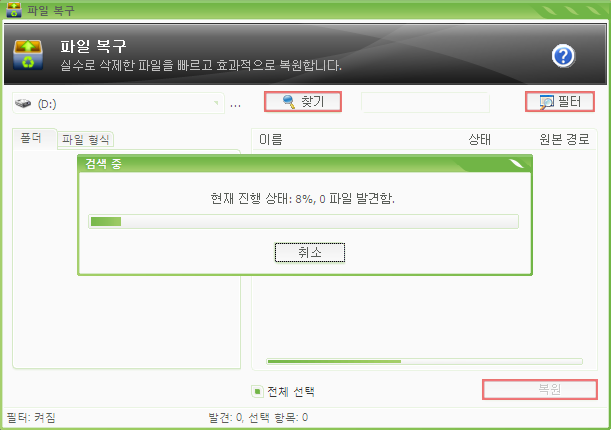
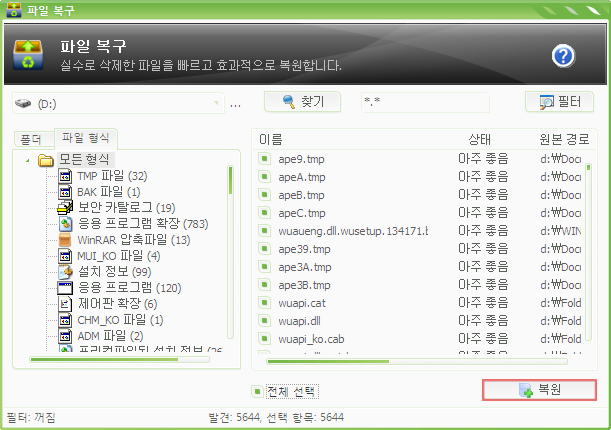
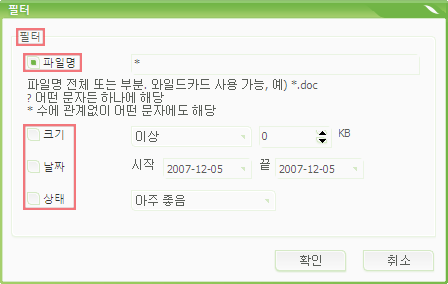
* 파일을 복원할 때는 원래 파일이 위치했던 드라이브와 다른 드라이브에 복원한다!!
<12> 파일 암호화 및 해독기 - 파일을 암호화해서 다른 사람이 사용할 수 없게 보호한다. (BestCrypt Traveller, TrueCrypt)
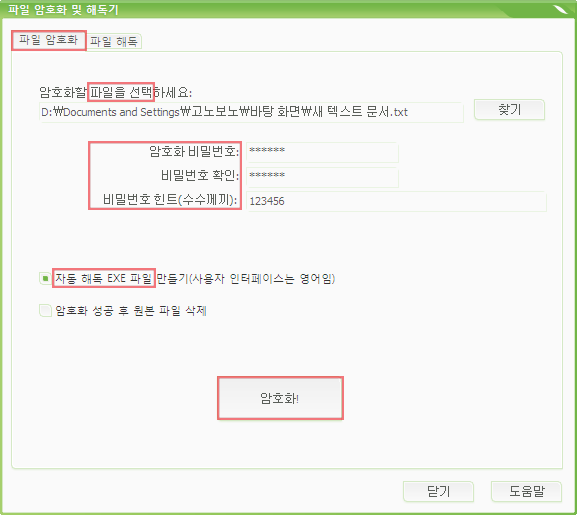
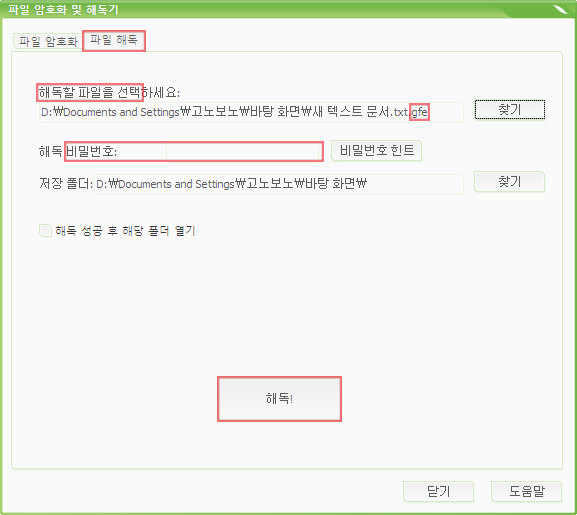
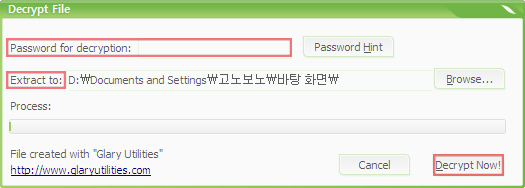
<13> 디스크 분석 - 드라이브나 폴더의 파일 크기 분포를 분석한다. (TreeSize, WinDirStat)
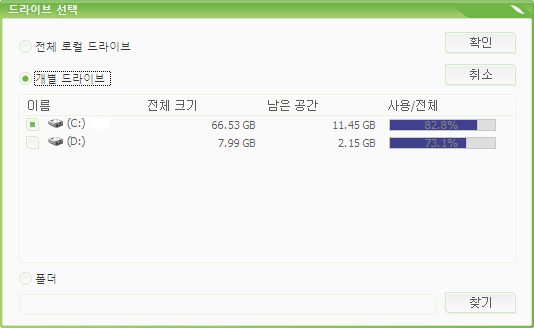
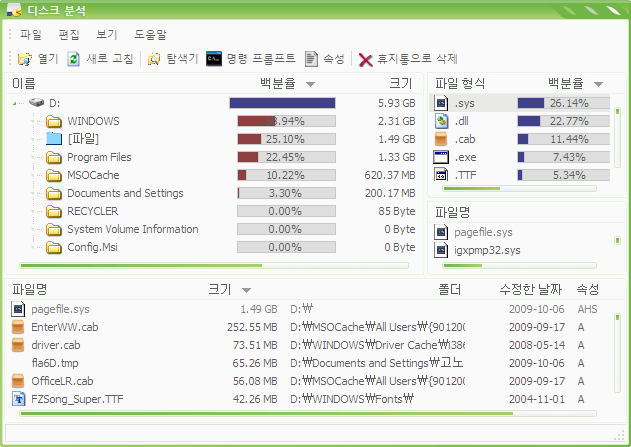
<14> 중복 파일 검색기 - 중복되는 파일을 검색하고 제거한다. (Easy Duplicate Finder)
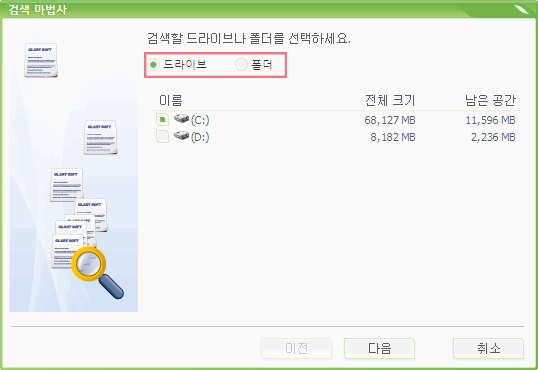
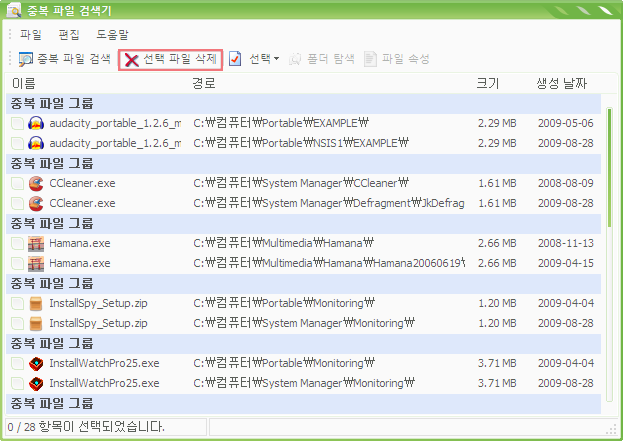
<15> 빈 폴더 검색기 - 지정한 드라이브나 폴더에 포함된 빈 폴더를 찾고 삭제한다.
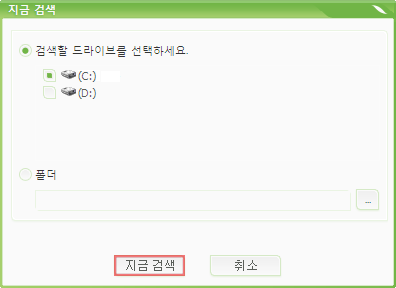
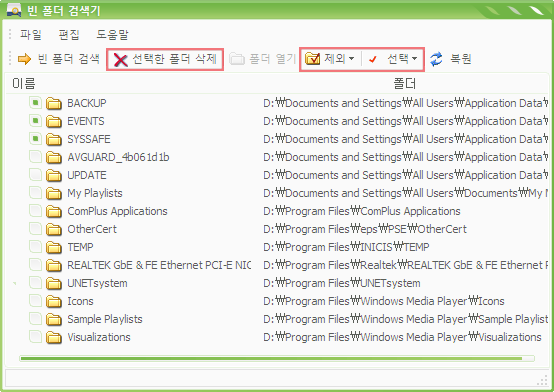
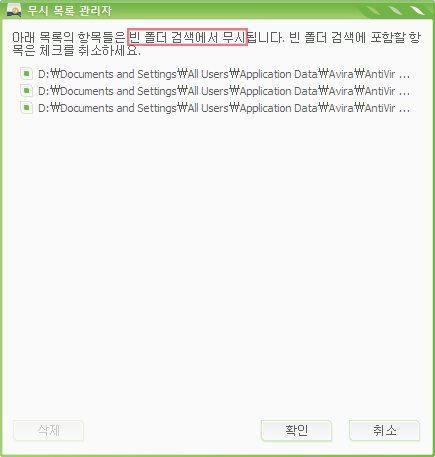
<16> 파일 분할 및 결합기 - 파일을 분할하고 결합한다. (GSplit)
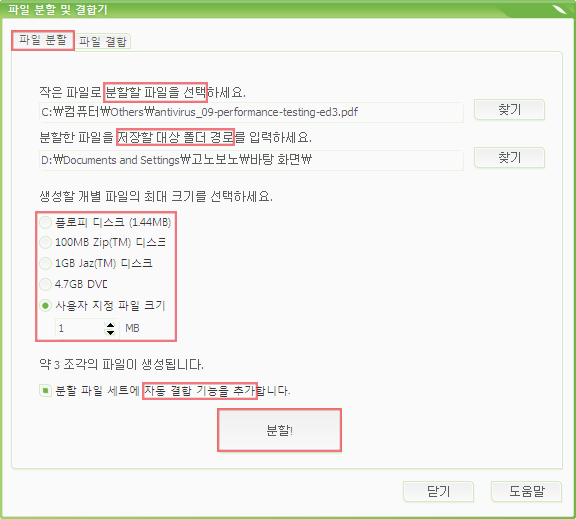
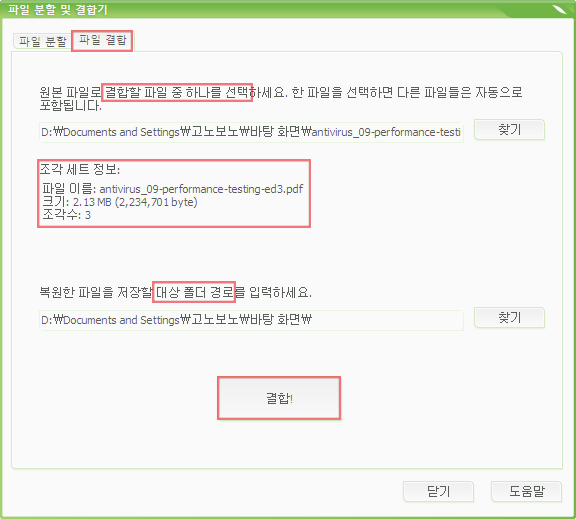
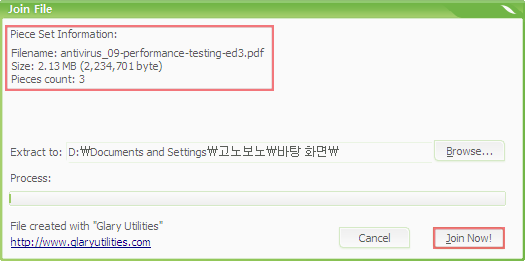
<17> 프로세스 관리자 - 실행 중인 프로세스를 확인하고 관리한다. (System Explorer, Process Explorer, AnVir Task Manager)
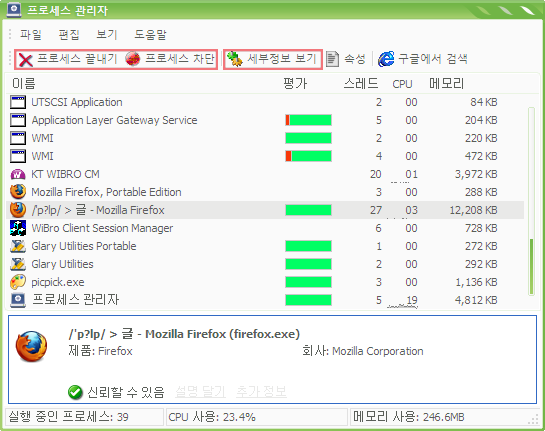
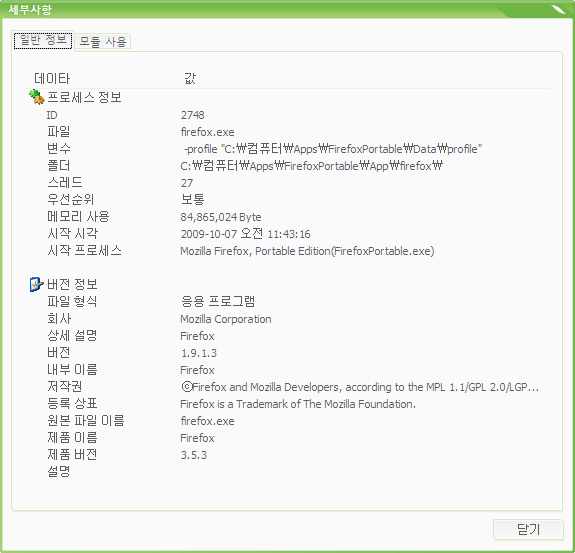
<18> 인터넷 익스플로러 도우미 - 각종 IE 부가 기능을 차단 및 제거하고 Hijack으로 바뀐 설정을 복원한다.
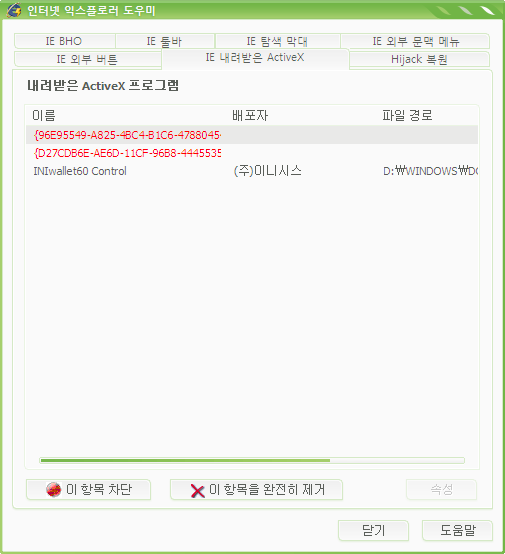 |
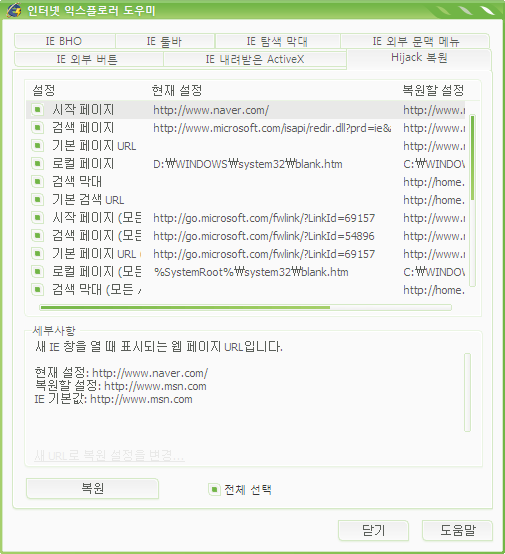 |
<19> Windows 표준 도구 - Windows의 기본 기능에 빠르게 접근할 수 있는 도구를 제공한다.
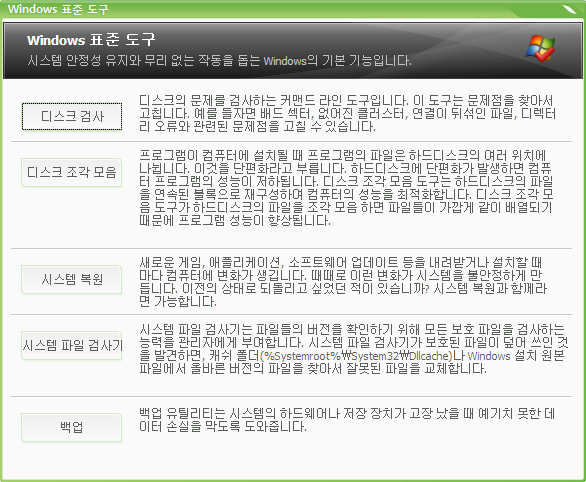
3. 설정 - GU의 각종 기능을 설정한다.
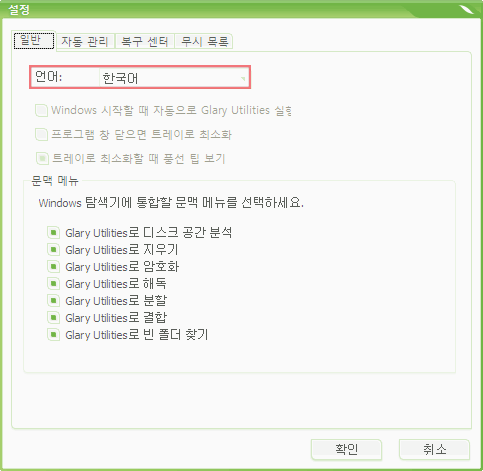
GU는 19가지 모듈을 제공해서 시스템 관리부터 파일/폴더 관리, IE 관리 까지 여러 가지 프로그램의 몫을 한다. 또 레지스트리 정리나 디스크 정리, 프로그램 제거 등의 기능에서 백업 및 복원 기능을 제공해서 안전하게 사용할 수 있다. 마지막으로, 제작사에서 Portable 버전을 제공해서 USB에서도 편리하게 사용할 수 있다.